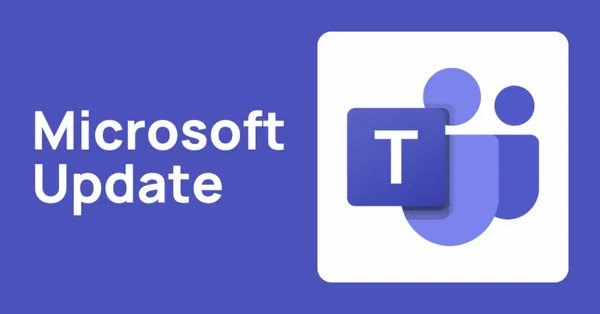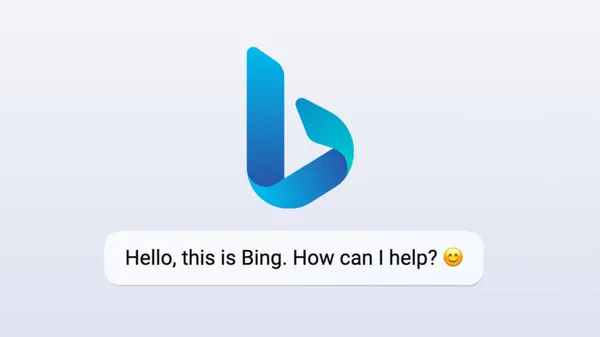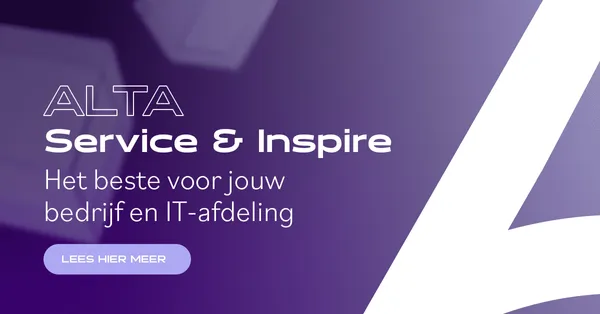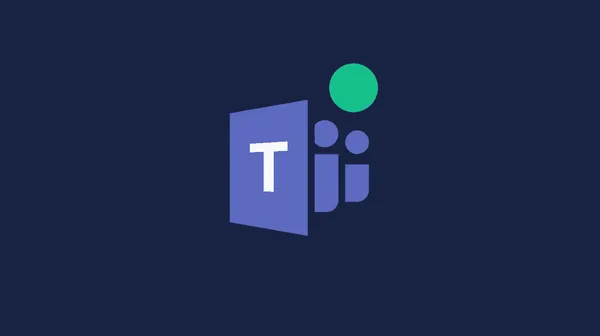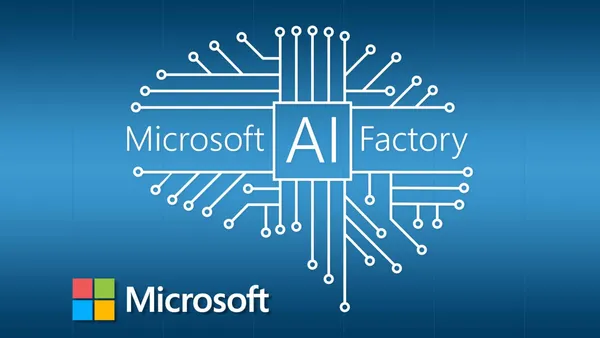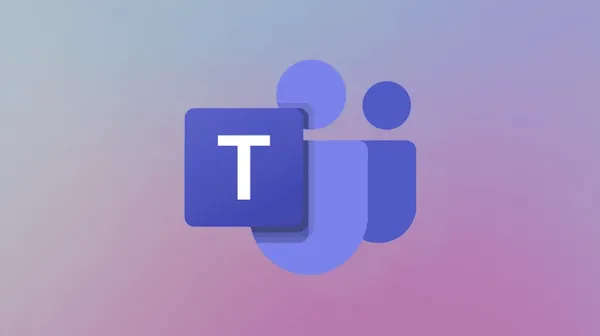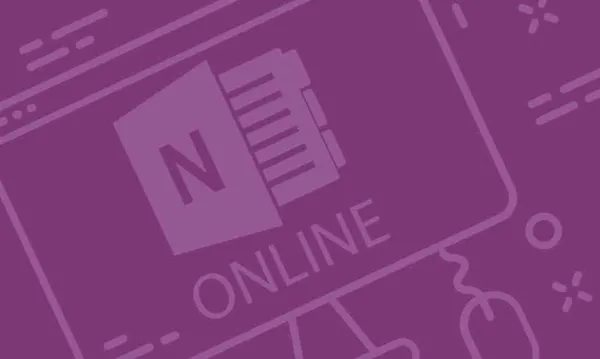Terug naar het overzicht
18 april 2023
Ontdek de 6 Nieuwe Verbeteringen in de Laatste Update van OneNote
OneNote is een krachtig hulpmiddel voor het maken van notities waarmee u uw ideeën in een digitale indeling kunt vastleggen en organiseren. Met zijn vele functies en tools kan het overweldigend zijn om erachter te komen hoe je er het beste van kunt maken. In deze blog behandelen we zes tips om het meeste uit OneNote te halen.
1. Verticale tabbladen
Met OneNote kunt u kiezen tussen horizontale en verticale tabbladen. Standaard worden de tabbladen horizontaal boven aan het scherm weergegeven. Als u echter de voorkeur geeft aan een verticale lay-out, kunt u er eenvoudig naar overschakelen door op de knop “Meer” aan het einde van de tabbladen te klikken en “Verticale tabbladen” te selecteren. Deze lay-out kan vooral handig zijn als u veel tabbladen hebt of als u uw notities liever in een compacter formaat bekijkt.
2. Magnetisch op raster
Wanneer u diagrammen of andere visuele elementen in OneNote maakt, kan het een uitdaging zijn om alles perfect op een rij te krijgen. Om hierbij te helpen, heeft OneNote een uitlijnfunctie voor magnetisch uitlijnen waarmee objecten automatisch op een raster worden uitgelijnd. Om deze functie in te schakelen, gaat u naar het tabblad “Weergave”, klikt u op “Rasterlijnen” en selecteert u “Regellijnen” of “Klein raster”. Als magnetisch opraster is ingeschakeld, wordt het veel eenvoudiger om diagrammen en andere visuele elementen te maken die netjes en georganiseerd zijn.
3. Teken perfecte vormen
OneNote heeft een ingebouwde functie waarmee u perfecte vormen kunt tekenen, zoals cirkels, vierkanten en driehoeken. Om deze functie te gebruiken, selecteert u eenvoudig het tabblad “Tekenen”, kiest u de vorm die u wilt tekenen en begint u met tekenen. OneNote zet uw ruwe schets automatisch om in een perfecte vorm. Dit kan met name handig zijn als u diagrammen of andere visuele elementen maakt waarvoor nauwkeurige vormen nodig zijn.
4. Selectie-opties
Met OneNote kunt u verschillende delen van uw notities op verschillende manieren selecteren en bewerken. U kunt bijvoorbeeld een hele pagina, een enkele alinea of zelfs een specifiek woord selecteren. Om toegang te krijgen tot deze selectieopties, klikt u met de rechtermuisknop op het deel van de notitie dat u wilt selecteren en kiest u de juiste optie. Dit maakt het veel gemakkelijker om verschillende delen van uw notities te manipuleren zonder ze in een nieuw document te hoeven kopiëren en plakken.
5. 0,35 mm pen tool
Als u liever handgeschreven notities maakt, heeft OneNote een reeks pengereedschappen om uit te kiezen. Een van de handigste hulpmiddelen is echter het pengereedschap van 0,35 mm. Deze tool creëert een fijne, precieze lijn die perfect is voor het maken van notities of het tekenen van diagrammen. Om toegang te krijgen tot deze tool, selecteert u het tabblad “Draw”, kiest u de “Pen” tool en selecteert u de optie 0,35 mm.
6. Modus Volledig scherm
Ten slotte heeft OneNote een modus voor volledig scherm waarmee u zich zonder afleiding op uw notities kunt concentreren. Om naar de modus Volledig scherm te gaan, drukt u gewoon op F11 op uw toetsenbord of klikt u op de knop Volledig scherm in de rechterbovenhoek van het scherm. Deze modus kan vooral handig zijn als je studeert of aan een project werkt en afleidingen wilt elimineren.
OneNote is een krachtig hulpmiddel voor het maken van notities met veel functies en hulpmiddelen waarmee u uw ideeën kunt vastleggen en organiseren. Door deze zes tips te volgen, kunt u het meeste uit OneNote halen en uw notities naar een hoger niveau tillen.
Bron: brandenbodendorfer
Meer weten?
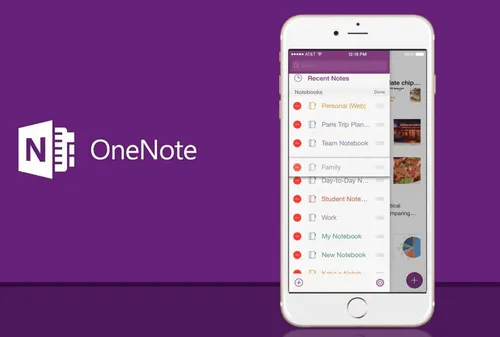
Gerelateerde
blogs
Tech Updates: Microsoft 365, Azure, Cybersecurity & AI – Wekelijks in je Mailbox.