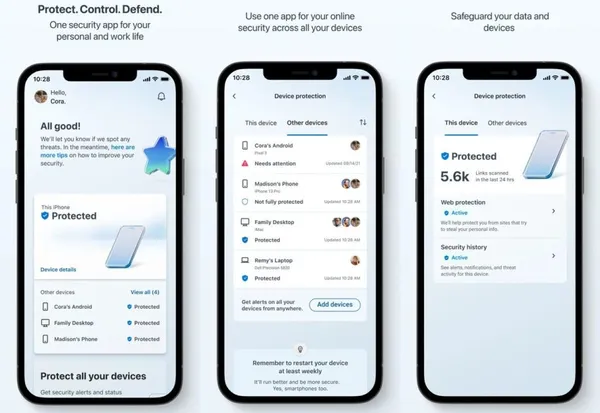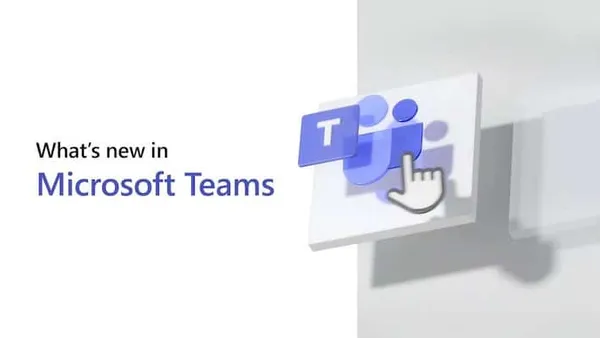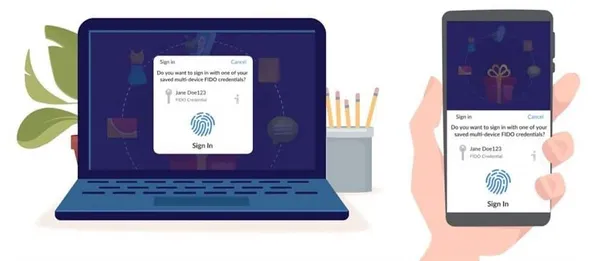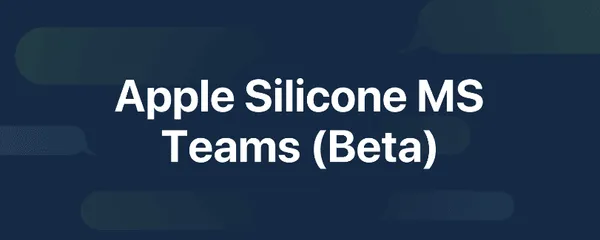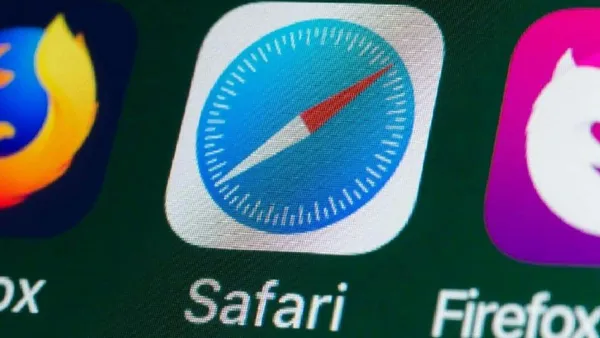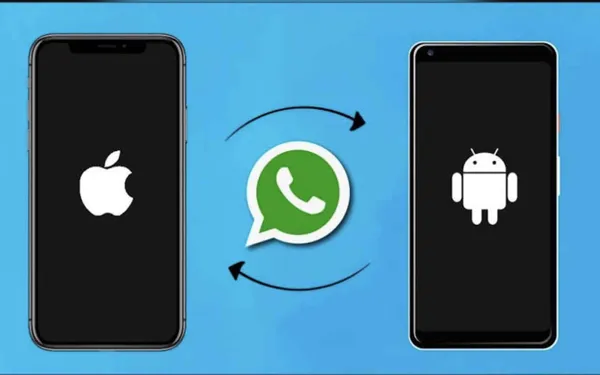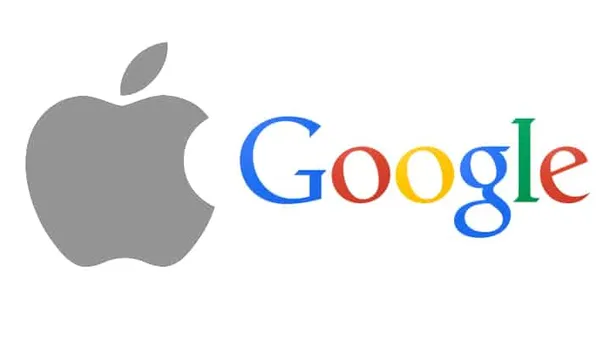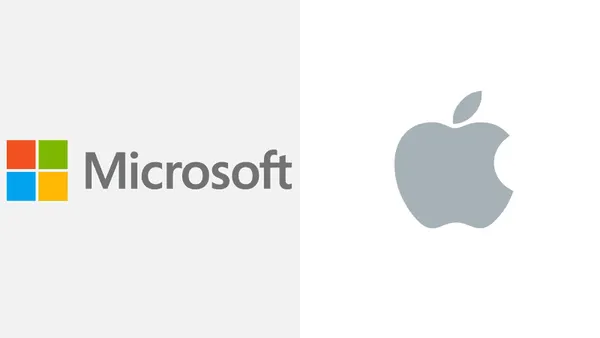Terug naar het overzicht
04 maart 2023
Hoe iMessage op Windows 11 te gebruiken
Microsoft heeft een update uitgebracht voor zijn Telefoon Link app, die nu iPhone gebruikers om toegang te krijgen iMessage op een Windows-computer. Naast iMessage maakt de app het mogelijk om te bellen en gebeld te worden en geeft iPhone-meldingen weer op de PC.
iMessage op Windows
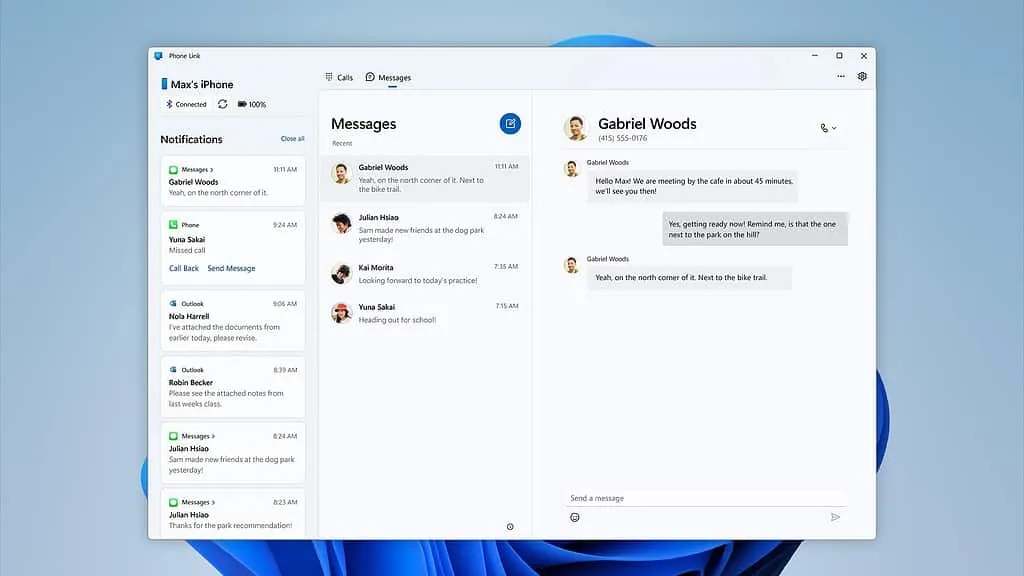
In een andere belangrijke update kondigde Microsoft aan dat zijn Phone Link-app eindelijk iOS-apparaten ondersteunt. Dat betekent dat u eindelijk toegang hebt tot iMessage op uw Windows-pc. U kunt ook oproepen en meldingen ontvangen van uw iOS-apparaat op een Windows-apparaat met behulp van de app.
The Verge legt uit dat Microsoft Bluetooth gebruikt om Windows-apparaten aan iPhones te koppelen. Hierdoor kan het Windows-apparaat berichten communiceren met de berichten-app van de gebruiker, in dit geval iMessage. Er zijn echter enkele grenzen. U kunt niet deelnemen aan groepsgesprekken op iMessage of afbeeldingen verzenden. iMessage-gesprekken worden in vereenvoudigde vorm weergegeven.
Hoe iMessage te gebruiken op Windows 11 PC
De iMessage-integratie voor de Telefoonlink is in bèta, dus sommige functies werken mogelijk niet correct. Desalniettemin is het geweldig voor degenen die een iPhone en een Windows-pc hebben gehad en hebben gewacht om iMessage op hun pc te gebruiken. Als u echter al deel uitmaakt van Windows Insider, moet u de update ontvangen en volgt u de onderstaande stappen.
- Download de Microsoft Phone Link-app op uw Windows-pc.
- Download de app Phone Link to Windows uit de App Store op uw iPhone.
- Start de Microsoft Phone Link-app op uw Windows-computer.
- Selecteer de iPhone-optie in het menu “Kies uw telefoon”. Als u de iPhone-optie niet kunt vinden of als deze grijs wordt weergegeven, maakt u mogelijk nog geen deel uit van de bètatestgroep.
- Meld u aan bij uw Microsoft-account op zowel uw Windows 11-computer als iPhone.
- Open de app Koppelen aan Windows op uw iPhone en scan de QR-code die op uw Windows 11-computer wordt weergegeven.
- Wanneer u hierom wordt gevraagd, geeft u de app Koppelen aan Windows toegang tot Bluetooth.
- Verleen andere noodzakelijke machtigingen aan de app Koppelen aan Windows, zodat deze toegang heeft tot uw iPhone.
De Phone Link-app heeft beperkingen als het gaat om iMessage-gebruik, omdat het verzenden van afbeeldingen of toegang tot de chatgeschiedenis niet is toegestaan. Het kan alleen realtime gesprekken weergeven en antwoorden kunnen alleen worden verzonden wanneer de iPhone via Bluetooth op de Windows-computer is aangesloten.
Het koppelen van een iPhone met een Windows-computer kan handig zijn voor mensen die een iPhone als hun dagelijkse stuurprogramma gebruiken, maar een Windows-computer moeten gebruiken voor werk of gaming. Hoewel het gebruik van een iPhone met een Mac handiger is, maakt de Microsoft Phone Link-app connectiviteit mogelijk tussen een iPhone en Windows-computer, waardoor het gemakkelijker wordt voor gebruikers die beide apparaten moeten gebruiken.
sprekken op iMessage of afbeeldingen verzenden. iMessage-gesprekken worden in vereenvoudigde vorm weergegeven.
Bron: gadgetsnow
Meer weten?
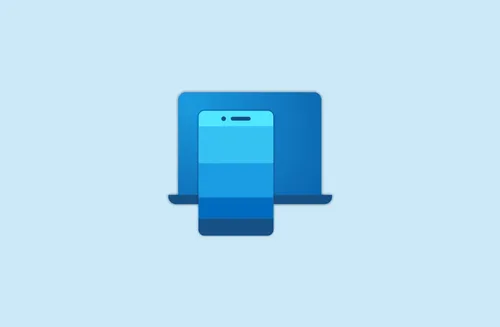
Gerelateerde
blogs
Tech Updates: Microsoft 365, Azure, Cybersecurity & AI – Wekelijks in je Mailbox.