
Terug naar het overzicht
29 januari 2022
Het Whiteboard gebruiken in Microsoft Teams
In onze handleiding wordt uitgelegd hoe u toegang krijgt tot het Microsoft Teams-whiteboard.
Microsoft Teams is veel meer dan alleen een tool voor videoconferenties. Hoewel veel gebruikers misschien alleen ervaring hebben met het gebruik van het platform om videogesprekken te voeren wanneer persoonlijke vergaderingen niet mogelijk zijn, gaat Microsoft Teams echt over het creëren van mogelijkheden voor samenwerking.
Als gevolg hiervan wordt het geleverd met een enorme lijst met functies (met meer die de hele tijd worden toegevoegd), ontworpen om de productiviteit te verhogen en meer een hybride benadering van het werk mogelijk te maken. Een van de manieren waarop Teams dit aanmoedigt, is via de whiteboardfunctie.
Het whiteboard geeft werknemers de mogelijkheid om notities te noteren, verbanden te leggen tussen verschillende concepten en over het algemeen hun ideeën te delen alsof ze met pen en papier werken. In theorie zou dit dingen een stuk sneller moeten maken dan dingen formeel moeten typen – en voor sommige werknemers zal het gewoon een manier van werken vertegenwoordigen die ze verkiezen of waar ze meer bekend mee zijn.
Met het whiteboard is het mogelijk om visueel te brainstormen met je collega’s, waardoor een standaard videogesprek kan worden omgezet in een live samenwerkingssessie. Het is ook volledig geïntegreerd met Teams, zodat u het whiteboard op elk gewenst moment tijdens een gesprek kunt starten. U kunt een whiteboard ook delen met bijna elk apparaat, inclusief tablets, smartphonesen desktop-pc’s. En u hoeft zich geen zorgen te maken over het opslaan van uw creaties of het proberen te vinden nadat een vergadering is afgelopen. Al uw whiteboardsessies worden automatisch opgeslagen in de cloud.
Hoewel het whiteboard een gratis app is die beschikbaar is voor iedereen met een Microsoft-account, is een Microsoft 365-abonnement – Microsoft 365 Business Basic en hoger of een van de Microsoft 365 Enterprise-abonnementen – nodig om het meeste uit het samenwerkingspotentieel te halen. Hieronder hebben we een handige handleiding gemaakt die u vertelt hoe u het whiteboard naast Microsoft Teams kunt openen en gebruiken.
STAP ÉÉN: MICROSOFT WHITEBOARD INSCHAKELEN
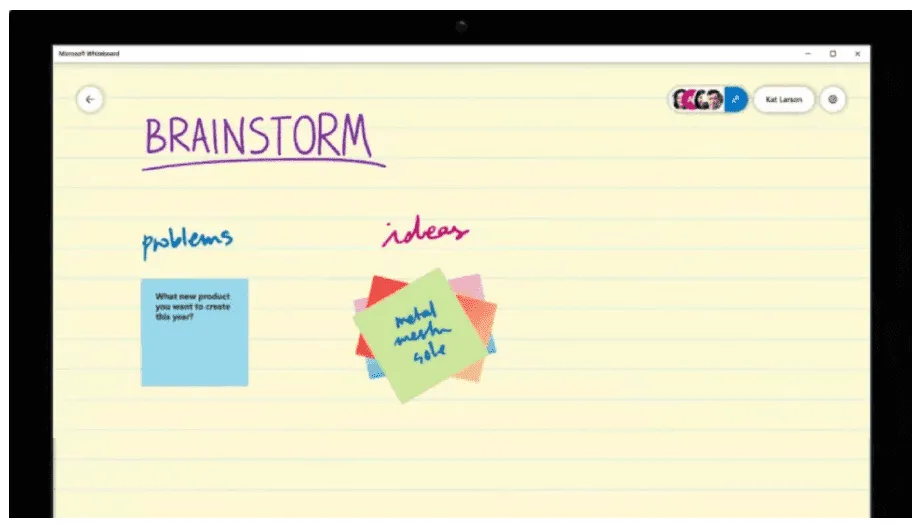
Voordat u Microsoft Whiteboard kunt gaan gebruiken, moet u ervoor zorgen dat het is ingeschakeld voor uw organisatie. Om dit te doen, gaat u eerst naar het Microsoft Teams-beheercentrum. Klik vervolgens op ‘Instellingen’ en selecteer ‘Services en invoegtoepassingen’. Scrol omlaag naar de plaats waar ‘Whiteboard’ staat en schakel ‘Whiteboard in- of uitschakelen voor uw hele organisatie’ in of uit, afhankelijk van of u de functie wilt in- of uitschakelen. Klik vervolgens op ‘Opslaan’.
STAP TWEE: EEN WHITEBOARD DELEN
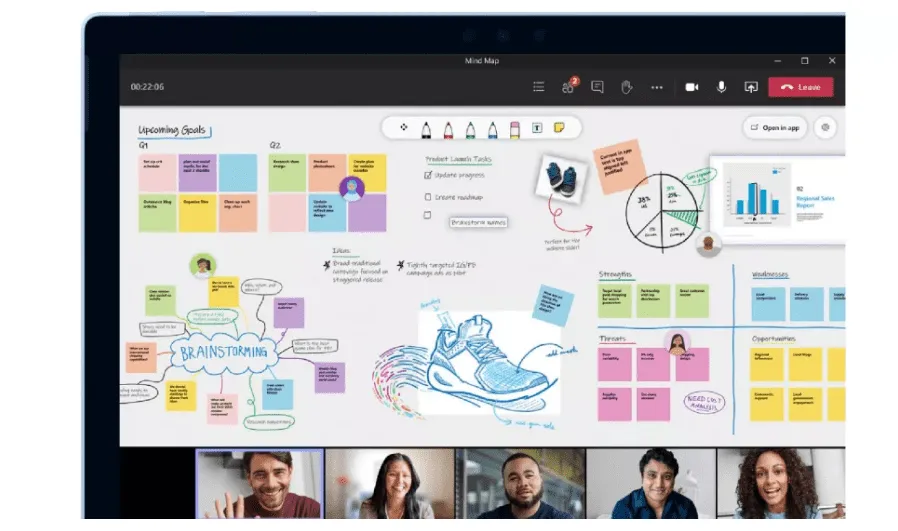
Zodra het whiteboard is ingeschakeld, is het eenvoudig om het te openen tijdens een Teams-vergadering. Nadat u aan een vergadering hebt deelgenomen, selecteert u eenvoudig het pictogram “Delen” in het deelvak en selecteert u “Microsoft Whiteboard” in het whiteboardgedeelte. Hiermee wordt het Whiteboard-canvas gestart. Na het opstarten van het canvas hebben alle deelnemers aan uw Teams-vergadering toegang en is hetzelfde whiteboard tegelijkertijd beschikbaar in de web-app, Windows 10 en iOS-versies van de zelfstandige Whiteboard-toepassing.
STAP DRIE: HET WHITEBOARD GEBRUIKEN
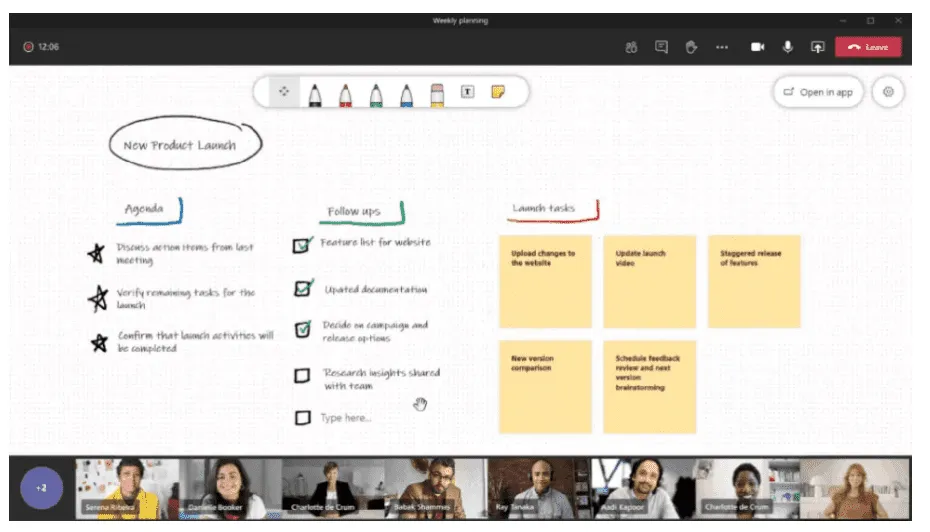
Zodra het whiteboardcanvas is geladen, kan elke deelnemer aan een Teams-vergadering eraan toevoegen. Als ze willen schrijven alsof ze dingen opschrijven met pen en papier, moeten ze op het penpictogram klikken, een kleur kiezen en beginnen met toevoegen aan het bord. Als ze liever tekst toevoegen, selecteert u de pictogrammen Notitie of Tekst en begint u te typen.
Het is vermeldenswaard dat niets dat je aan het bord toevoegt in steen is gebeiteld. De Whiteboard-functie moet real-time vloeiende samenwerking mogelijk maken. Dus als u een item moet verplaatsen of bewerken, zijn deze functies allemaal erg intuïtief. Bovendien kunt u eenvoudig achterhalen wie een stuk Whiteboard-inhoud heeft gemaakt of bewerkt. Voor niet-tekstuele items plaatst u de muisaanwijzer op het object om de informatie ‘Gemaakt door’ en ‘Laatst gewijzigd door’ weer te geven. Voor getypte inhoud beweegt u de muis over de effen rechthoek die boven de tekst wordt weergegeven.
Als de functies die beschikbaar zijn vanaf de versie van het whiteboard die native wordt weergegeven tijdens een Teams-vergadering niet aan uw behoeften voldoen, is het mogelijk dat ze beschikbaar zijn via de zelfstandige Microsoft Whiteboard-app. Hoewel Microsoft probeert pariteit te brengen in al zijn versies van Whiteboard, wilt u misschien de versie van de app bekijken die beschikbaar is buiten een Teams-vergadering om te zien of deze meer naar wens is. En het beste is dat alle wijzigingen die u aanbrengt met de zelfstandige app tegelijkertijd worden weergegeven op het whiteboard dat wordt bewerkt in de Teams-vergadering.
STAP VIER: EEN WHITEBOARD OPENEN NA EEN GESPREK
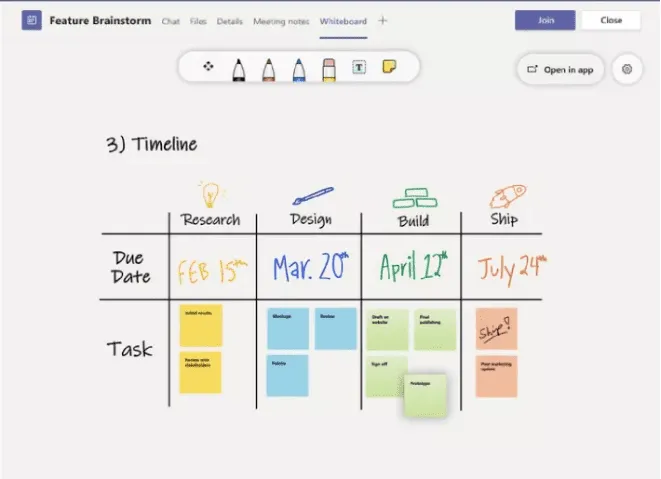
Zodra een Teams-vergadering is voltooid, betekent dit niet dat een organisatie klaar is met het bespreken of werken aan een bepaald onderwerp. Met dat in gedachten blijft elk whiteboard dat u tijdens een Teams-gesprek hebt gebruikt, beschikbaar voor alle deelnemers aan dat gesprek via de Teams-vergaderingschat via een tabblad met de naam ‘Whiteboard’. Hetzelfde whiteboard is ook toegankelijk via de Board Gallery in de Microsoft Whiteboard-apps voor Windows 10 en iOS.
STAP VIJF: UW WHITEBOARD SLUITEN EN VERWIJDEREN
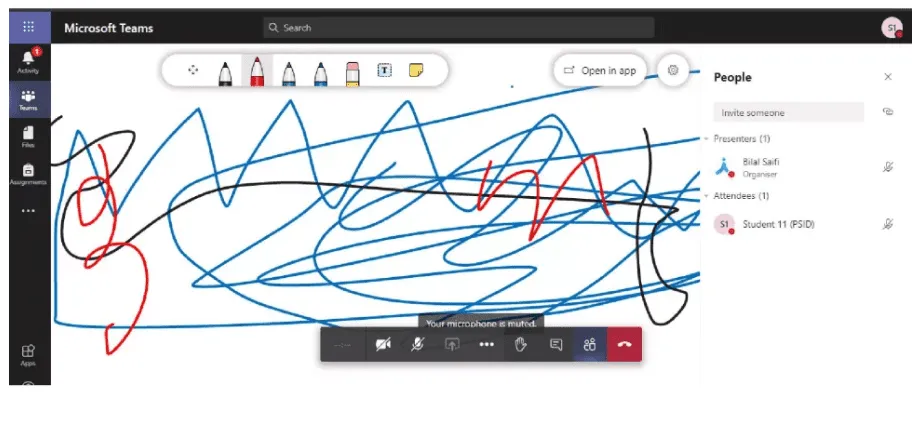
Misschien is een bepaald project in de wacht gezet of volledig tot een einde gekomen – in dat geval heb je misschien niets aan sommige van de whiteboards die je hebt gedeeld. Als dat het geval is, hebben Teams-gebruikers verschillende opties. Ze kunnen een whiteboard dat ze mogelijk op een later tijdstip opnieuw willen gebruiken, tijdelijk sluiten door in de rechterbovenhoek op ‘Delen stoppen’ te klikken. Hiermee wordt het whiteboard gesloten, maar kan het opnieuw worden geopend door naar de inhoudslijst of recente inhoud te gaan en op het relevante whiteboard te klikken.
Als u daarentegen een whiteboard permanent wilt verwijderen, klikt u op de pijl-omlaag boven aan het werkgebied, klikt u op de pijl naast het whiteboard dat u wilt verwijderen en selecteert u vervolgens ‘Verwijderen uit vergadering’.
Bron: techradar
Meer weten?
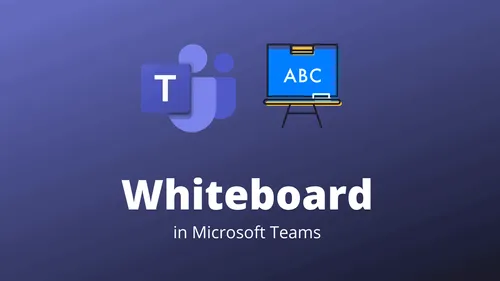
Gerelateerde
blogs
Tech Updates: Microsoft 365, Azure, Cybersecurity & AI – Wekelijks in je Mailbox.









