
Terug naar het overzicht
19 januari 2022
Walkie Talkie inschakelen en gebruiken in Microsoft Teams
Verander je telefoon in een walkietalkie met de nieuwste update in Microsoft Teams.
Push-to-talk is een zeer populaire functie in veel werkomgevingen. De meeste werknemers dragen een walkietalkie om de communicatie in dergelijke omgevingen te vergemakkelijken.
Of u nu een eerstelijnswerker bent of in een klantenservice werkt die de dagelijkse activiteiten uitvoert, een walkietalkie is vaak het apparaat dat u verbonden houdt met uw teamgenoten. Microsoft heeft de functie nu geïntroduceerd in hun Teams-app zelf. Werknemers hoeven dus geen extra apparaten mee te nemen.
Veel Microsoft Teams-gebruikers hebben gevraagd om een push-to-talk-knop in vergaderingen. Daar moet je de walkietalkie-optie niet mee verwarren. Microsoft Teams-vergaderingen hebben nog steeds geen push-to-talk-knop waarbij u tijdens de vergaderingen op mute blijft, tenzij u op de knop drukt om te praten. En zodra je de knop loslaat, ga je weer mute.
Wat is Walkie Talkie en hoe helpt het?
Het app-ontwerp zorgt ervoor dat je telefoon werkt als een letterlijke walkietalkie. U hoeft geen vergaderingen te starten in de Teams-app om deze functie te gebruiken. U hoeft alleen verbinding te maken met een kanaal in uw Teams-app en u kunt via een walkietalkie communiceren met andere gebruikers die aan dat kanaal zijn gekoppeld.
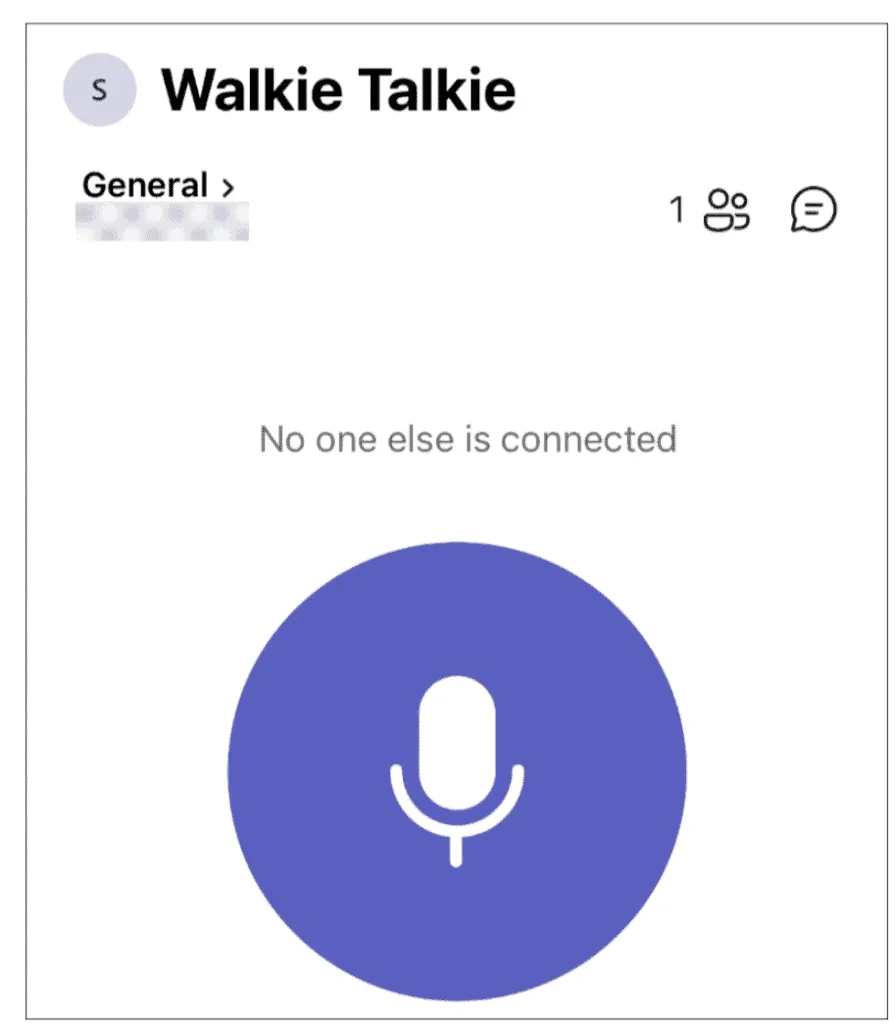
Omdat communicatie in een kanaal plaatsvindt, kunt u er zeker van zijn dat niemand anders toegang heeft tot de inhoud van de communicatie. Zelfs gebruikers in uw organisatie die geen deel uitmaken van dat kanaal, zullen op de hoogte zijn van uw communicatie.
Net als een traditionele walkietalkie kunt u deze op elk gewenst moment gebruiken om met een andere medewerker te communiceren. Maar in tegenstelling tot een traditioneel walkietalkie-apparaat, is er geen limiet voor het bereik. Zolang uw apparaat is verbonden met internet, kunt u communiceren via de walkietalkie. Het maakt niet uit hoe ver de ander is.
Een ander voordeel van het gebruik van de walkietalkie-app in Microsoft Teams in plaats van de traditionele apparaten is verbeterde beveiliging. Omdat de verbinding niet analoog is, kan niemand anders afstemmen op dezelfde frequentie en afluisteren.
Wie kan het gebruiken?
De walkietalkiefunctie is alleen beschikbaar in de mobiele Microsoft Teams-app. U kunt het gebruiken op alle iOS-apparaten of Android-apparaten met Google Mobile Services (GMS).
De app is ook beschikbaar voor alle soorten betaalde licenties voor de Teams-app onder Microsoft 365-abonnementen. De app is niet vooraf geïnstalleerd. Het moet eerst door de IT-beheerders worden ingeschakeld, zodat u het kunt gebruiken.
Hoewel u de functie op elke iOS- of Android-telefoon (GMS) kunt gebruiken, heeft Microsoft ook samengewerkt met bepaalde bedrijven om een speciale Push-to-talk-knop op het apparaat zelf te introduceren. Deze apparaten hebben een push-to-talk-knop, net als de vergrendel- of volumeknoppen op uw telefoon.
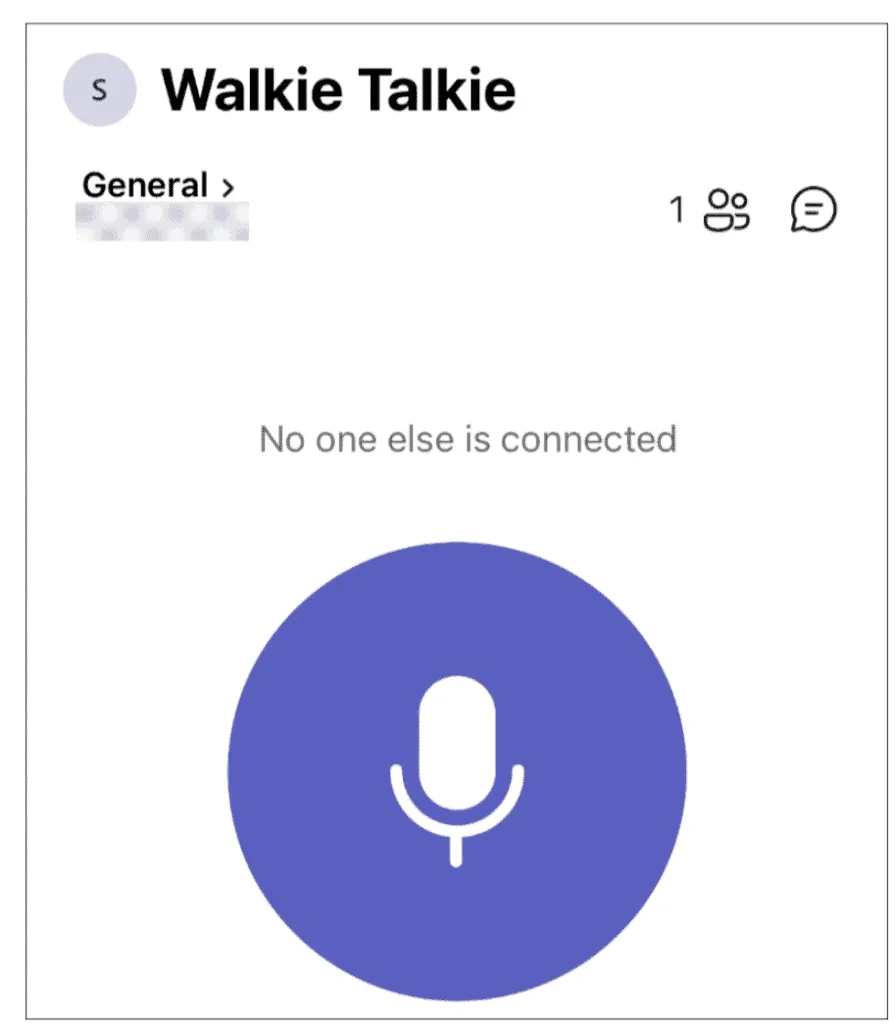
Hoe werkt Walkie Talkie in teams?
Met de walkietalkie in Microsoft Teams kunt u communiceren met iedereen in het kanaal die momenteel is verbonden met de walkietalkie. Net als traditionele walkietalkies kan slechts één persoon tegelijk praten. Maar alle anderen die op het kanaal zijn aangesloten, kunnen luisteren. Je kunt je boodschap dus aan meer dan één persoon tegelijk communiceren als ze verbonden zijn met het kanaal.
Helaas is de walkietalkiefunctie niet beschikbaar voor één-op-één communicatie. Je kunt alleen verbinding maken via kanalen.
De belangrijkste vraag die in je opkomt is of je je telefoon te allen tijde ontgrendeld moet houden om de walkietalkie in Microsoft Teams te kunnen gebruiken? Helemaal niet.
Zolang je verbonden bent met een kanaal, kun je naar de communicatie in dat kanaal luisteren, zelfs als je telefoon is vergrendeld.
Walkie Talkie inschakelen in Microsoft Teams voor een organisatie
IT-beheerders moeten het beleid voor Walkie Talkie inschakelen, zodat de eindgebruikers in een organisatie het kunnen gebruiken. Dit geeft IT-beheerders controle over wie de functie in de organisatie kan gebruiken.
Als u het beleid voor uw organisatie wilt inschakelen, gaat u naar het Teams-beheercentrum en meldt u zich aan met het account met beheerderstoegang.
Klik op de optie voor ‘Teams-apps’ in het navigatievenster aan de linkerkant.
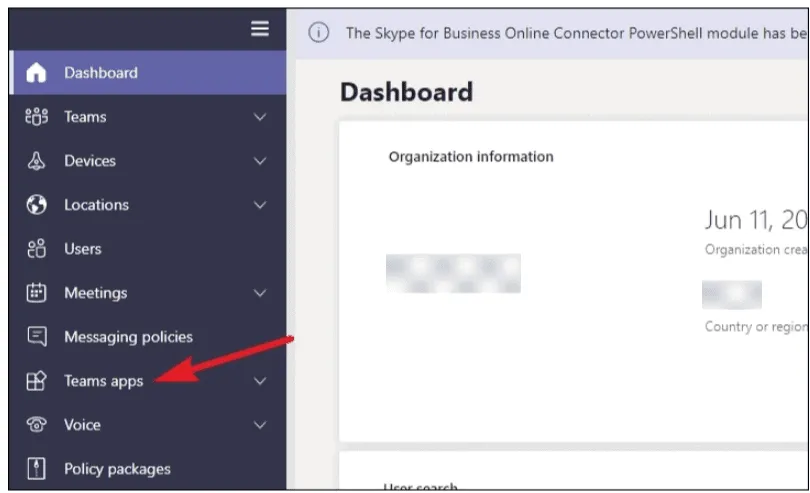
Weinig opties zullen eronder uitbreiden. Selecteer de optie voor ‘Beleid instellen’.

Klik op het beleid waaraan u de functie wilt toevoegen. Als u het wilt toevoegen aan een aangepast beleid, selecteert u dat beleid. Om het voor de hele organisatie toe te voegen, klikt u op de optie ‘Global (Org-Wide Default)’.

Schakel eerst de schakelaar voor ‘Gebruikerspinnen toestaan’ in.

Klik vervolgens onder ‘Vastgemaakte apps’ op de optie ‘Apps toevoegen’.

Aan de rechterkant verschijnt een deelvenster om apps toe te voegen. Zoek naar ‘Walkie Talkie’ en klik op de knop ‘Toevoegen’ wanneer de optie verschijnt.

Klik op de knop ‘Toevoegen’ onder aan het deelvenster.

De app wordt weergegeven in de lijst met vastgemaakte apps. U kunt ook de volgorde wijzigen waarin vastgemaakte apps worden weergegeven. Nadat u de gewenste wijzigingen hebt aangebracht, klikt u op ‘Opslaan’ om de app toe te voegen.

Nadat u deze functie hebt ingeschakeld, kan het tot 48 uur duren voordat de functie wordt weergegeven in de mobiele app voor eindgebruikers in uw organisatie.
Walkie Talkie gebruiken in Microsoft Teams
Zodra de IT-beheerder van uw organisatie Walkie Talkie aan het beleid heeft toegevoegd, kunt u deze gaan gebruiken in de mobiele app. Open de Microsoft Teams-app op uw mobiele apparaat. Zorg ervoor dat u de nieuwste app gebruikt, vooral op iOS-apparaten, omdat de functie pas onlangs is uitgerold. Het is echter al geruime tijd beschikbaar voor Android-apparaten.
Afhankelijk van hoe uw IT-beheerder de apps heeft geordend, vindt u de optie in het navigatiemenu onder aan het scherm of in het menu ‘Meer’.

U kunt de apps ook opnieuw ordenen, zodat de optie voor walkietalkie onder aan het scherm voor u verschijnt als u dat wilt. Maar omdat er daar beperkte ruimte is voor apps, moet je een andere optie uit de weg ruimen.
Om de apps opnieuw te rangschikken, tikt u op de optie voor ‘Opnieuw bestellen’. Verplaats vervolgens de app naar de gewenste plaats, zodat deze als een tabblad op de navigatiebalk onderaan wordt weergegeven.

Tik anders gewoon op de optie voor ‘Walkie Talkie’ vanuit Meer apps

De interface voor Walkietalkie wordt geopend.
Om verbinding te maken met een kanaal, tikt u op ‘Kanaal’ in de linkerbovenhoek van het scherm.

Selecteer vervolgens het kanaal waarmee u verbinding wilt maken in de lijst met beschikbare kanalen.
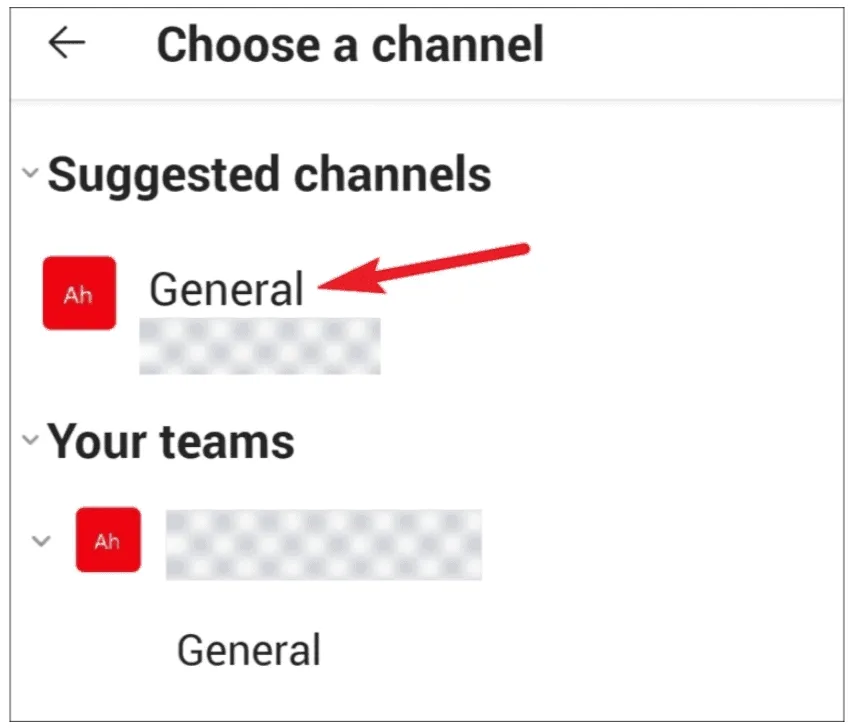
Tik op de knop ‘Verbinden’ om verbinding te maken met het kanaal. Zolang je verbonden blijft met het kanaal, kun je alle communicatie erin horen.
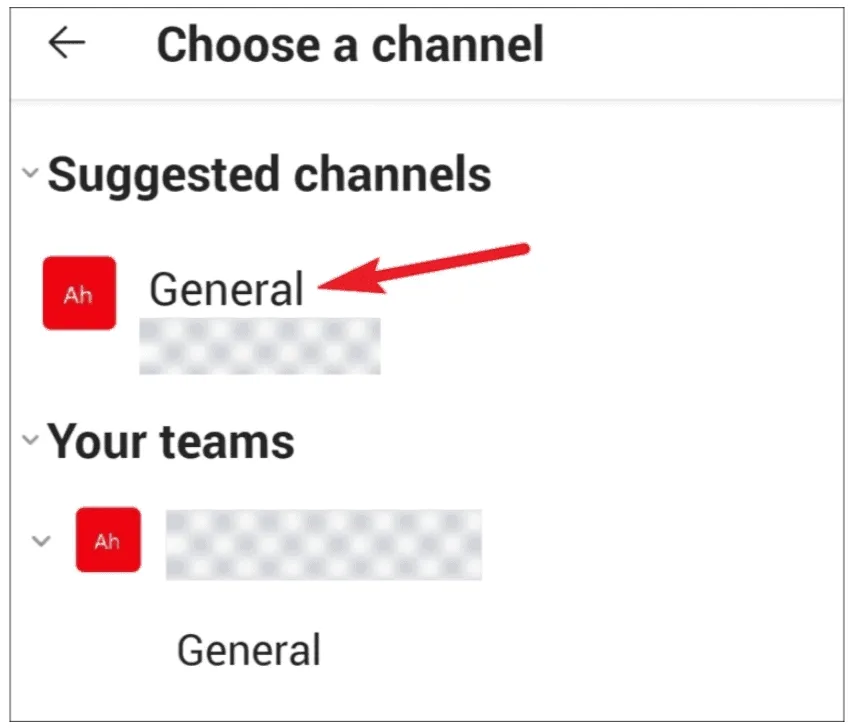
Je kunt het aantal deelnemers zien dat is verbonden met het kanaal met het nummer naast het pictogram ‘Deelnemers’. Dit nummer zou ook u omvatten. Als u de lijst met verbonden personen wilt bekijken, tikt u op het pictogram ‘Deelnemers’.
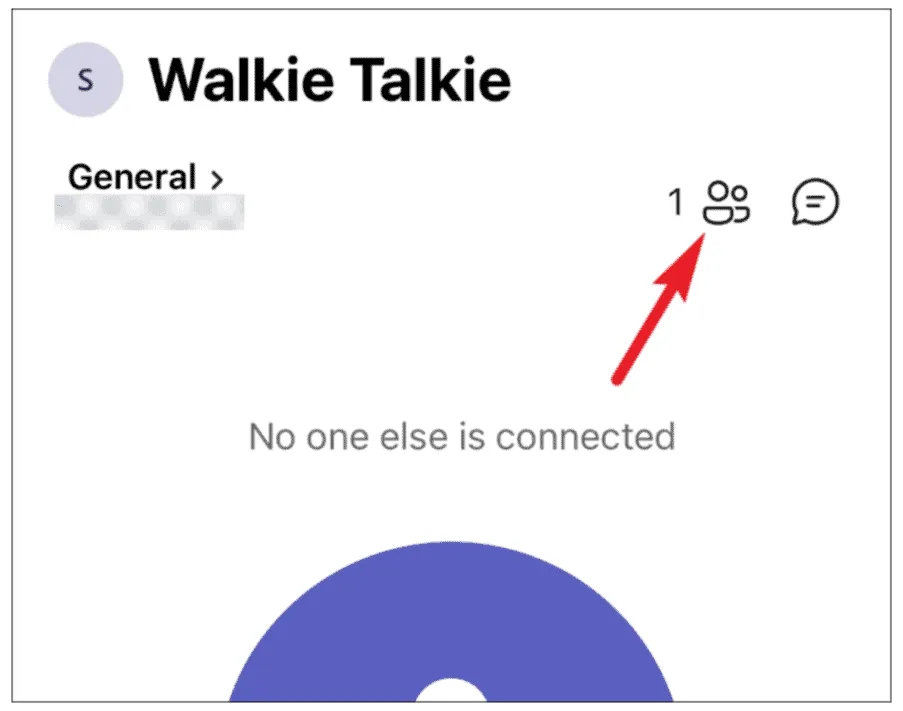
Om te spreken, tikt u op de knop ‘Push-to-Talk’ (het microfoonpictogram) en houdt u deze ingedrukt. Wanneer je spreekt, heeft de push-to-talk-knop een cirkel eromheen, samen met een ‘Live’-label om aan te geven dat je spreekt.
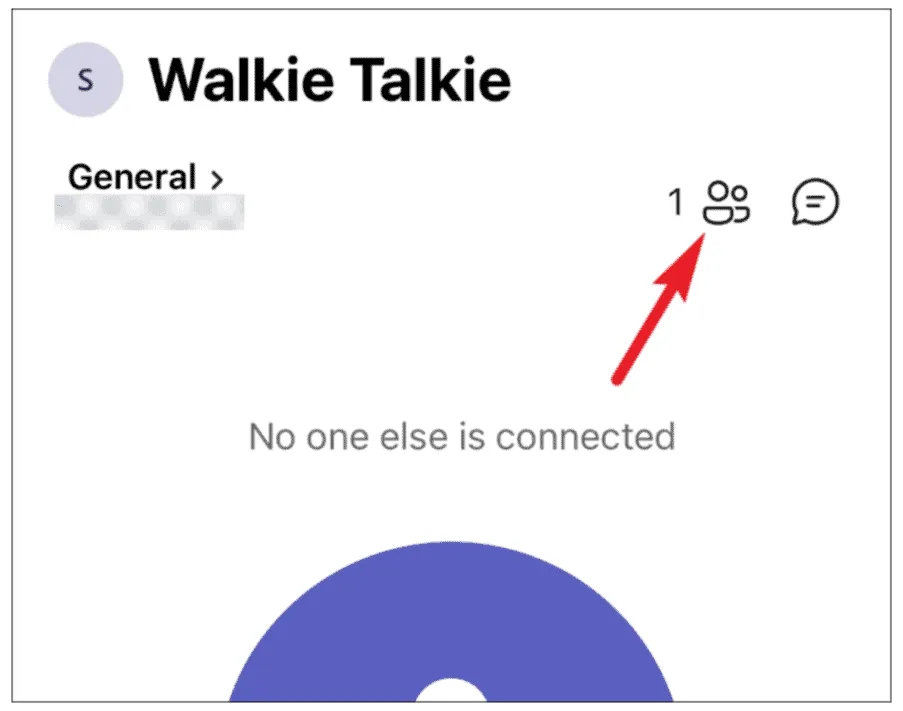
Als je klaar bent met praten, laat je de knop los zodat iemand anders kan spreken zoals slechts één persoon tegelijk kan praten. De knop zou weer normaal worden.
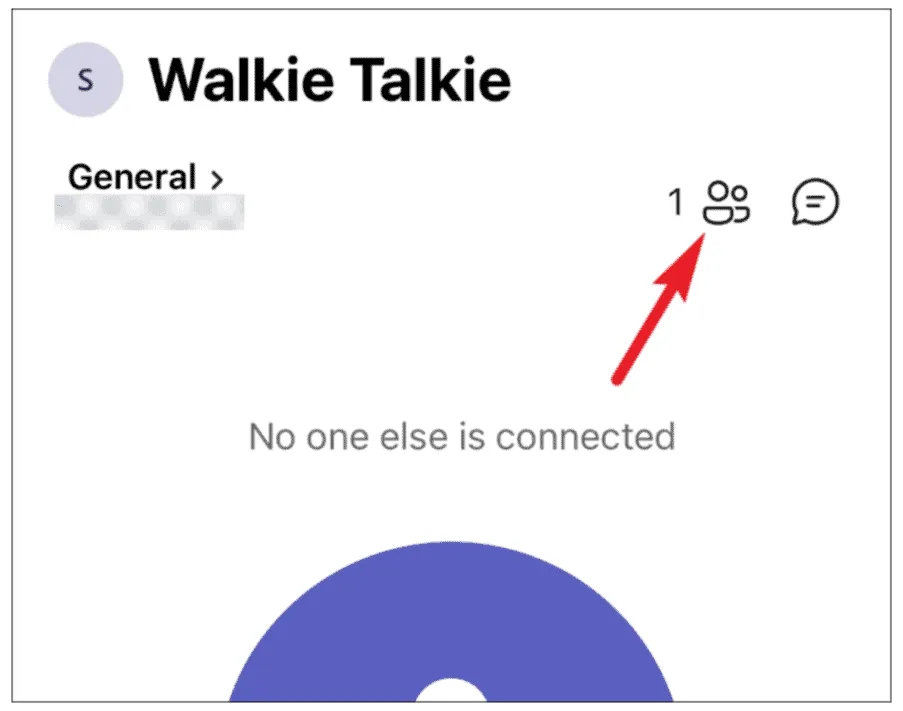
Om de verbinding met het kanaal te verbreken, tikt u op de knop ‘Verbinding verbreken’.
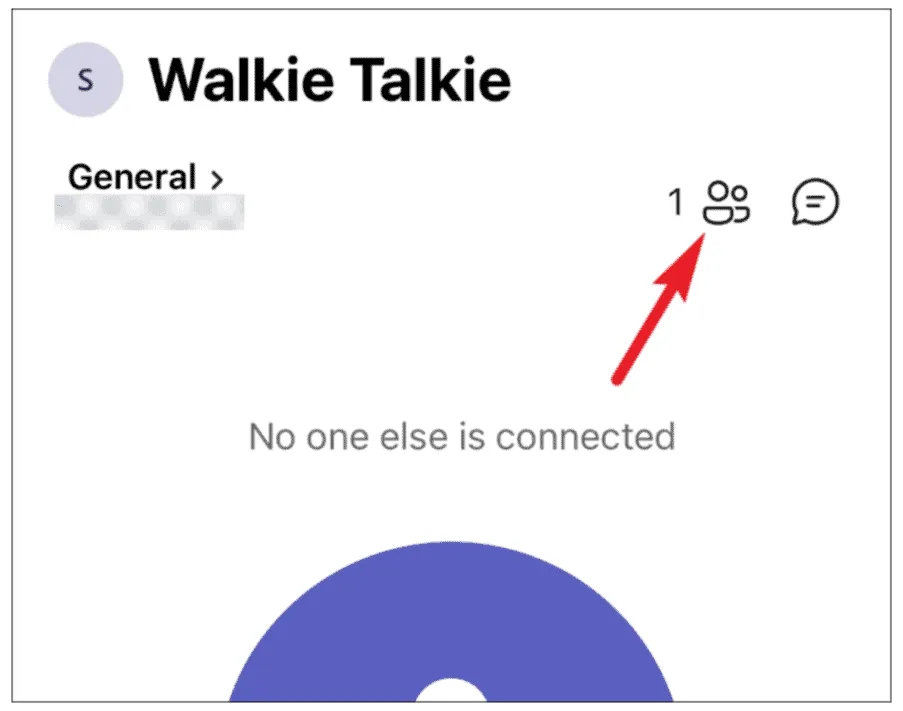
De functie voor walkietalkie kan nuttig zijn in veel werkomgevingen. En Microsoft Teams maakt het ongelooflijk eenvoudig te gebruiken, met een eenvoudige maar intuïtieve interface.
Bron: allthings
Meer weten?

Gerelateerde
blogs
Tech Updates: Microsoft 365, Azure, Cybersecurity & AI – Wekelijks in je Mailbox.









