
Terug naar het overzicht
03 mei 2023
Verbeter je leerervaring met Viva Learning: Bijscholing, Samenwerking, Ontwikkeling
In dit artikel wordt u kort uitgelegd over de volgende mogelijkheden van Viva-Learning,
- Leer van de cursussen
- Een leercursus bookmarken
- Een leercursus delen met een gebruiker, groep, kanaal in teams
Zorg er eerst voor dat je toegang hebt tot Viva Learning. Als u wilt controleren of u toegang hebt tot Viva Learning, navigeert u naar https://teams.microsoft.com. Zoek in de app store naar Viva Learning en klik op de Viva Learning app. U wordt doorgestuurd naar de startpagina van Viva Learning zoals weergegeven in fig. 1.1. Als u geen toegang hebt, neemt u contact op met uw beheerder om dit voor uw organisatie in te schakelen of een proeflicentie aan te schaffen.
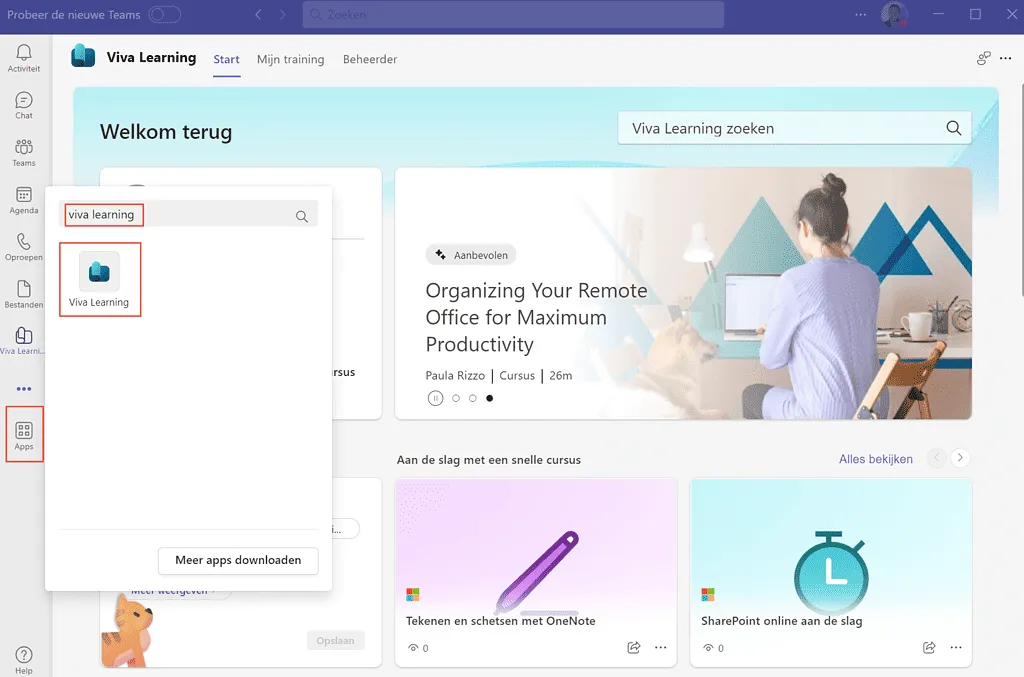
Fig 1.1 – Viva learning app in Teams app store
Leer van de cursussen
Laten we beginnen met hoe u toegang kunt krijgen tot het leermateriaal en uw leertraject kunt starten met Viva Learning,
Kies op de startpagina van Viva Learning uw interesses uit de verschillende vermelde categorieën en sla vervolgens uw interesse op. Eenmaal opgeslagen, begint u de cursussen te zien op basis van uw interesses in de zijcarrousel, zoals weergegeven in fig. 1.2
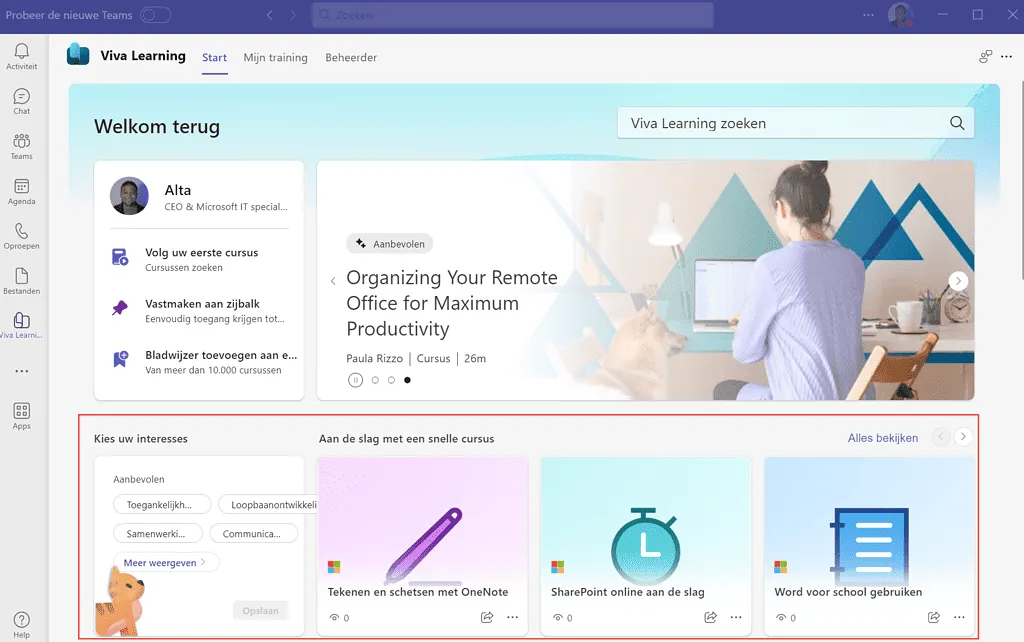
Fig 1.2 – Viva-leercursussen op basis van de interesse van de gebruiker
U kunt ook naar een cursus zoeken in het zoekvak viva-leer, zoals weergegeven in fig. 1.3. In de onderstaande afbeelding wanneer u naar Azure zoekt, ziet u cursussen van meerdere leerproviders
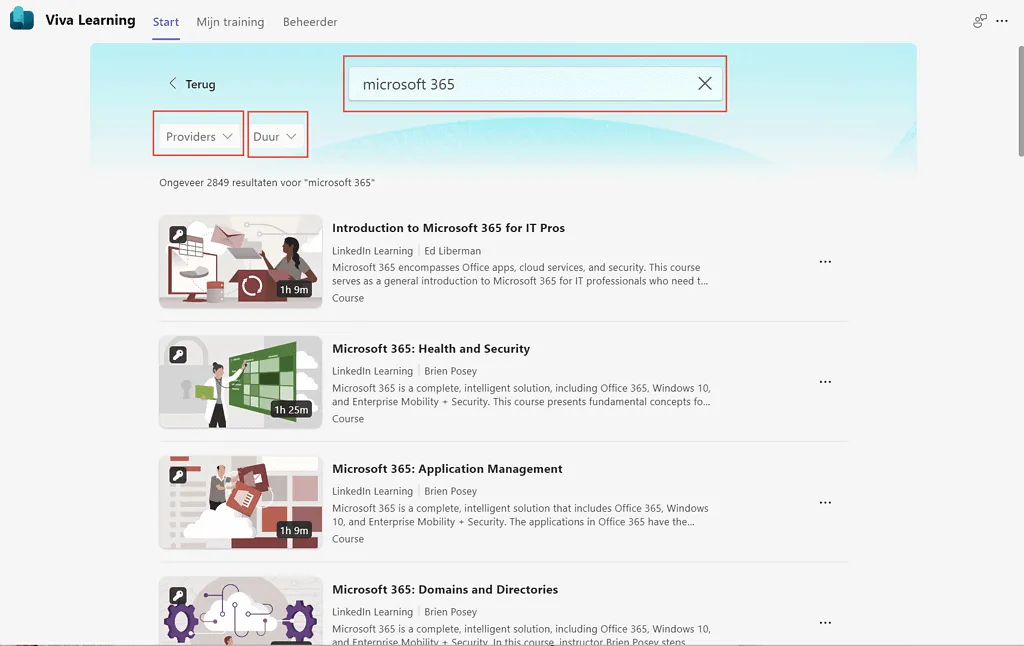
Fig 1.3 – Zoek leercursus met behulp van het zoekvak in Viva learning
U kunt de leerinhoud filteren op aanbieders en duur, zoals weergegeven in fig. 1.4 en fig. 1.5, zodat u kunt leren van de aanbieder van uw keuze en precies kunt besteden aan het besteden van leertijd aan uw leertijd.
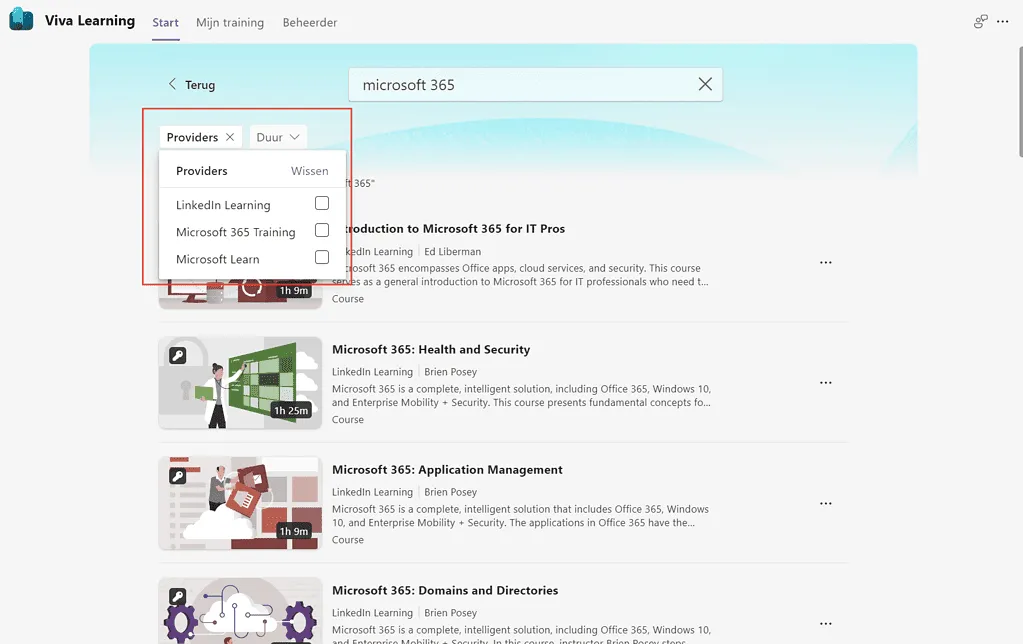
Fig 1.4 – Filter de leerinhoud op basis van leeraanbieders
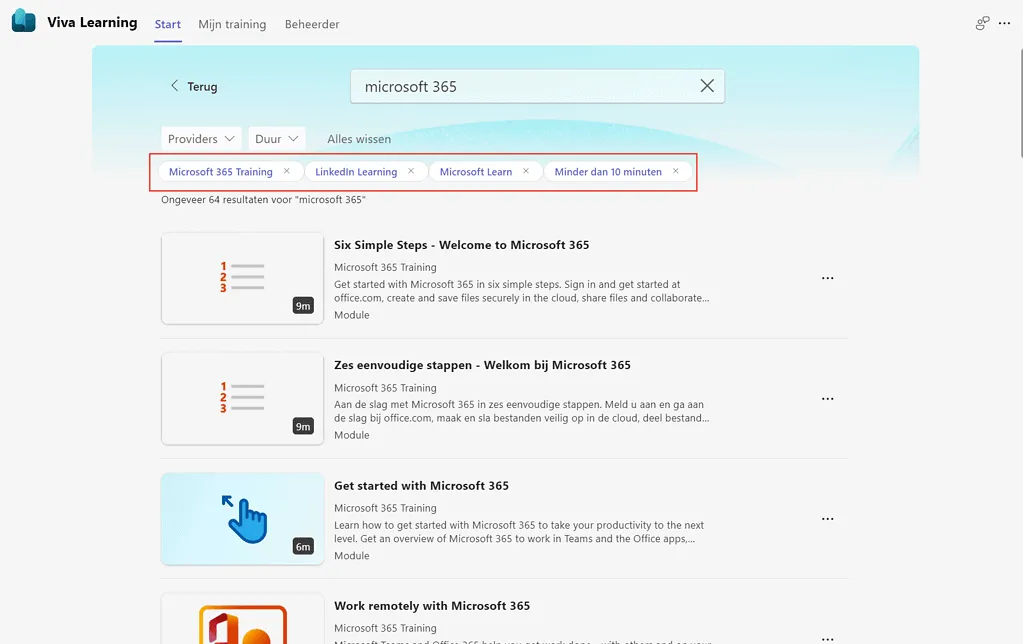
Fig 1.5 – Gefilterde leerinhoud op aanbieders en duur
Selecteer een van de cursussen om uw leertraject te starten. Voor dit artikel heb ik een cursus geselecteerd van LinkedIn Learning – ‘Nano Tips for Using Excel with Kat Norton’.
Als u op de cursus klikt, vindt u de volgende cursusgegevens, Aanbieder van de cursus, Auteur, Duur, Details en Cursus bijgewerkt op tijdstempel. U kunt op de afspeelknop klikken om uw cursus te starten of op Openen in LinkedIn Learning klikken om uw cursus te starten.
Zodra je klaar bent met je cursus, kun je ook een beoordeling geven aan de instructeur om te begrijpen of de inhoud nuttig en nuttig was of dat er improvisatie nodig was.
Vind alle details zoals weergegeven in Fig 1.6
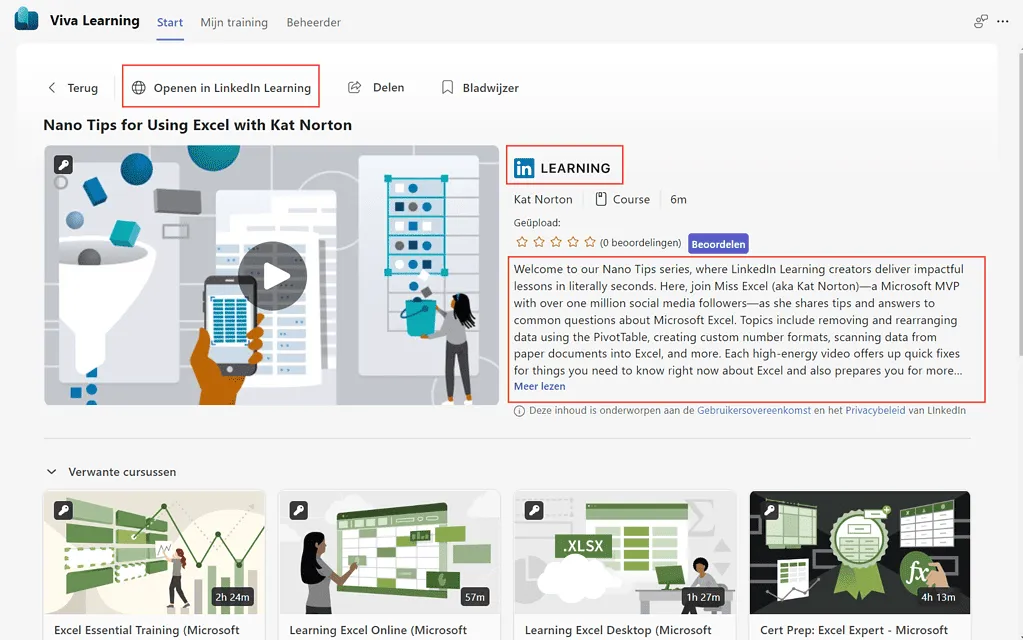
Fig 1.6 – Ga aan de slag met leren en vind alle details van de cursus
Je zult ook gerelateerde cursussen zien net onder de geopende cursus. Zodra u de cursus hebt voltooid, kunt u al uw voltooide cursussen bekijken onder het tabblad Mijn leren – > gedeelte Voltooid, zoals weergegeven in fig. 1.7

Fig 1.7 – Mijn leertabblad met het gedeelte Voltooid
Bookmark de cursussen
Als u denkt dat een cursus belangrijk voor u is en u wilt de cursus bookmarken, kunt u op de bladwijzer klikken. Hiermee wordt uw cursus als bladwijzer weergegeven en kunt u een bladwijzer maken voor de cursus met bladwijzers, zoals weergegeven in Fig 1.8
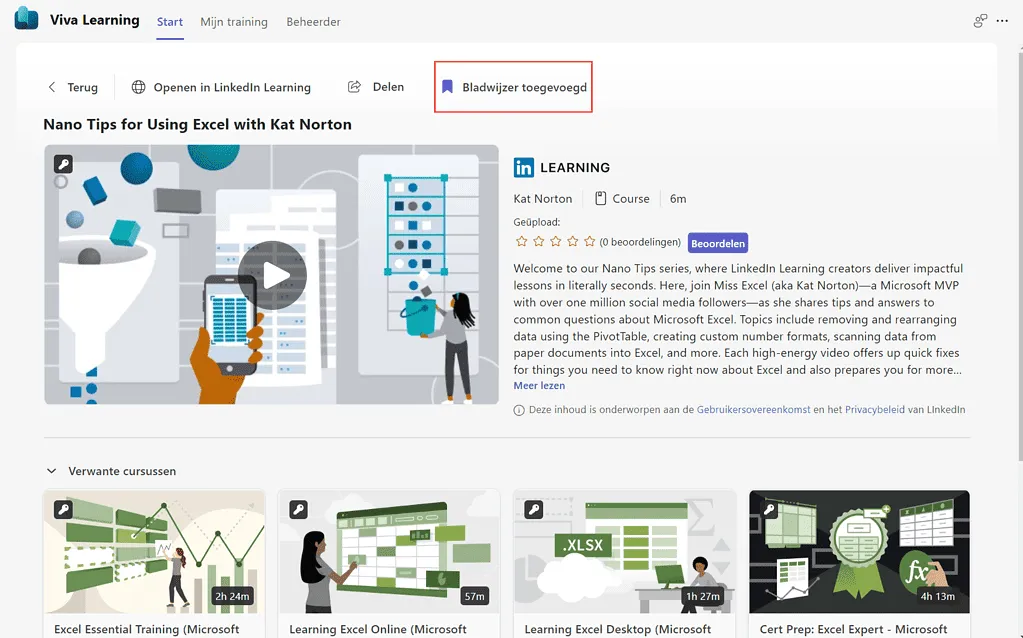
Fig 1.8 – Maak een bladwijzer van een leercursus
U kunt ook al uw cursussen met bladwijzers vinden in het gedeelte Bladwijzers onder het tabblad Mijn leren, zoals weergegeven in Fig. 1.9
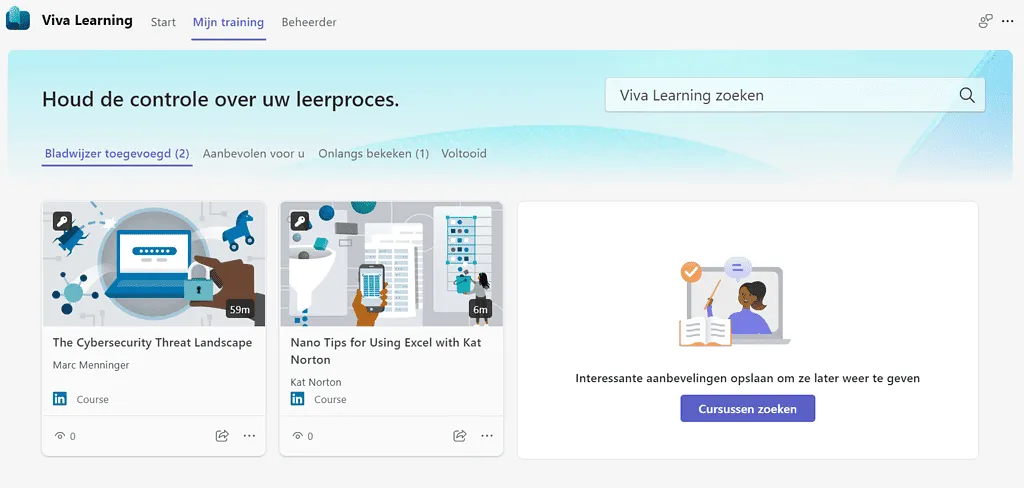
Fig 1.9 – Cursus met bladwijzer onder het tabblad Mijn leren
Een leercursus delen met een gebruiker, groep, kanaal in teams
U kunt ook leerinhoud delen met uw collega’s; Laten we een leercursus delen met het kanaal van een team en kijken hoe dit kan worden gedaan
Klik op de knop Delen in de bovenste opdrachtbalk; U ziet twee opties, 1. Link 2 kopiëren. Teams, zoals weergegeven in fig. 1.10,
Als u de link kopieert, kunt u deze in elk berichtvak of postvak van het teamkanaal plakken.
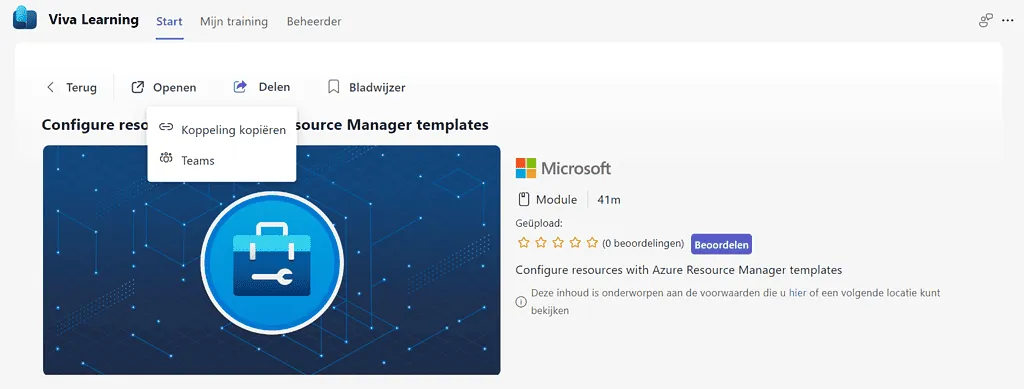
Fig 1.10 – Een leercursus delen via de kopieerlink of teams
Selecteer teams en er wordt een paneel geopend; Ik wil deze cursus delen met Remote living Team > algemeen kanaal; vandaar dat ik heb geselecteerd dat ik in Gedeeld met, een kleine notitie heb geschreven en de cursuskoppeling standaard is toegevoegd in het detailvak zoals weergegeven in Fig 1.13
Zodra u op delen klikt, wordt deze cursus als bericht gedeeld met het genoemde kanaal, zoals weergegeven in fig. 1.14
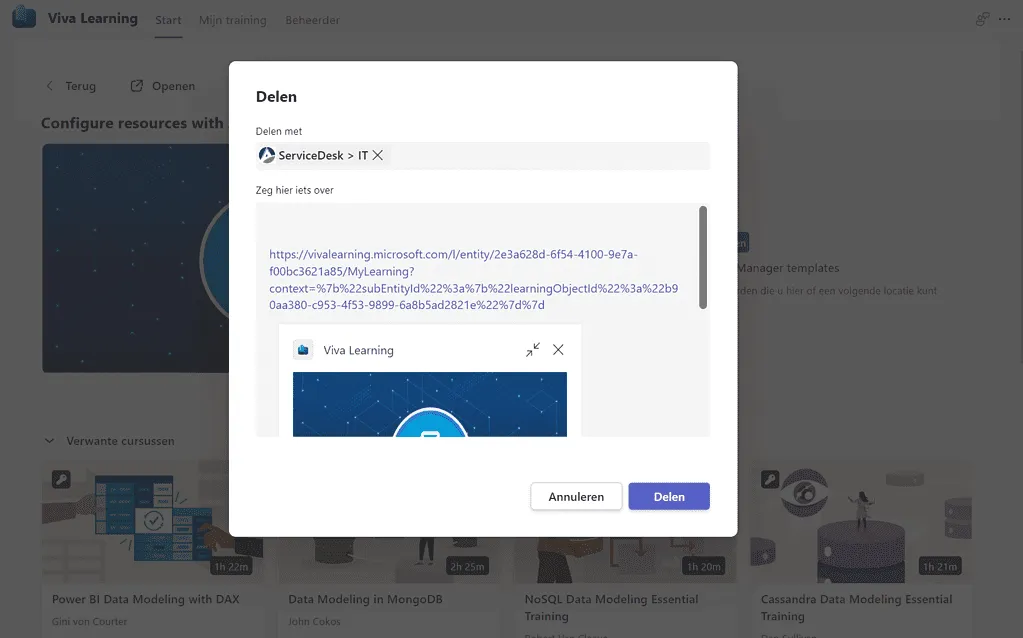
Fig 1.11 – Deel de leercursus met een kanaal
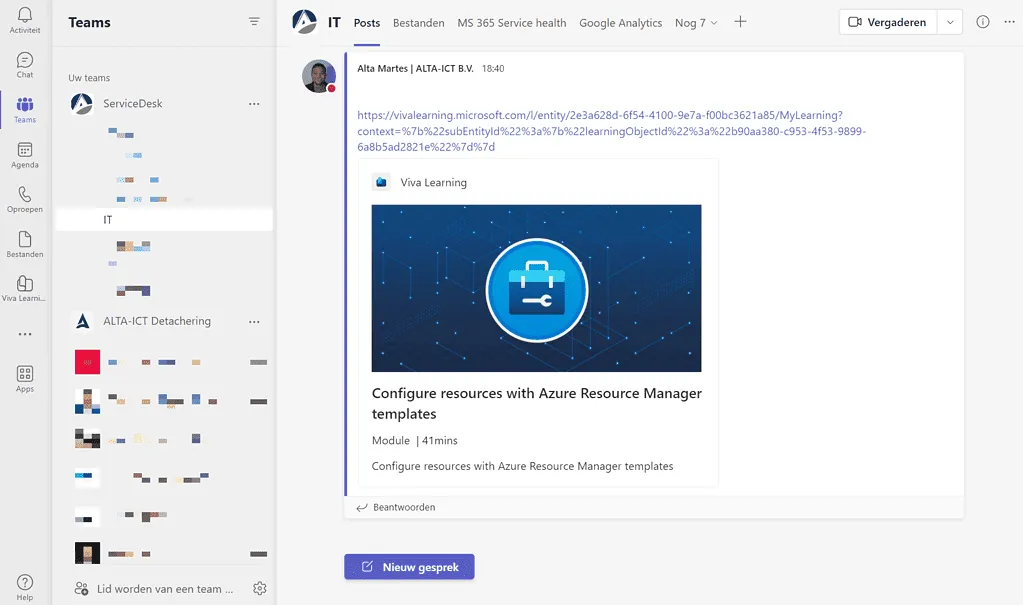
Fig 1.12 – Cursus gedeeld als bericht in het Teams-kanaal
Nu kunt u beginnen met delen en bookmarken net als de andere cursussen van de providers.
U vindt een lijst met al uw collecties onder Beheer > collecties
Ik hoop dat je het meeste uit Viva-leren haalt door jezelf te delen, te leren en bij te scholen.
Blijf leren en blijf delen!
Bron: c-sharpcorner
Meer weten?
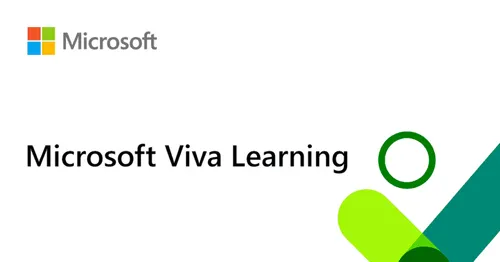
Gerelateerde
blogs
Tech Updates: Microsoft 365, Azure, Cybersecurity & AI – Wekelijks in je Mailbox.









