
Terug naar het overzicht
11 januari 2022
Uw kind online beschermen met Microsoft Family Safety
Als u uw kinderen online veilig wilt houden, bent u verzekerd van Microsoft Family Safety.
Het internet maakt het voor iedereen gemakkelijk om toegang te krijgen tot de wereld wanneer ze maar willen. U kunt uw favoriete programma’s bekijken, een game spelen, het laatste nieuws lezen en meer, allemaal met slechts één klik. Dit kan echter zorgwekkend zijn als u een ouder bent en u zich zorgen maakt over wat uw kind online ziet.
Het goede nieuws is dat Microsoft een instelling voor ouderlijk toezicht heeft geïntroduceerd met de naam Microsoft Family Safety. U kunt het op uw Windows-systeem activeren om het risico te verkleinen dat uw kind ongepaste inhoud op internet bekijkt. Hiermee kunt u ook instellingen voor de leeftijd maken en de internetactiviteit van uw kind volgen.
Wat is Microsoft Family Safety?
De Microsoft Family Safety-app is een digitaal hulpmiddel dat is gemaakt om kinderen te beschermen tegen eventuele schade die internet kan veroorzaken. Hiermee kunnen ouders het internetgebruik van hun kind volgen, volgen en controleren, waardoor de risico’s van internetgebruik worden verminderd. De app heeft vier primaire functies:
- Schermtijdlimieten: Ouders kunnen limieten instellen voor de totale schermtijd van een apparaat of gebruiker. Dit stelt hen ook in staat om een tijdslimiet in te stellen voor specifieke soorten apps zoals sociale media, games, enz. De app biedt ook activiteitenrapporten, zodat ouders het gebruik van het kind kunnen controleren.
- Inhoudsfilters: Met de app kunnen ouders beperkingen instellen voor welke websites of apps hun kinderen toegang hebben op hun apparaten.
- Locatie volgen en delen: Ouders kunnen de app ook gebruiken om de locatie van hun kinderen te controleren en welke plaatsen ze hebben bezocht. Kinderen kunnen eenvoudig hun huidige locatie delen via de app.
- Monitor rijgewoonten: Afgezien van kinderen, kan de app ook nieuwe bestuurders en hun rijgewoonten volgen, inclusief telefoongebruik onderweg, snelheidsrapporten en meer. Deze functie is echter alleen beschikbaar voor betaalde Microsoft 365 Family-abonnees.
Naast uw Windows-computer kan de Microsoft Safety-app ook worden gedownload naar uw Android- of iOS-apparaat voor eenvoudiger volgen en controleren.
Microsoft Family Safety instellen voor uw Windows-pc
Microsoft Family Safety instellen:
- Druk op Win + I om Instellingen te openen. U kunt ook op Start > Instellingenklikken.
- Klik in het venster Instellingen op Accounts.
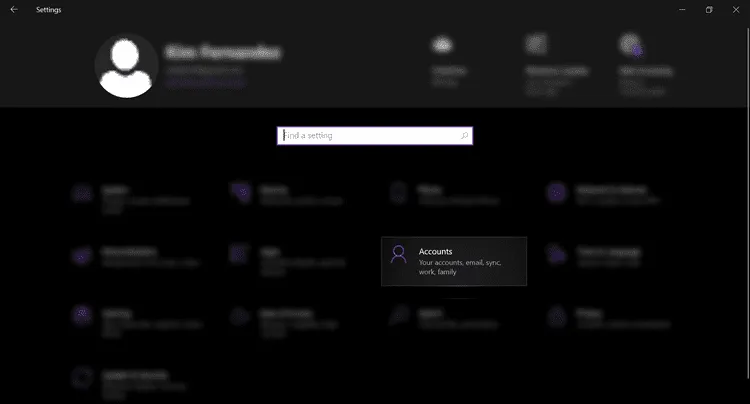
3. Kies onder Accounts de optie Familie en andere gebruikers.
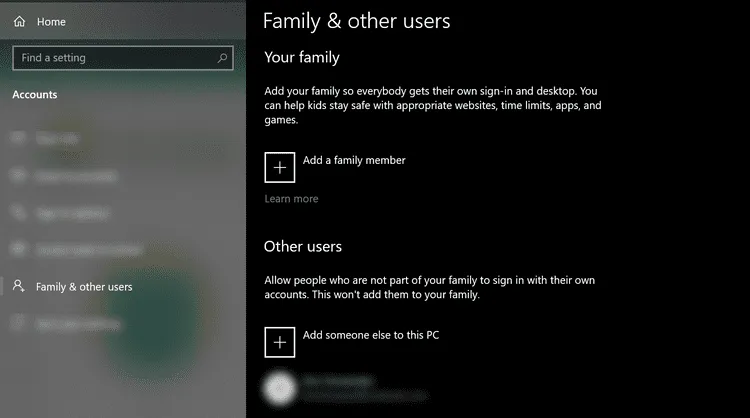
4. Klik op deze pagina op de knop Een gezinslid toevoegen voor Windows 10. Als u een Windows 11-systeem gebruikt, klikt u op Account toevoegen.
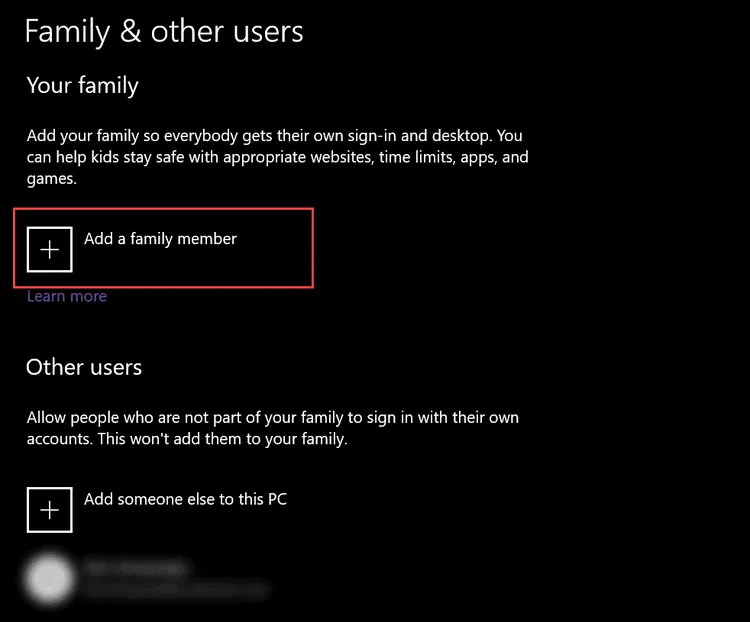
5. Vervolgens wordt u gevraagd het Microsoft-account van uw kind in te voeren. Als ze nog geen account hebben, klikt u op Een account maken voor een kind. Typ anders hun e-mailadres dat is gekoppeld aan hun Microsoft-account.
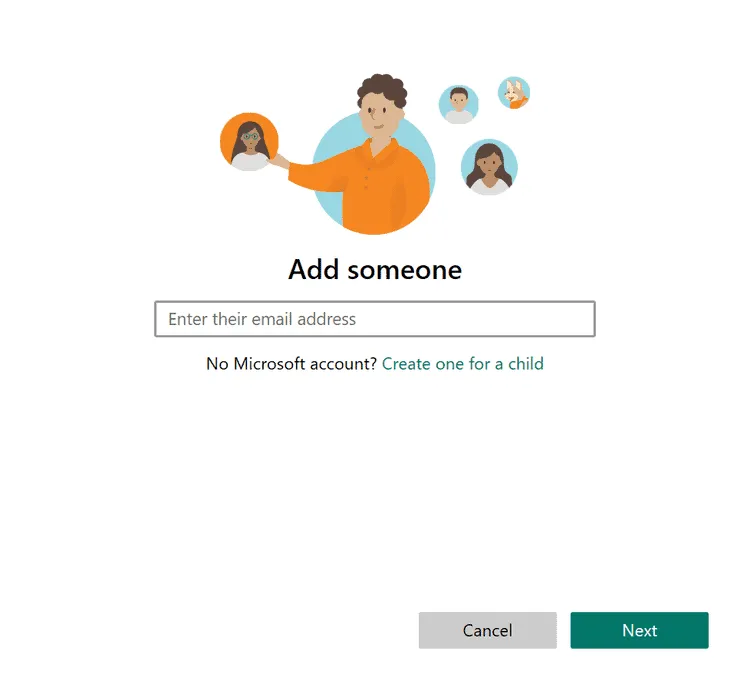
6. Als u een account voor hen maakt, volgt u de instructies op het scherm. Zodra u klaar bent, wordt het account van uw kind automatisch toegevoegd aan het account van uw gezin. Als ze al een account hebben, volgt u de volgende stappen. Ga anders naar de volgende stap.
7. Vervolgens wordt je gevraagd welke rol ze zouden moeten hebben. Kies Lid uit de optie en klik op Uitnodigen.
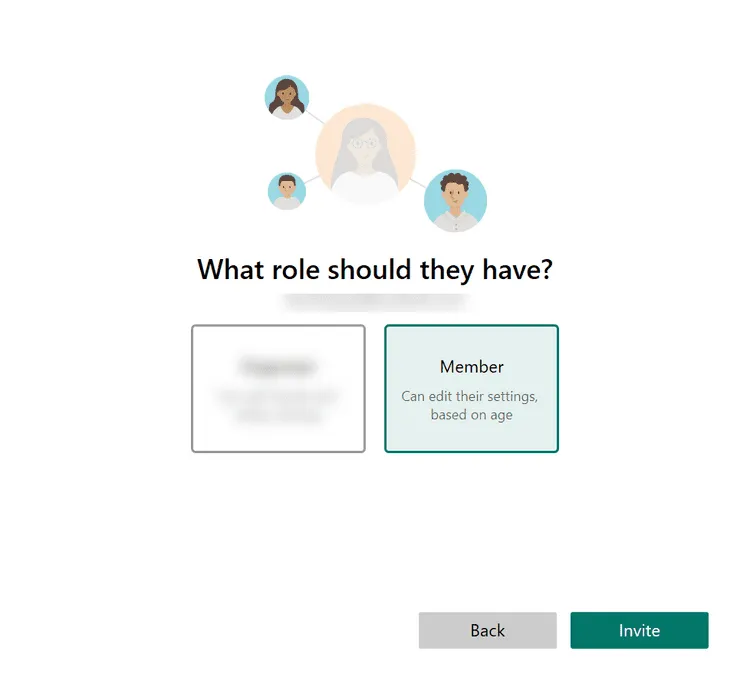
8. Nadat u het bestaande Microsoft-account van uw kind aan uw gezin hebt toegevoegd, moet u de uitnodiging accepteren. U kunt dit doen door de uitnodiging te accepteren via hun e-mail of door u aan te melden bij family.microsoft.com op Nu accepteren te klikken onder het account In behandeling. Vervolgens wordt u gevraagd om in te loggen op het account van uw kind om te verifiëren.
9. Je bent er helemaal klaar voor! U kunt nu de functie Microsoft Family Safety op uw pc gebruiken.
Microsoft Family Safety gebruiken op uw Windows-pc
Nu het allemaal is ingesteld, kunt u als volgt het meeste uit Microsoft Family Safety halen.
Activiteitenrapportage inschakelen
Belangrijke herinnering: Zorg ervoor dat u het apparaat van uw kind verbindt met uw Microsoft Family Safety-account. U kunt dit doen door u aan te melden bij uw Windows-systeem met het Microsoft-account van uw kind.
- Open instellingen door op Win + Ite drukken.
2. Klik onder Instellingen op Accounts > Family en andere gebruikers.
3. Klik in het venster Familie en andere gebruikers op Gezinsinstellingen online beheren. U wordt doorgestuurd naar uw Family Safety-account.
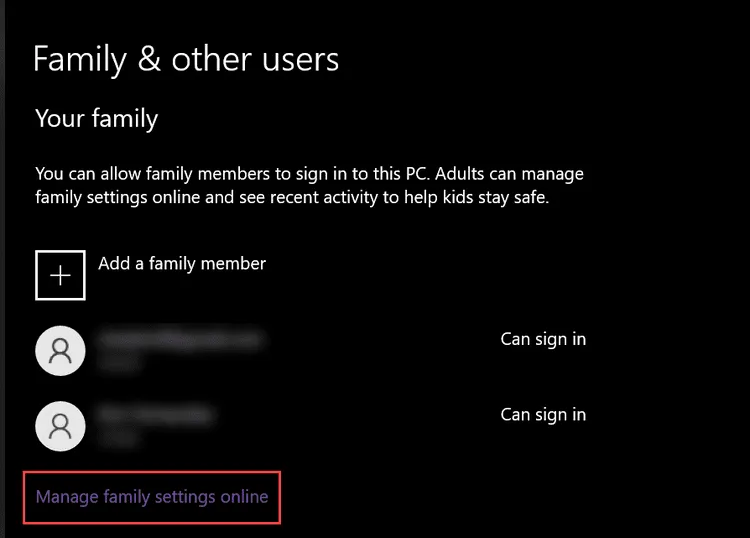
4. Klik vervolgens op het profiel van uw kind in het gedeelte Uw gezin.
5. Onderaan de profielpagina van uw kind ziet u de activiteitsrapportage onder Activiteitsinstellingen. Zorg ervoor dat dit is ingeschakeld om het internetgebruik van uw kind te zien. U kunt ook wekelijkse e-mails over de activiteit van uw kind ontvangen door de optie Een wekelijkse e-mail naar mij verzenden in te schakelen.
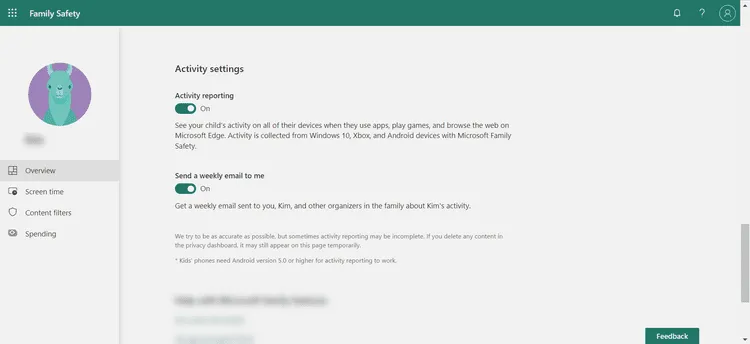
Web- en zoekfilters instellen
Notitie: Microsoft Family Safety-webfilters werken alleen op Microsoft Edge. Zorg ervoor dat dit de standaardwebbrowser van uw pc is of de computer die uw kind gaat gebruiken.
- Als u dat nog niet hebt gedaan, controleert u of het Microsoft-account van uw kind is aangemeld bij Microsoft Edge op de Windows-pc.
2. Ga naar family.microsoft.com en log in op je account (account van je ouders). Klik op het profiel van uw kind in het gedeelte Uw gezin.
3. Klik op de profielpagina van uw kind op Web en zoeken.
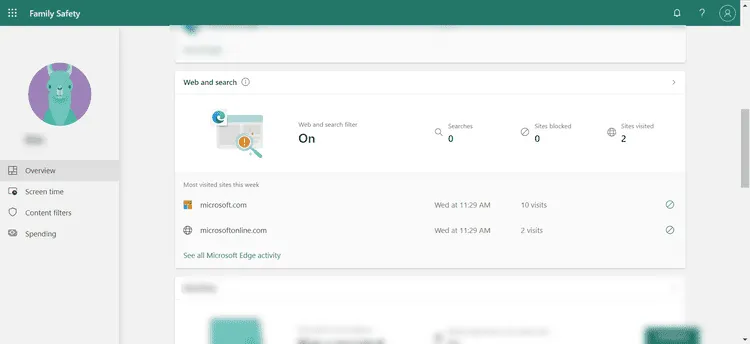
4. Op de pagina Inhoudsfilters kunt u hun zoekactiviteit, hoeveel apparaten zijn verbonden met het account en websites die ze hebben bezocht, zien op het tabblad Web en zoeken. Als u iets ongepasts ziet, kunt u op de knop Blokkeren klikken en het is automatisch ontoegankelijk voor de pc van uw kind.
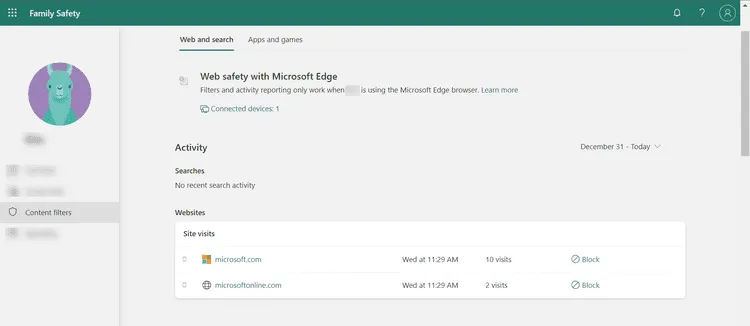
5. U kunt ook de filterinstellingen inschakelen en de instelling inschakelen om alleen toegestane websites te gebruiken. U kunt ook toevoegen welke websites ze niet mogen bezoeken en welke sites ze alleen kunnen openen.
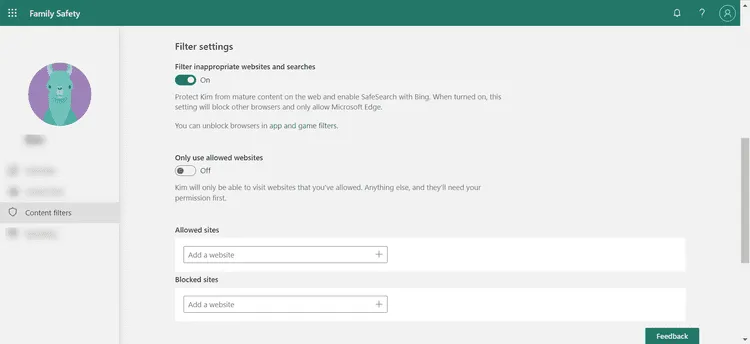
6. Op het tabblad App en games kun je een leeftijdsgrens instellen voor welke apps ze kunnen downlaod en spelen. U kunt ook toevoegen welke apps zijn toegestaan en geblokkeerd voor gebruik.
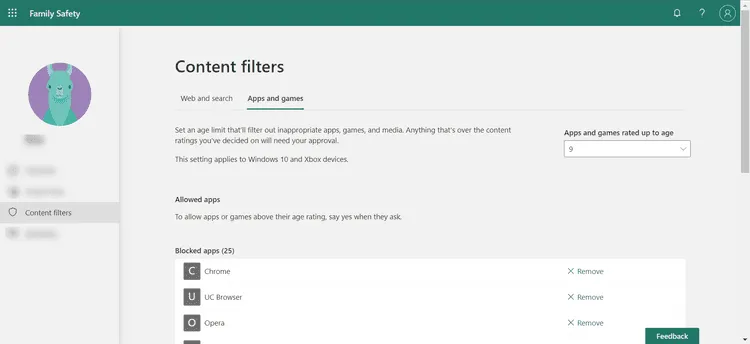
Schermtijd aanpassen
De schermtijd van uw kind beheren:
- Klik op de Microsoft Family Safety-pagina van het dashboard van uw kind op Schermtijd. Hier kunt u de schermtijd van uw kind controleren en het gebruik ervan beperken.
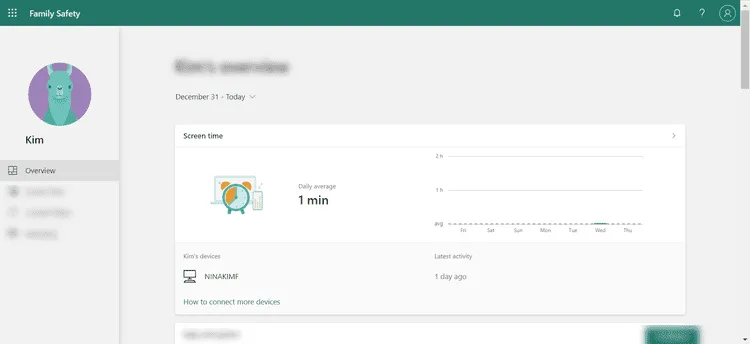
2. Op het tabblad Apparaten hebt u de mogelijkheid om het gebruik ervan op bepaalde apparaten te beperken of de instelling in te schakelen om slechts één schema op alle apparaten te gebruiken. Om de tijdslimiet te bewerken, klikt u op een willekeurige dag in de optie en wijzigt u deze volgens het gewenste schema.
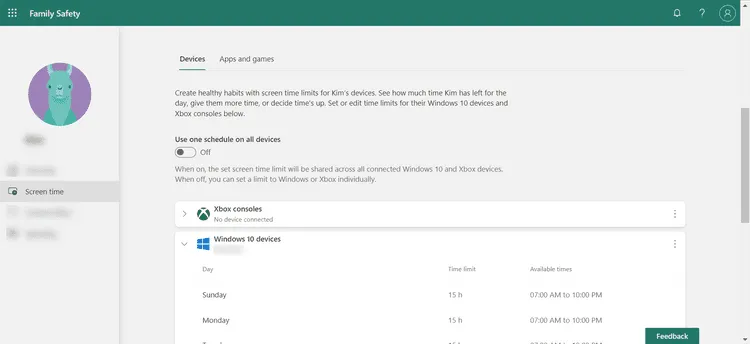
3. U kunt ook een tijdslimiet instellen voor verschillende apps en games. Klik hiervoor op het tabblad Apps en games op de pagina Schermtijd. Zorg ervoor dat de instelling is ingeschakeld.
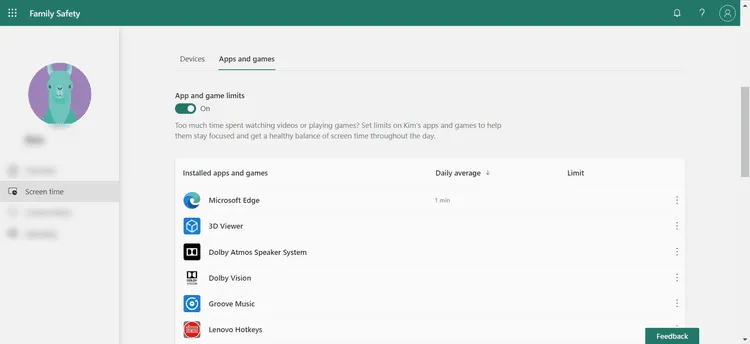
4. Klik vervolgens op het menu met 3 stippen naast de app die u wilt aanpassen en kies of u een limiet wilt instellen of de app wilt blokkeren.
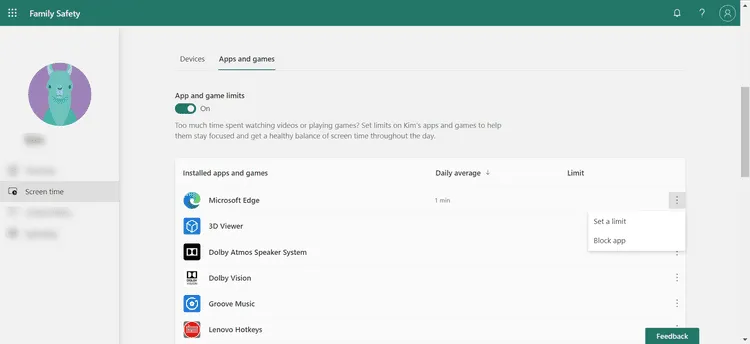
Xbox online gamen
Als u een Xbox-console hebt en uw kind deze gebruikt, hebt u ook de mogelijkheid om het consolegebruik aan te passen via het Microsft Family Safety-dashboard van uw kind.
- Klik om te beginnen op Xbox-instellingen controleren.
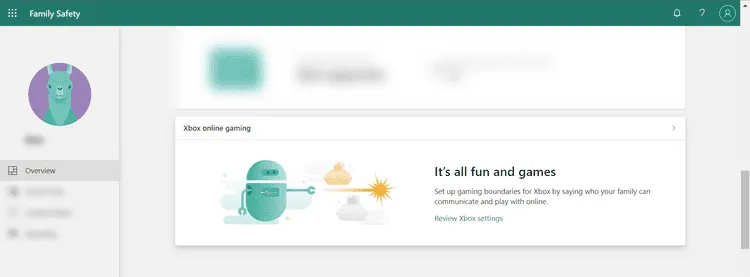
2. Hier kunt u kiezen met wie uw kind kan spelen en communiceren, leeftijdsclassificaties voor games instellen en nog veel meer.
Notitie: Als uw kind vaak een Xbox-console gebruikt of games speelt op een Windows-pc, kunt u ook de app Xbox Ouderlijk toezicht downloaden voor een gerichter ouderlijk toezicht op hun games.
Veiligheid is altijd een prioriteit
Hoewel het internet veel kansen biedt, is het ook gevuld met inhoud die uw kinderen kan schaden. Met Microsoft Family Safety kunt u de veiligheid van uw kind garanderen, vooral wanneer het internet gebruikt. Bovendien hoeft u zich geen zorgen te maken over welke dingen ze kunnen zien, omdat u hun gebruik gemakkelijk kunt volgen en controleren, waardoor u de gemoedsrust krijgt die u verdient.
Bron: makeuseof
Meer weten?

Gerelateerde
blogs
Tech Updates: Microsoft 365, Azure, Cybersecurity & AI – Wekelijks in je Mailbox.









