
Terug naar het overzicht
27 december 2021
Toptips voor Microsoft Teams in Windows 11
Hier zijn de beste tips voor Microsoft Teams. We hebben het over de berichten-app die vooraf is geïnstalleerd in Windows 11. Laten we niet vergeten dat in Windows 10 de vooraf geïnstalleerde berichten-app Skype was. De situatie is echter veranderd in het nieuwe Microsoft-besturingssysteem. Bovendien werd deze tool eerder betaald. Integendeel, in Windows 11 komt een gratis versie voor iedereen. Daarom is deze zelfstudie gericht op deze vooraf geïnstalleerde versie van dit besturingssysteem.
Synchroniseer al uw contacten
Microsoft Teams is een applicatie die maar weinig mensen gebruiken. Daarom is de eerste stap om mensen te vinden die de app gebruiken. Dit is absoluut de beste manier om de tool te gaan gebruiken. Met dit in gedachten is het snelste wat u kunt doen uw contacten synchroniseren. Met Teams kunt u uw contacten synchroniseren vanuit Outlook of Hotmail, Skype en uw mobiele telefoon. Met dit in gedachten moet u naar de gereedschapsconfiguratie gaan. Dit gaat moeiteloos, klik gewoon op het tandwielpictogram. Ga daar naar het gedeelte Privacy. Klik vervolgens onder het gedeelte Contacten synchroniseren op Beheren.
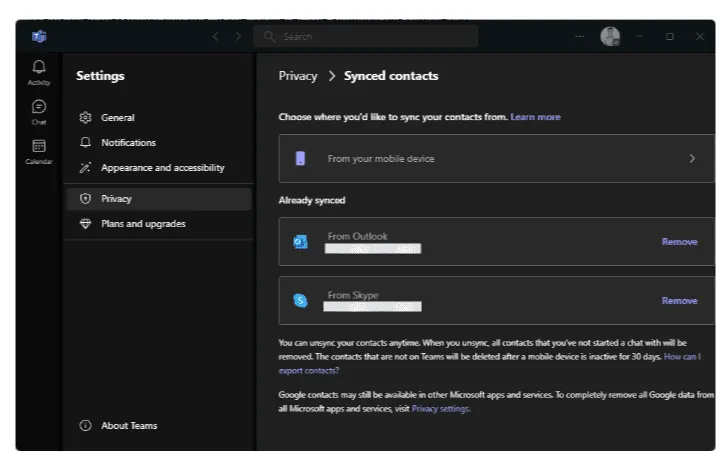
Van daaruit kunt u de synchronisatie van contacten uit de drie verschillende bronnen in- of uitschakelen. Evenzo, als u ervoor kiest om vanaf de mobiele telefoon te beheren, ziet u een QR-code om te linken naar het downloaden van de app op uw mobiel.
Uw contactgegevens beheren
We gaan verder met de privacymogelijkheden. Deze keer klikken we op Contactgegevens beheren. Van daaruit kunt u twee parameters van uw persoonlijke gegevens bewerken. Met name het telefoonnummer en e-mailadres.
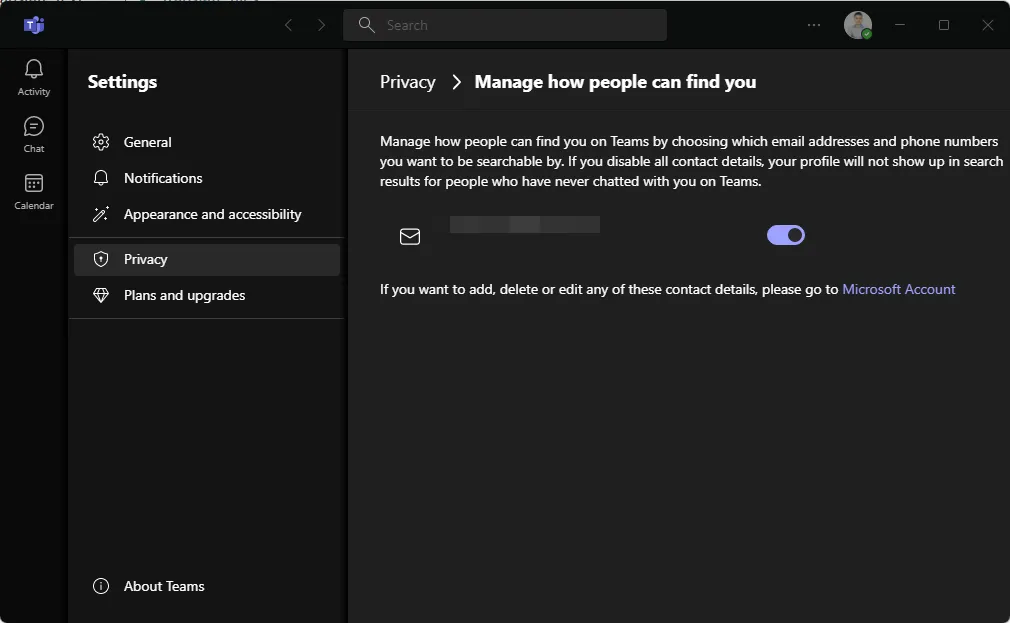
Deze opties worden gebruikt om te kiezen met welke informatie je gevonden wilt worden in Teams. Dat wil zeggen, u kunt ervoor kiezen om uw e-mailadres of uw telefoonnummer weer te geven. Of laat gewoon geen van beide zien, om maximaal te controleren wie contact met je kan opnemen.
Schakelt leesbevestiging uit
Binnen de privacyopties kunt u ook de leesbevestiging uitschakelen. Als gevolg hiervan krijgen andere gebruikers geen bevestiging in de vorm van een tweede vinkje te zien wanneer u de berichten leest die ze u hebben geschreven. Houd er rekening mee dat als u deze optie deactiveert, u ook niet kunt weten of anderen uw berichten lezen.
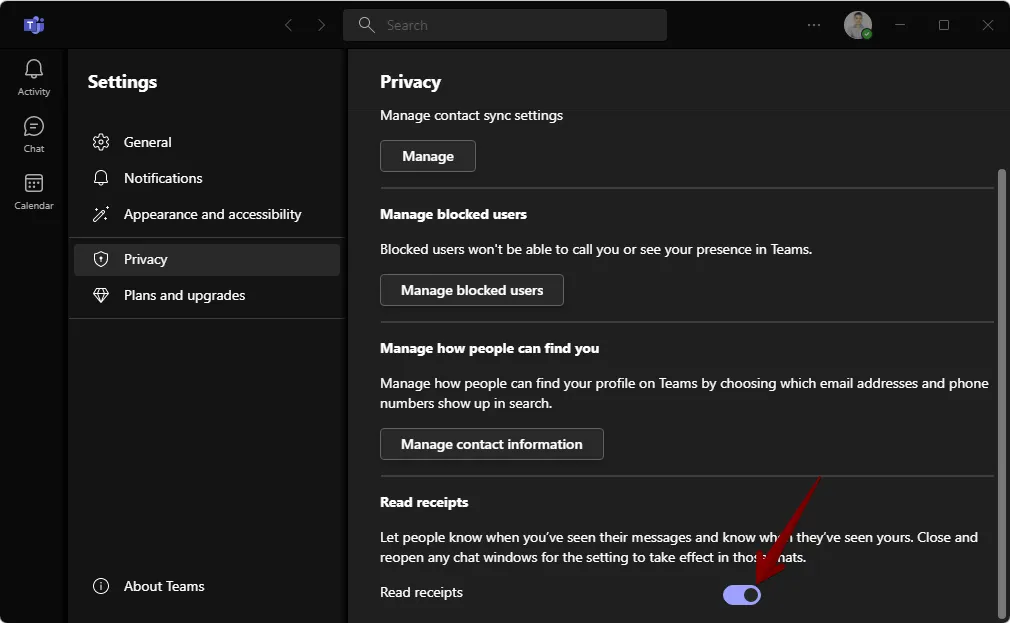
Zoeken naar personen, berichten en bestanden
Teams hebben een krachtige zoekmachine. Daarin kun je zoeken naar mensen, woorden in gesprekken of bestanden die ze met je hebben gedeeld. Het doel is om het zoeken zo makkelijk mogelijk te maken. En dus krijgen wat je zoekt. Om naar mensen en gesprekken te zoeken, moet u het @-symbool en vervolgens de gebruikersnaam gebruiken. U kunt ook een of meer woorden invoeren in de zoekmachine. In de resultaten kunt u ervoor kiezen om berichten of bestanden van specifieke afzenders te zoeken. Het is ook mogelijk om de resultaten te filteren door een specifieke datum of periode te kiezen.
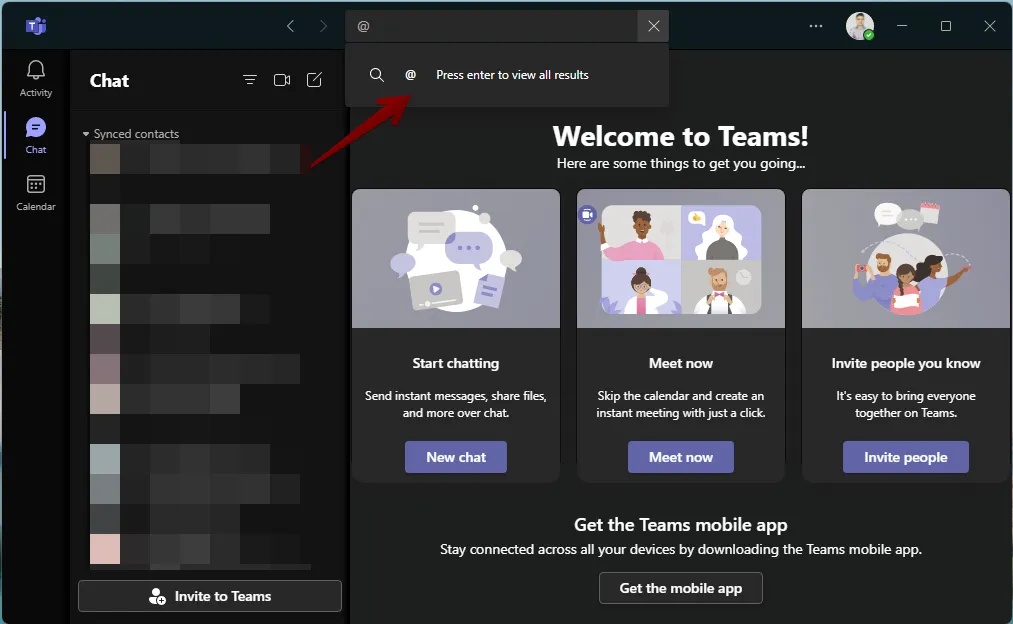
Personen vermelden in berichten
Hier is een kleine maar essentiële tip. Als je iets belangrijks wilt zeggen, zorg er dan voor dat de persoon een extra melding ontvangt van je bericht waarin het wordt vermeld. Met dit in gedachten, gebruik gewoon het @ -symbool en begin met het typen van hun naam en selecteer uit de suggesties de naam van deze persoon. De naam wordt automatisch aangevuld en u kunt de rest van het bericht typen.
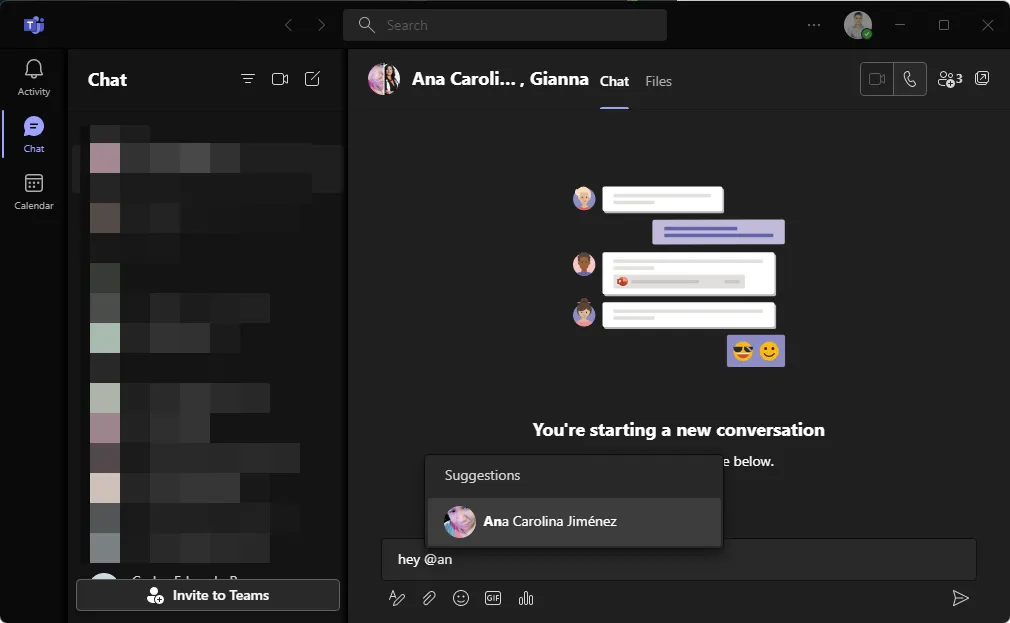
Blokkeer of leg andere mensen het zwijgen op
Door met de rechtermuisknop op een van de contactpersonen in de lijst met gebruikers te klikken, wordt een menu met configureerbare opties weergegeven. In dit menu kunt u deze contacten dempen of blokkeren. Als u een gebruiker blokkeert, kunnen ze u eenvoudigweg niet zien of naar u schrijven in Microsoft Teams. Als u wilt voorkomen dat u op de hoogte wordt gesteld van hun berichten, is het voldoende om die persoon te dempen. Dit is altijd omkeerbaar op elk moment. U kunt het contact ook rechtstreeks verwijderen.
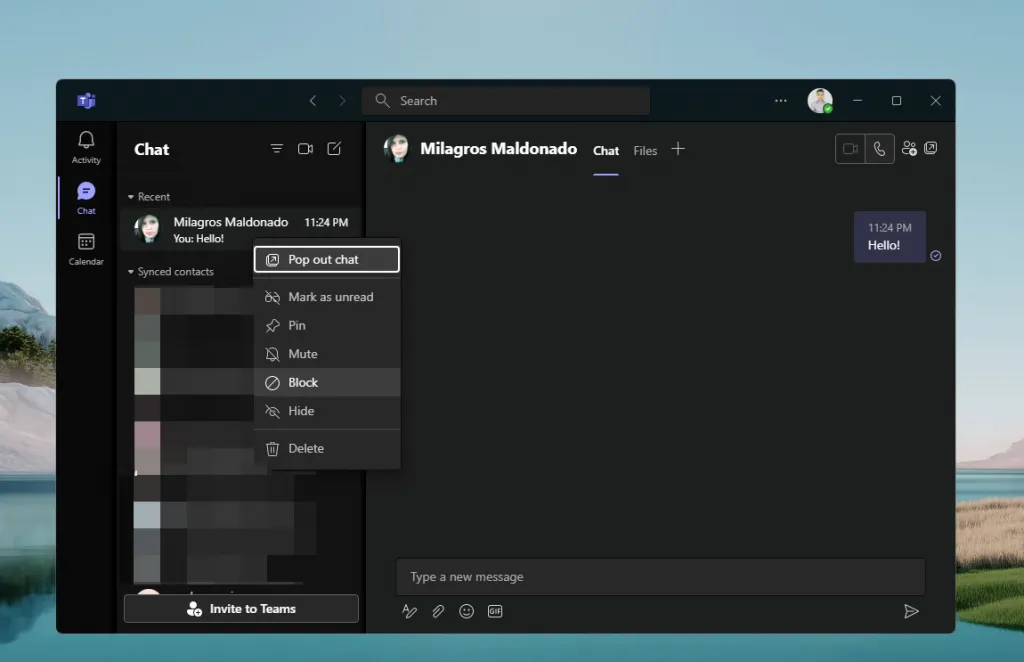
Belangrijke gesprekken vastpinnen
Als je actief Teams gebruikt, kun je eindigen met tal van berichten in de linkerkolom. Hierdoor kan het lastig zijn om de essentiële gesprekken te vinden. Als u met de rechtermuisknop op een gesprek klikt, kunt u het vastmaken zodat het altijd boven aan de linkerkolom wordt weergegeven.
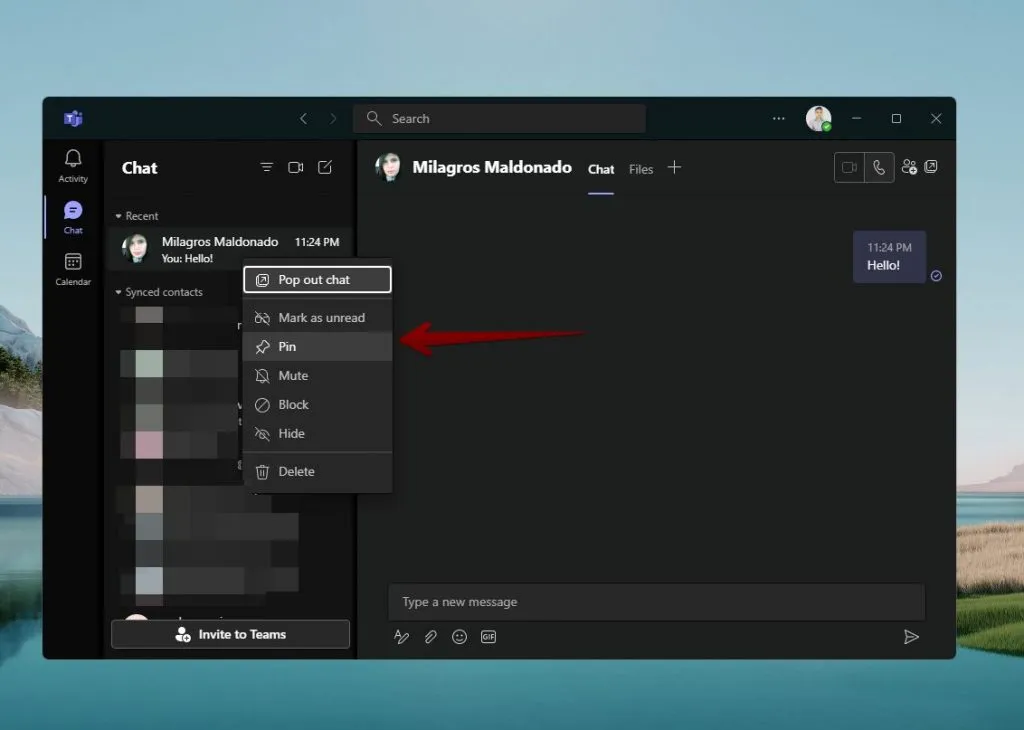
Voorkomen dat Teams start met Windows 11
Laten we eerlijk zijn. Teams is de grote berichten-app die Microsoft wil promoten in Windows 11. Daarom is het zeer waarschijnlijk dat deze app op sommige computers samen met Windows wordt gestart. Om dit te voorkomen, moeten we naar de instellingen van de tool gaan. In dit gedeelte moet u naar Algemeen gaan. Als u daar bent, schakelt u het selectievakje Teams automatisch starten uit. Dit is omkeerbaar, dat wil zeggen dat u naar deze sectie kunt terugkeren wanneer u de optie opnieuw wilt activeren.
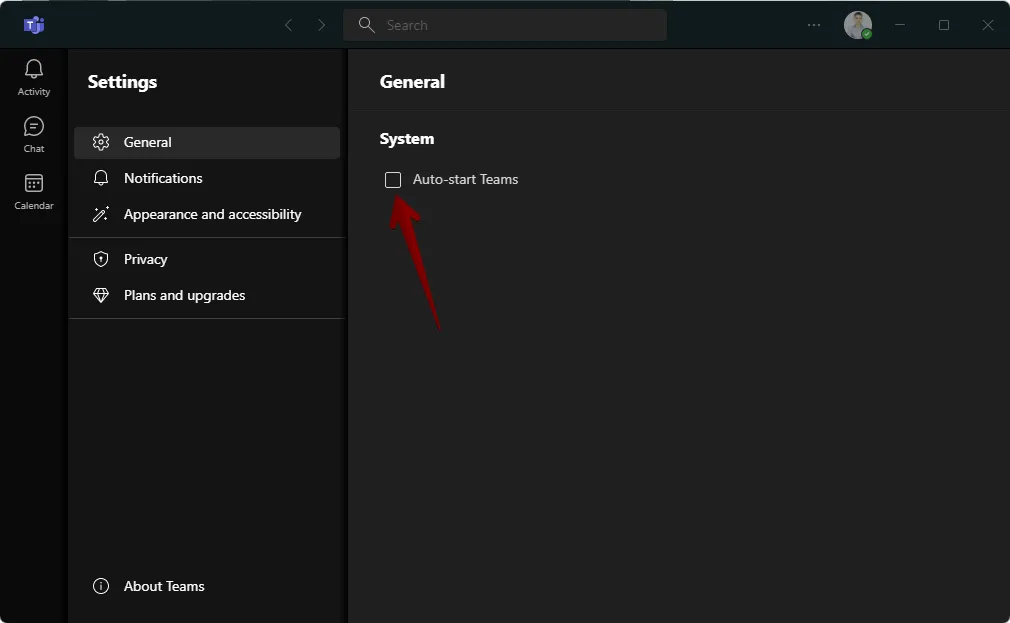
Meldingen instellen
We hebben al gezegd dat Teams een zeer complete tool is. Het heeft inderdaad een uitputtende kennisgevingssectie. We zullen het maximaal kunnen aanpassen om er het meeste uit te halen. Binnen de instellingen moeten we het gedeelte Meldingen openen. Daar kunt u de optie Berichtvoorbeeld weergeven uitschakelen. Op deze manier, wanneer Windows de melding weergeeft, bevat deze geen fragment van het bericht. Op dezelfde manier kunt u het uiterlijk van de chats bewerken. Daarom is het mogelijk om te selecteren welk type meldingsbanner u elk type bericht laat zien, zoals vermeldingen, normale berichten of vind-ik-leuks en reacties. Bovendien heeft elk een vervolgkeuzemenu waarin u kunt kiezen of u de bron of de banner wilt weergeven.
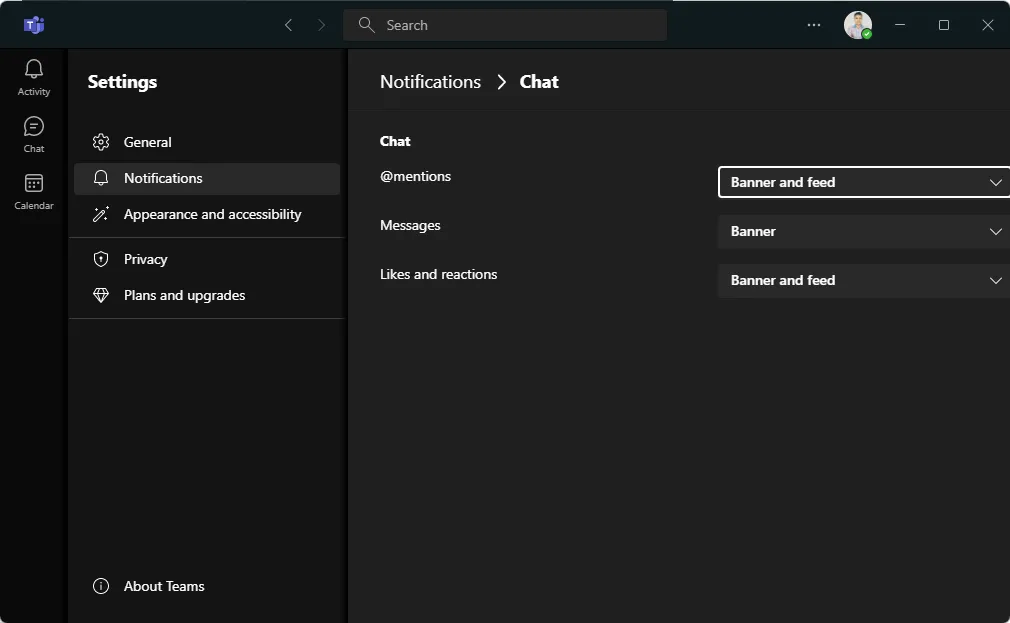
Tabbladen toevoegen aan het gesprek
Wanneer u een chat met een persoon start, zijn er twee tabbladen. In een van hen zie je het gesprek en dan heb je nog een tabblad om toegang te krijgen tot de bestanden die je met die persoon of groep hebt gedeeld. U kunt echter ook andere tabbladen toevoegen. Om dit te doen, moet u klikken op het + teken aan de rechterkant van de chattabbladen. Bijgevolg ziet u de optie om er nog een toe te voegen. Voor nu is de beschikbare optie om een taaktabblad toe te voegen. Het is echter waarschijnlijk dat er in de toekomst meer opties zullen worden toegevoegd.
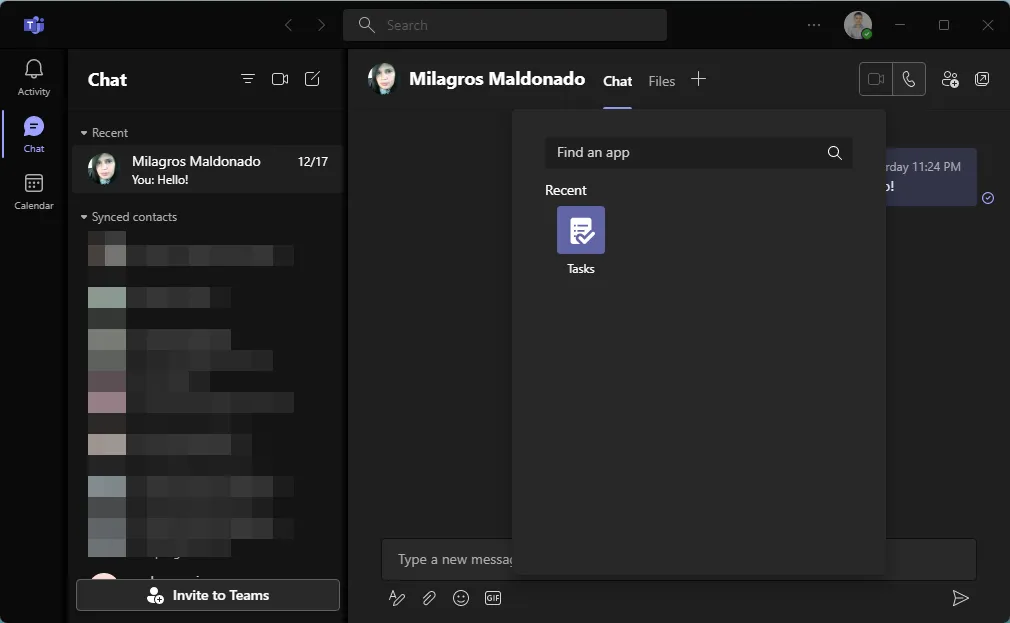
Oké, dus we hebben de beste tips voor Microsoft Teams gezien. Het is aan jou om het meeste uit deze berichtentool te halen.
Bron: osradar
Meer weten?
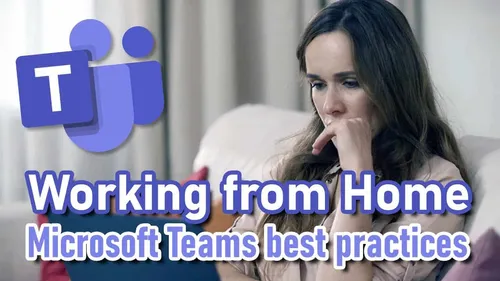
Gerelateerde
blogs
Tech Updates: Microsoft 365, Azure, Cybersecurity & AI – Wekelijks in je Mailbox.









