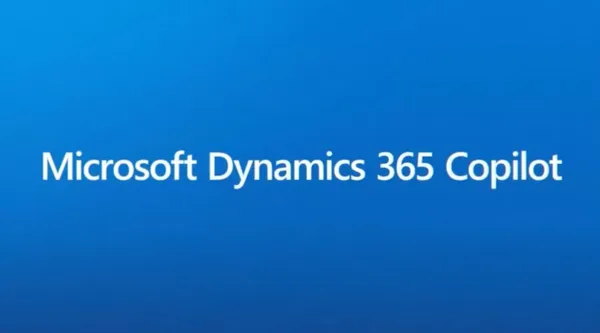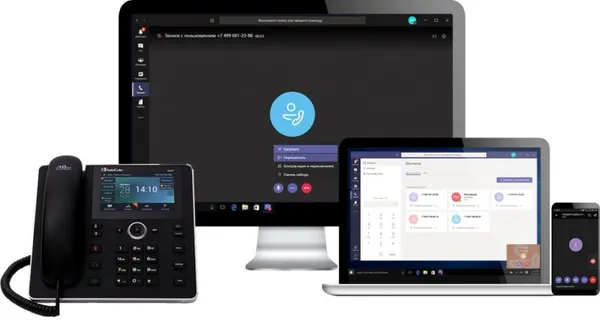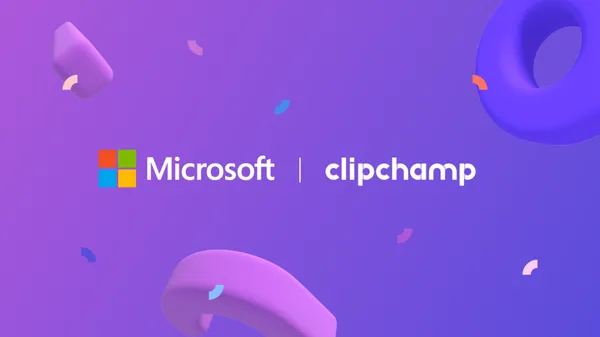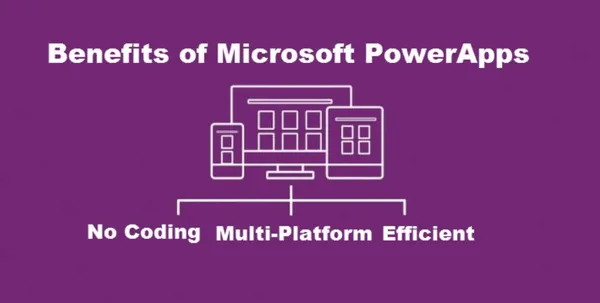Terug naar het overzicht
31 januari 2022
Top 10 Microsoft Teams-tips en -trucs die u moet weten
In dit bericht delen we nuttige Tips en trucs voor Microsoft Teams om uw Teams-samenwerkingstraject te verbeteren. Door ons werk met verschillende organisaties hebben we veelgevraagde tips verzameld die medewerkers helpen bij het navigeren van dag tot dag in Teams. Microsoft Teams biedt veel manieren om dingen te doen en we hebben het teruggebracht tot 10 teamtips en -trucs om uw organisatie te helpen Teams te adopteren.
1. Wat is er nieuw en anders dan wat ik momenteel gebruik
Zodra teamleden horen over de lancering van Microsoft Teams, zullen ze onmiddellijk vragen: “Wat gaat er gebeuren met mijn tools?” Microsoft 365 biedt een zeer vertrouwde ervaring voor wat je momenteel gebruiktmaar beter. Maak het voor uw medewerkers gemakkelijker om te begrijpen hoe hun huidige toolset zich vertaalt naar Microsoft Teams. Werken met beslissingseigenaren voordat u Teams start, is van cruciaal belang voor uw succes. Maak het eenvoudig voor eindgebruikers om te begrijpen hoe hun huidige tools zich vertalen naar Microsoft Teams. Gebruik het onderstaande voorbeeld als onderdeel van uw planning en volg governance-beslissingen en communicatie met eindgebruikers op.
| Huidige tool | Functie | M365 Alternatief |
|---|---|---|
| Dropbox | Bestandsopslag/bestandsdeling in de cloud | OneDrive/Teams |
| G Suite | Bestanden delen en samenwerkend ontwerpen | Teams |
| Netwerk bestandsshares | Intern bestanden delen | SharePoint, Teams, OneDrive |
| Los | Babbelen | Teams – Chat en berichten |
| Zoom | Online vergadering | Teams Vergaderingen |
Tabel 1: Voorbeeld van de planningstabel van MS Teams
2. Voorkom gestoord te worden
Soms wilt u misschien de afleidingen filteren, zodat u uw volledige aandacht aan de chat kunt geven, zonder dat u zich zorgen hoeft te maken dat u wordt gestoord door waarschuwingen.
Om dit te doen, selecteert u de drie stippen “…” naast je profielfoto (rechterbovenhoek) en selecteer vervolgens Instellingen > tabblad Meldingen om het type en de frequentie van je meldingen te wijzigen.
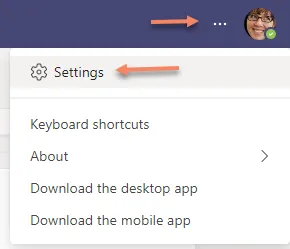
3. Teamwork zorgt ervoor dat de droom werkt met cocreatie in Microsoft 365
In Microsoft 365 kunnen jij en je teamleden samen aan Word-, PowerPoint- of Excel-documenten werken of commentaar leveren op Visio-bestanden die zijn geüpload en gedeeld met Teams. Wanneer iedereen tegelijkertijd werkt, heet dat co-authoring.
Met deze functie hoeft u geen bestanden uit te checken of u zorgen te maken of u zich zorgen hoeft te maken of een van uw collega’s het document heeft geopend. Open gewoon het bestand dat u moet bewerken en als andere teamleden het ook bewerken, worden uw wijzigingen naadloos samengevoegd terwijl u werkt – en u kunt zien wie in realtime bewerkt! Deze ervaring is hetzelfde voor interne of externe partijen. Wanneer ze externe partijen uitnodigen, hebben ze geen Microsoft-account of Microsoft-desktopapps nodig; ze kunnen eenvoudig samenwerken in de browser terwijl u in uw desktop-app werkt.
4. Uw teamsprofiel invullen
Met de opkomst van de thuiswerkomgeving is het perfectioneren van uw Teams-profiel van cruciaal belang geworden voor het onderhouden van communicatie op de werkplek. Hier zijn een paar dingen om in gedachten te houden bij het perfectioneren van je profiel:
- Profielfoto
- Het hebben van een goede profielfoto maakt het voor je collega’s gemakkelijker om je te identificeren. Selecteer uw account in de rechterbovenhoek en selecteer Account beheren. Eenmaal in de accountinstellingen klikt u op uw accountballon om uw profielfoto toe te voegen of bij te werken.
- Statusberichten
- Wist u dat als u uw status handmatig wijzigt en terugkeert naar uw bureau, u deze opnieuw moet instellen? Selecteer “reset status” in de statusbalk om ervoor te zorgen dat uw profiel de juiste beschikbaarheid weergeeft.
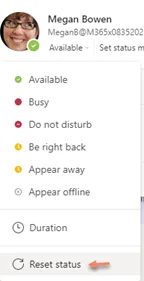
5. Tips voor het organiseren van een GreatTeams Meeting
Elke goede vergadering is boeiend, energiek en vooral productief. Niemand wil naar een andere vergadering gaan die in plaats daarvan gemakkelijk een e-mail of Teams-thread had kunnen zijn. Om een uitstekende Teams-vergadering te garanderen, gebruikt u de volgende hulpmiddelen:
- Polls maken: U kunt Microsoft Forms gebruiken om polls te verzenden om snel feedback te verzamelen tijdens of na de vergadering. Polly, een app van derden via Teams, is ook een andere leuke optie die polls kan automatiseren door middel van planning.
- Breakout rooms: Vergaderingen in workshopstijl kunnen boeiend zijn met oefeningen in breakout rooms. Lees meer over het inrichten van breakout rooms.
- Rollen: Als u een vergadering met meerdere deelnemers organiseert, kunt u rollen toewijzen aan elke deelnemer om te bepalen wie wat kan doen in de vergadering. Er zijn twee rollen om uit te kiezen: presentator en deelnemer. Presentatoren kunnen zo ongeveer alles doen wat nodig is in een vergadering, terwijl de rol van een deelnemer meer gecontroleerd is.
- Steek de handen op: Microsoft kwam onlangs met een geordende deelnemerslijst met opgeheven hand. Gebruik de volgorde om prioriteit te geven aan spreekmogelijkheden van deelnemers.
- Opname: Neem uw vergaderingen op voor deelnemers die niet konden deelnemen. U kunt uw opnamen na de vergadering ophalen in uw OneDrive en de opname is beschikbaar in de chat van de vergadering.
6. Zoeken in Teams – Chat
Het gebruik van Teams om met je collega’s te communiceren is moeiteloos en maakt het gemakkelijk om zinvolle gesprekken te voeren. Dit gemak kan echter leiden tot een probleem van het zoeken naar een specifiek detail dat wordt genoemd in een lange chatthread. In plaats van door alles te scrollen en alles opnieuw te lezen om het item te vinden, kunt u zoeken in het gesprek gebruiken. De snelste manier om te zoeken in je chat is door het volgende te doen:
1. Kies het gebied waarin u wilt zoeken, bijvoorbeeld een recente chat of het algemene kanaal binnen een team.
2. Druk opCtrl+Ffvolgowed by your search terms en druk vervolgens op Enter. De zoekresultaten worden weergegeven vanuit die chat of dat kanaalgesprek.

3. Kies een van de beschikbare resultaten en Teams zal zich verplaatsen naar de locatie van dat bericht.
7. Zoeken in Teams – Resultaten filteren
Nadat u uw zoektermen in het zoekvak heeft ingevoerd, gebruikt u de tabbladenMessages, Personen of Bestanden boven uw resultaten om uw zoekopdracht te verfijnen. Een andere laag met filters wordt weergegeven nadat u uw eerste selectie hebt gemaakt, waardoor u een zoekoptie krijgt voor meer gedetailleerde resultaten.
Als u bijvoorbeeld Berichten selecteert, kunt u filteren op van wie het bericht afkomstig is, waar het bericht zich bevindt en meer.
8. Best practices voor het beheren van uw Teams Hub
Teams is een uitstekend hulpmiddel om te communiceren, samen te werken en te creëren, maar soms kan het ook teleurstellend zijn. Om te voorkomen dat u overweldigd raakt bij het gebruik van uwTeams-hub, volgt u deze eenvoudige stappen voor het verbergen en niet zichtbaar maken van teams:
- Hidingteams-Zoek de groep die je graag zou willen verbergen. Plaats de muisaanwijzer op de groep en klik vervolgens op theellipsis (…) op het straatrechts van de groepsnaam. Klik vervolgens op de knop “Verbergen”. Dit team is nu verborgen en zal verschijnenin een nieuwe categorie van Teams zal verschijnen genaamd “Hiddenteams”.
- Unhidingteams-Klikopen de categorie “Verborgen teams”. Zoek het team dat je wilt verwijderen enover je muis over de groep. Klik op theellipsis en klik vervolgens op de knop “Tonen”. Het team zal nu laten zien en verwijderd worden uit de categorie “Verborgen teams”.
Er zijn veel manieren om uw Teams-ervaring te stroomlijnen, waardoor het uw ideale werkplek is, maar de handigste methode is de mogelijkheid om belangrijke chats of teams te “pinnen”. Door deze items vast te maken, kunnen ze bovenaan je Teams-pagina staan, zodat ze gemakkelijk te vinden en bij te werken zijn. Volg deze eenvoudige stappen om belangrijke items vast te maken:
- Je items vastzetten- Zoek de chat of het team dat je wilt pinnen. Beweeg je muis over de chat/het team en klik vervolgens op theellipsis (…) op het verre van de chat/teamnaam. Klik vervolgens op de knop “Pin”. Deze chat/dit team wordt nu bovenaan de pagina vastgemaakt.
- Items losmaken-Zoek de chat /teamje wilt je graag lospinen enover je muis over de chat / teamnaam. Klik op theellipsis en klik vervolgens op de knop “Losmaken”. De chat/het team wordt boven aan de pagina verwijderd.
9. Ontgrendel geavanceerde opties overal
In Microsoft Teams zie je drie stippen en wanneer je er met de muis overheen beweegt, geven ze je veel geweldige opties voor geavanceerde functies. Laten we eens kijken waar deze verborgen juweeltjes te vinden zijn:
- Rechtsboven op je profiel
- Plaats de muisaanwijzer op een chat
- Plaats de muisaanwijzer op een team/kanaal
- Plaats de muisaanwijzer op een gesprek
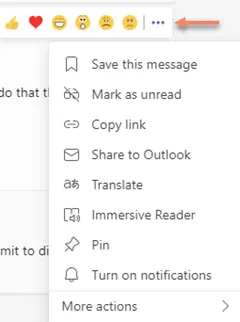
10. Verbeter uw kennis in M365
De laatste Microsoft Teams-tip die we bieden, is om de Microsoft-leer- / ondersteuningsdocumentatie te gebruiken. Microsoft biedt uitstekende bronnen die gebruikers kunnen helpen bij het navigeren door de overvloed aan Microsoft-producten. Enkele van onze favorieten zijn:
- Microsoft-ondersteuning – Deze site richt zich op Microsoft Teams en biedt een eenvoudig te gebruiken Knowledge Base
- Microsoft-documentatie – Gebruik deze site om meer te weten te komen over alles wat met Microsoft te maken heeft
- Teams Help – Binnen Microsoft Teams vindt u een Help-knop in de linkerbenedenhoek met fragmenten van trainingsvideo’s en updates over nieuwe functies.
Bron: withum
Meer weten?
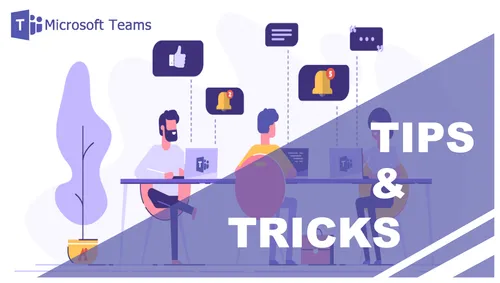
Gerelateerde
blogs
Tech Updates: Microsoft 365, Azure, Cybersecurity & AI – Wekelijks in je Mailbox.