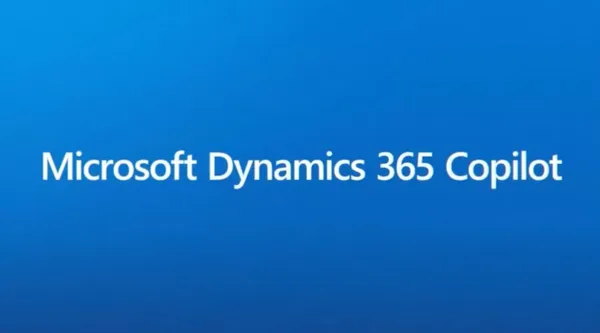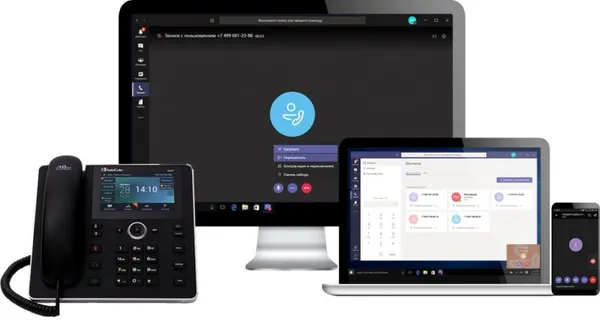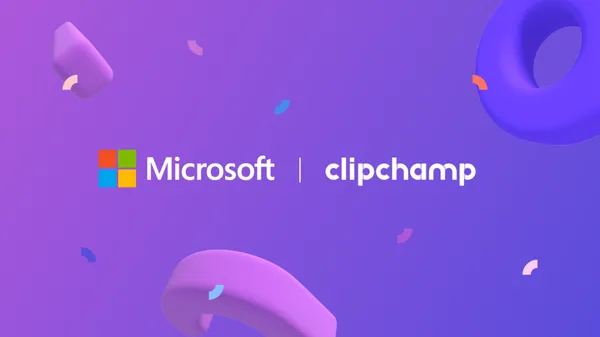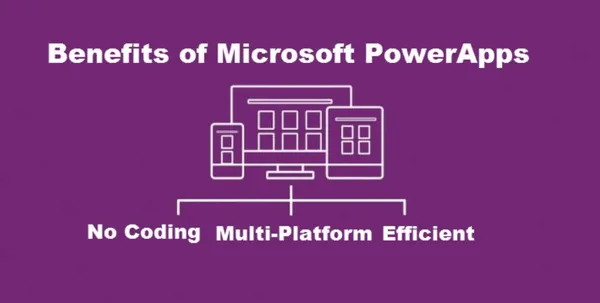Terug naar het overzicht
16 augustus 2021
Breakout Rooms instellen en gebruiken in Microsoft Teams
Virtuele vergaderingen en videoconferenties zijn nu de norm geworden voor werkplekken, instellingen en zelfs sociale bijeenkomsten.
En apps zoals Microsoft Teams zijn ronduit levensreddend geweest. De remote conferencing-oplossing van de Redmond-gigant heeft een enorm aantal gebruikers verzameld sinds de pandemie voor het eerst uitbrak en met verschillende gebruikers die er dagelijks van afhankelijk zijn, heeft de service de afgelopen maanden zijn productiviteitsfuncties opgevoerd.
Een van de functies die onlangs aan de service zijn toegevoegd, waren Breakout-ruimtes – een optie waarmee gastheren van vergaderingen meerdere subgroepen kunnen maken van de hoofdvergadering, zodat deelnemers kunnen communiceren met anderen die dezelfde interesses of expertise hebben. In dit bericht leggen we uit waar deze functie over gaat, wat je nodig hebt om het te laten werken, hoe je ze kunt maken en gebruiken in Microsoft Teams.
Wat zijn Breakout Rooms in Microsoft Teams?
Als u in een grote vergadering zit, zult u moeite hebben om aandacht te trekken en een open en zinvol gesprek met anderen te voeren. Het basisdoel van Breakout Rooms is om een (grote) hoofdvergadergroep op te splitsen in meerdere subgroepen, zodat alle leden van een organisatie met hetzelfde vakgebied kunnen samenwerken.
Terwijl gastheren van de vergadering de mogelijkheid hebben om te communiceren met en controle te houden over de werkzaamheden van alle subgroepen, kunnen leden van één subgroep alleen discussiëren met andere leden in de groep. Breakout Rooms kunnen nuttig zijn voor organisaties met meerdere afdelingen, waardoor hosts gemakkelijk werk kunnen delegeren en op elk moment kunnen inchecken bij subgroepdiscussies.
Wat heb je nodig om Breakout Rooms te hosten?
Voordat je een Breakout-ruimte maakt, moet je ervoor zorgen dat je de volgende zaken hebt geregeld:
- U moet de host van de vergadering van uw organisatie zijn om Breakout Rooms voor iedereen te kunnen maken.
- De host van de vergadering gebruikt een Windows- of Mac-computer. Dit is belangrijk omdat er alleen brainstormruimten kunnen worden gemaakt als de organisator een pc gebruikt met macOS 10.14 Mojave of hoger of Windows 8.1 of hoger. Deelnemers kunnen echter deelnemen aan brainstormruimten vanaf elk apparaat, inclusief iOS- en Android-telefoons.
- U gebruikt de nieuwste versie van de Microsoft Teams Desktop-client op uw computer.
Breakoutrooms maken op Microsoft Teams (alleen organisatoren)
Zodra u aan de bovengenoemde vereisten hebt voldaan, kunt u doorgaan en een Breakout-ruimte maken voor uw vergadering in Microsoft Teams. Om Breakout Rooms te hosten, maakt u een vergadering voor uw organisatie in Teams en klikt u vervolgens op de knop Breakout Rooms bovenaan waar u toegang krijgt tot andere besturingselementen voor vergaderingen.
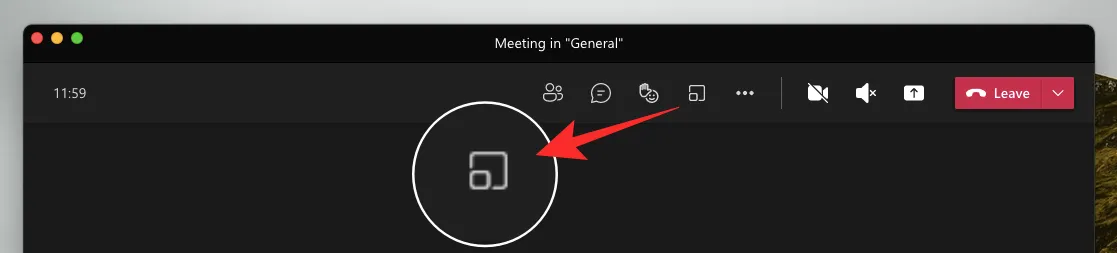
U ziet nu een vak ‘Breakoutruimtes maken’ op het scherm verschijnen. Selecteer hier het aantal kamers dat u wilt maken voor de verschillende afdelingen van uw primaire groep door op het vervolgkeuzemenu naast de optie ‘Kamers’ te klikken. Met Teams kunt u maximaal 50 brainstormruimten maken binnen een vergadering.
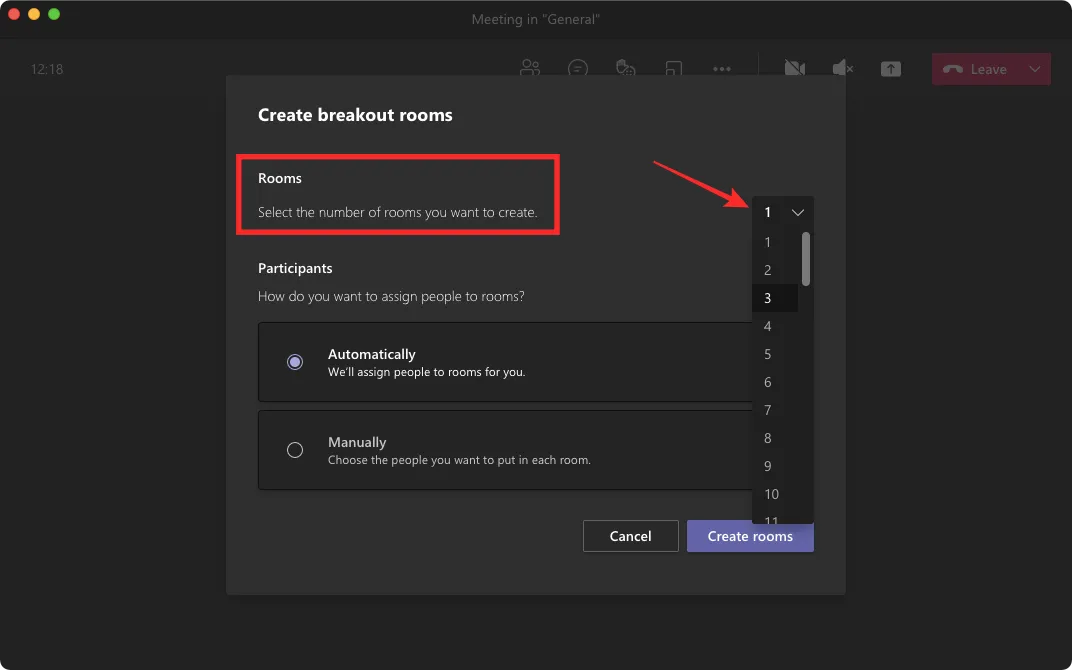
Nadat je het aantal kamers hebt geselecteerd dat je wilt maken, kun je een van de volgende opties selecteren om mensen aan hun kamers toe te wijzen:
Automatisch: wanneer u deze optie selecteert, wijst Teams deelnemers voor u toe aan hun kamers. Als u voor deze optie kiest, kunt u rechtsonder op de knop ‘Kamers maken’ klikken om het proces te voltooien.
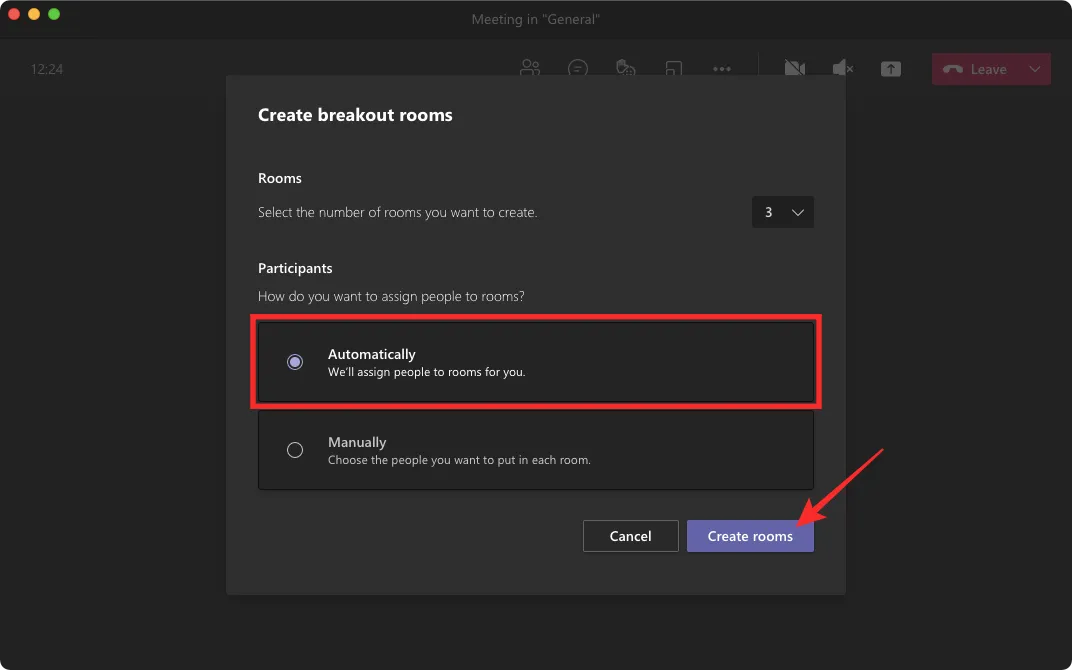
Handmatig: Met deze optie kunt u toewijzen wie u wilt toevoegen aan elk van uw brainstormruimten. Wanneer u voor deze optie kiest, kunt u op de knop ‘Kamers maken’ klikken.
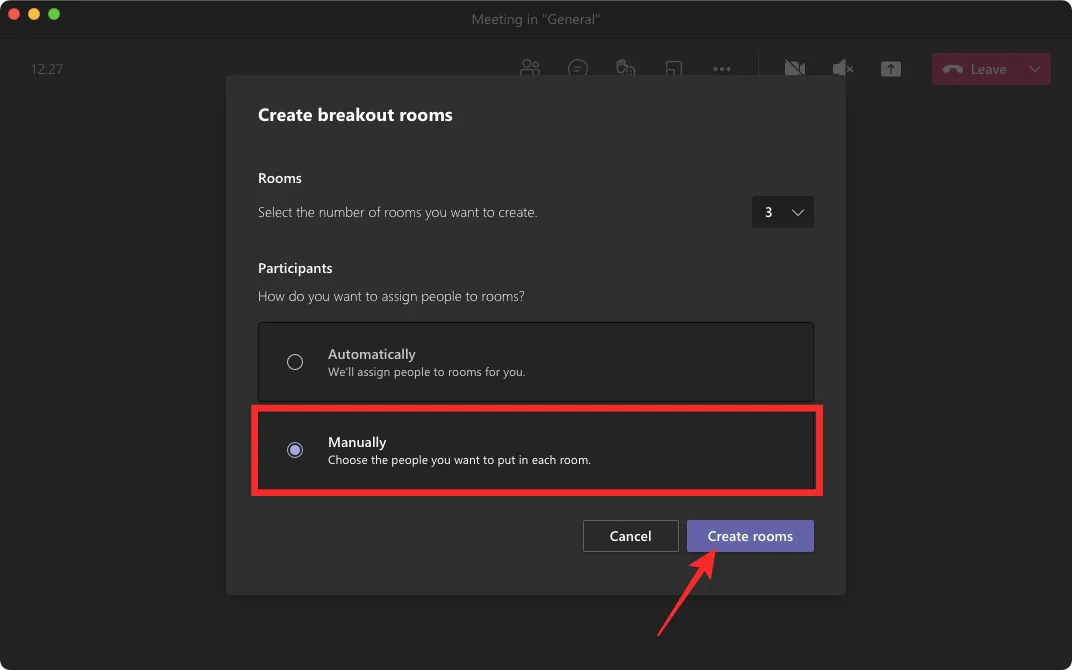
Kamers die je hebt gemaakt, in de zijbalk ‘Breakout rooms’ aan de rechterkant van het vergaderscherm. Hier kunt u deelnemers aan uw kamer toevoegen door de sectie ‘Deelnemers toewijzen’ te selecteren.
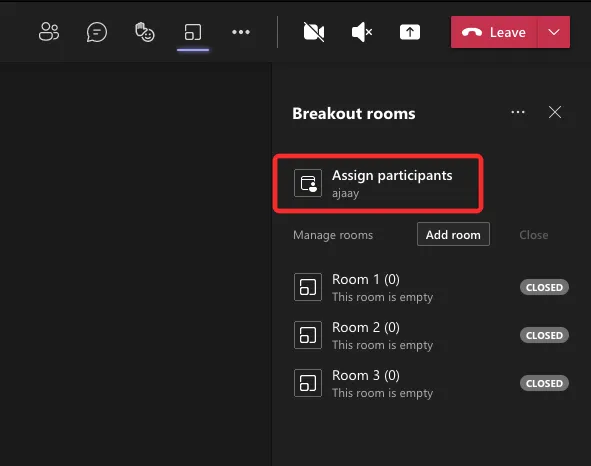
Klik nu op de selectievakjes naast de namen van de mensen die u wilt toevoegen en selecteer vervolgens ‘Toewijzen’ in de zijbalk.
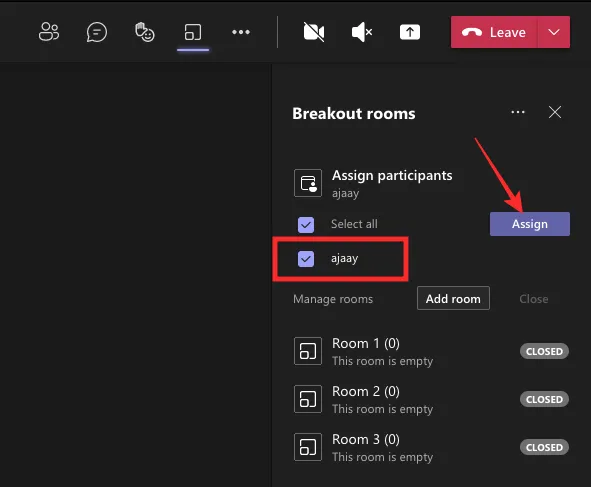
Selecteer vervolgens de ruimte waaraan u deze deelnemers wilt toevoegen.
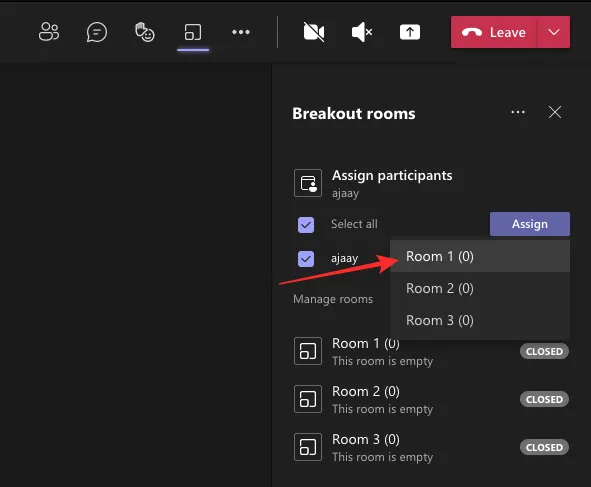
De geselecteerde personen worden nu toegewezen aan één kamer. U kunt dit herhalen voor het toevoegen van andere deelnemers aan een andere ruimte enzovoort.
Breakout Rooms gebruiken als organisator
Nadat u een brainstormruimte in Microsoft Teams hebt gemaakt, kunt u deze gaan gebruiken en als organisator alle verschillende bedieningselementen beheren.
Ruimten binnen een vergadering starten
Wanneer u ruimten maakt in een vergadering, is het eerste wat u hoeft te doen nadat u een ruimte hebt gemaakt, deze te openen zodat alle mensen die u hebt toegewezen, naar hun respectievelijke ruimten worden verplaatst. Met Microsoft Teams open je in één keer alle kamers die je hebt gemaakt. Vul hiervoor de meeting in die je organiseert en klik bovenaan op de Breakout rooms-knop.
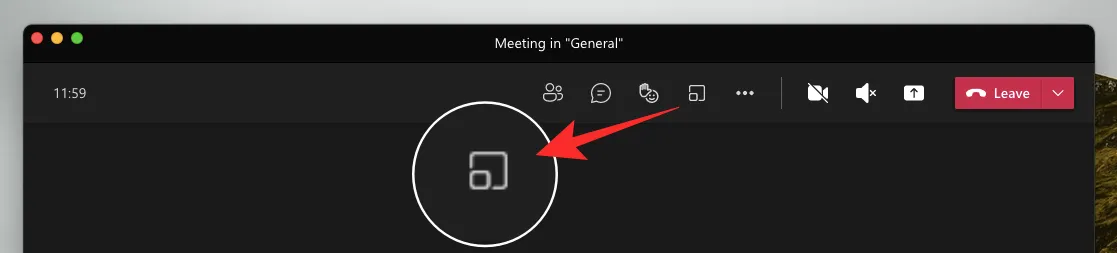
Wanneer de zijbalk van Breakout rooms aan de rechterkant verschijnt, klik je bovenaan op de knop ‘Start’.
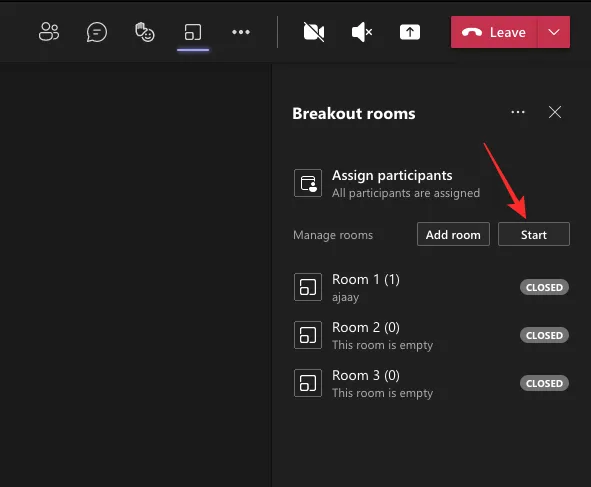
Als u slechts één specifieke kamer wilt openen en de toegewezen deelnemers aan die ene kamer wilt toevoegen, kunt u dit doen door op het pictogram met drie stippen naast de geselecteerde kamer te klikken en vervolgens de optie ‘Open kamer’ te selecteren in het vervolgkeuzemenu .
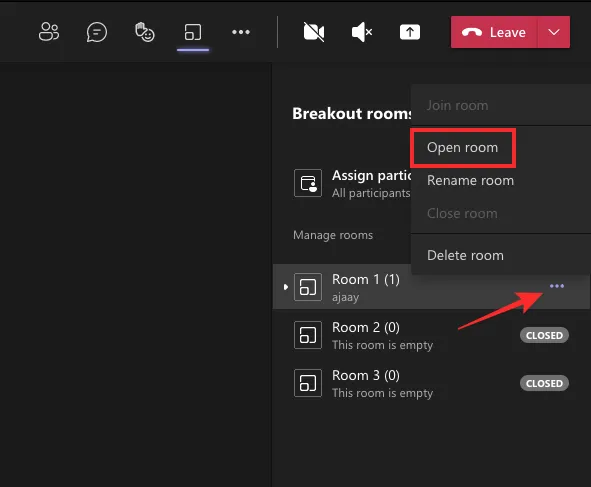
Om ervoor te zorgen dat de deelnemers die je hebt toegewezen automatisch naar hun respectievelijke ruimten worden verplaatst, moet je ervoor zorgen dat je de functie ‘Deelnemers automatisch naar ruimten verplaatsen’ in de brainstormruimten hebt ingeschakeld. Klik hiervoor op het pictogram met 3 stippen naast de titel ‘Breakout rooms’ bovenaan en selecteer de optie ‘Room settings’ in het vervolgkeuzemenu.
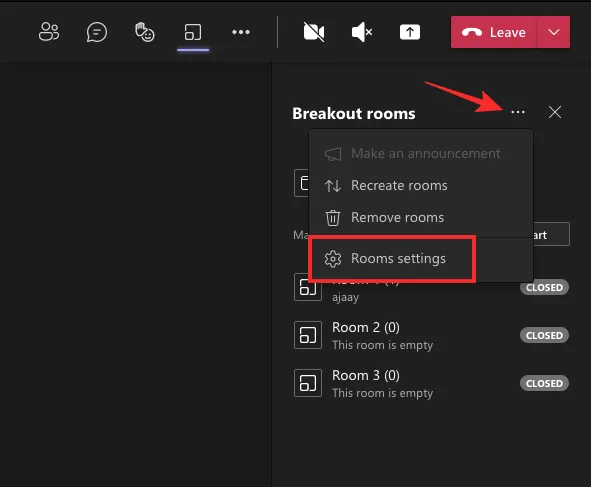
Wanneer ruimte-instellingen worden geopend, vinkt u het vakje aan met de tekst ‘Automatisch deelnemers naar ruimten verplaatsen’.
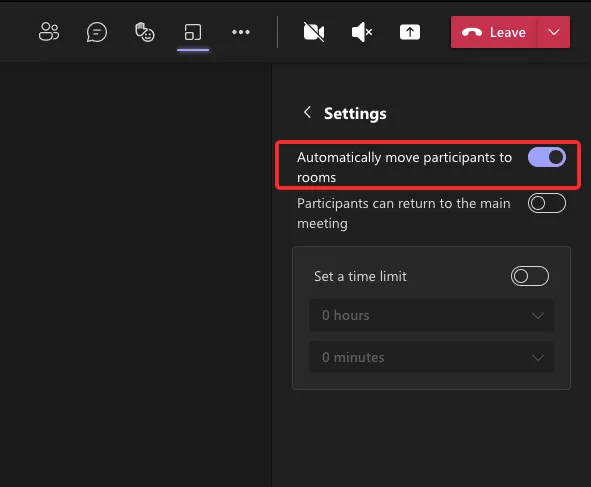
Hiermee worden alle deelnemers die zijn toegewezen aan een open ruimte toegevoegd aan hun ruimte wanneer deze wordt gestart.
Iemand toevoegen aan een brainstormruimte
Als je bent vergeten iemand toe te voegen aan een brainstormruimte, kun je deze persoon toewijzen om binnen een ruimte te worden verplaatst door eerst het gedeelte ‘Deelnemers toewijzen’ in de zijbalk van de brainstormruimten te selecteren.
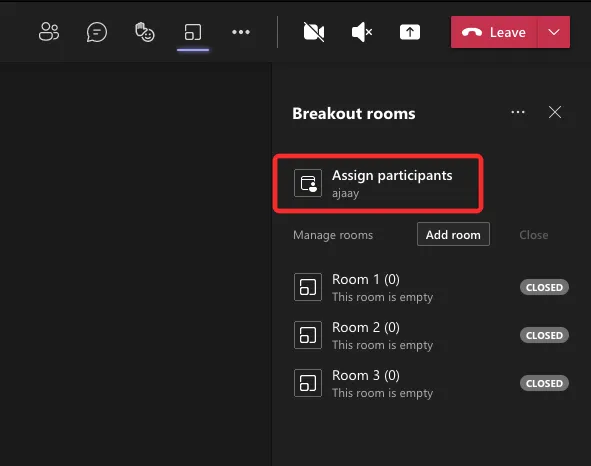
Als je een lijst ziet met deelnemers die nog niet aan een groep zijn toegevoegd, kun je ze aan een groep toevoegen door de vakjes naast hun naam aan te vinken en vervolgens op de knop ‘Toewijzen’ te klikken.
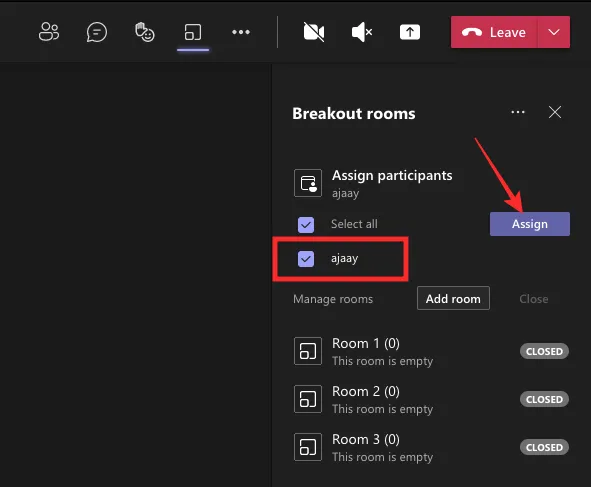
Wanneer u iemand binnen een vergadering aan een ruimte toewijst, wordt deze elke keer dat u deze specifieke brainstormruimte opent, weer aan dezelfde ruimte toegewezen.
Iemand vragen om deel te nemen aan een breakoutroom
Als de organisator van de vergadering de optie ‘Mensen automatisch naar geopende ruimten verplaatsen’ heeft uitgeschakeld voor een vergadering of als een deelnemer is teruggeschakeld naar de hoofdvergadering in plaats van naar de breakoutruimte, vraagt u als organisator van de vergadering hen om deel te nemen aan een ruimte. Klik hiervoor op de knop Breakout rooms bovenaan het vergaderscherm.
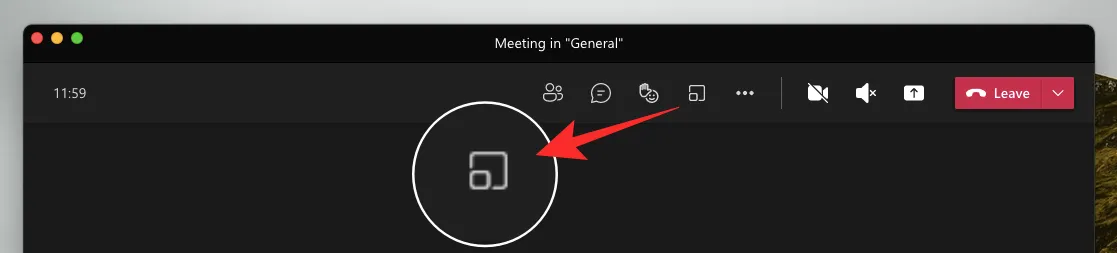
Klik vervolgens op de ruimte waar je de deelnemer aan hebt toegevoegd.
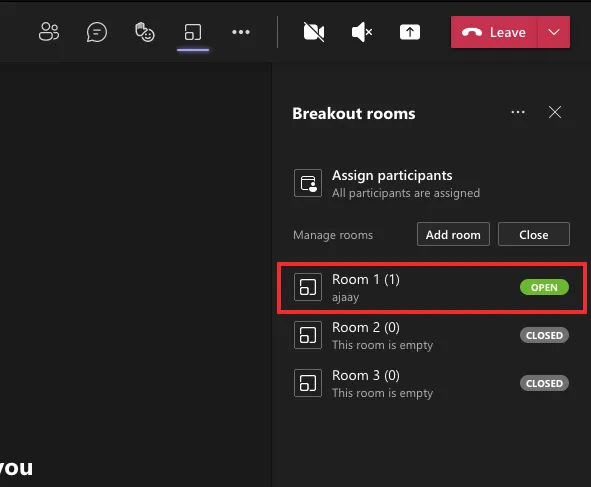
Plaats nu de muisaanwijzer op de deelnemer aan wie u wilt vragen om mee te doen. Wanneer je de persoon hebt gevonden die je wilt toevoegen aan je kamer, klik je op het pictogram met de drie stippen naast hun naam en selecteer je de optie ‘Vraag om lid te worden’.
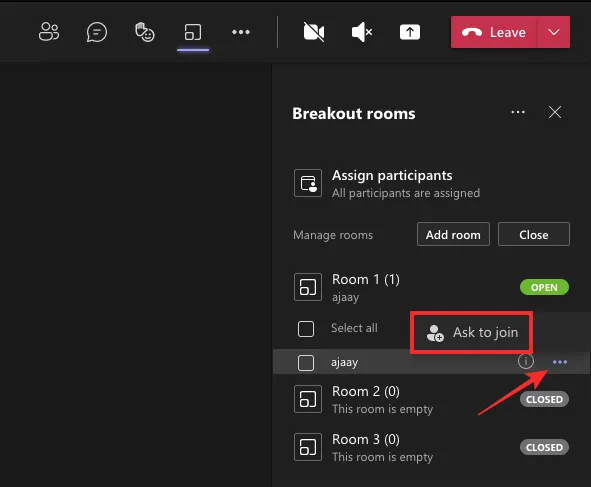
Wanneer je de uitnodiging ‘Vraag om deel te nemen’ naar een deelnemer stuurt, zien ze een prompt op hun scherm die ze kunnen accepteren om deel te nemen aan hun toegewezen Breakout Room.
Aankondigingen doen in alle kamers
Organisatoren van vergaderingen hebben de mogelijkheid om een bericht uit te zenden naar alle brainstormruimten, bijvoorbeeld wanneer ze deelnemers moeten herinneren aan een deadline of wanneer ze willen dat de deelnemers weten wanneer hun brainstormruimten ophouden te bestaan. Aankondigingen kunnen alleen in vergaderruimten worden gedaan als ten minste één ervan open en actief is tijdens een vergadering. Deze optie is niet beschikbaar als de kamers die u hebt gemaakt, zijn gesloten.
Om binnen kamers aan te kondigen, klikt u op het pictogram met drie stippen naast de titel ‘Breakout rooms’ bovenaan en selecteert u de optie ‘Een aankondiging doen’ in het vervolgkeuzemenu.
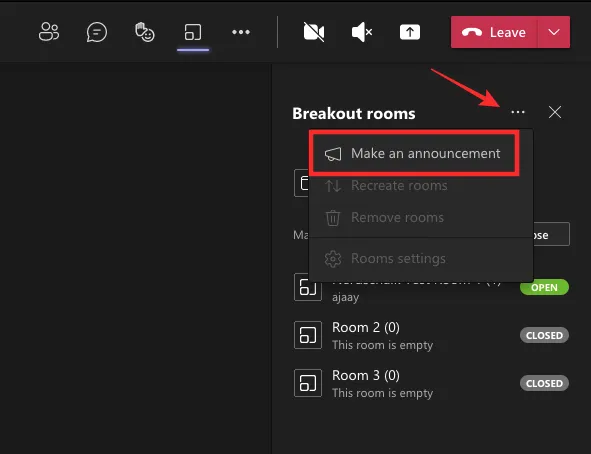
Typ in het kleine vak dat verschijnt het bericht dat u naar alle kamers wilt sturen in het tekstvak en klik vervolgens op de knop ‘Verzenden’ eronder.
Wanneer u een aankondiging doet in uw pauzeruimten, zullen alle kamers uw bericht nu weergeven in hun vergaderchatsectie.
Stel een tijdslimiet in voor een kamer
Organisatoren van een vergadering kunnen deelnemers aanwijzen om gedurende een bepaalde tijd in een ruimte aanwezig te zijn, zodat ze na een bepaalde tijd terug worden geschakeld naar de hoofdvergadering. Open hiervoor de zijbalk Breakoutruimten door op de knop Breakoutruimten boven aan het vergaderscherm te klikken.
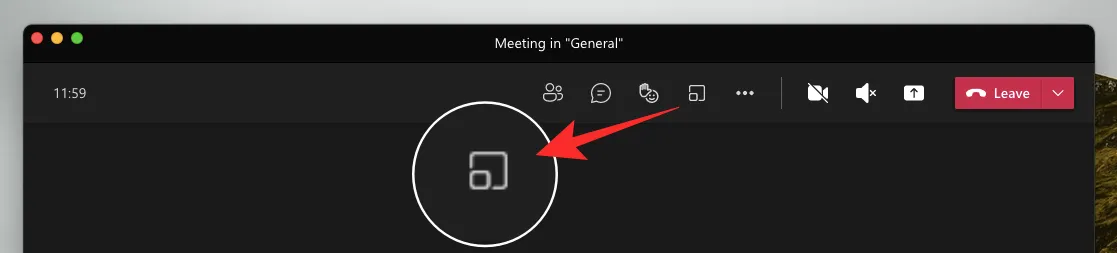
In the sidebar that appears, click on the 3-dots icon at the top and select the ‘Room Klik in de zijbalk die verschijnt op het pictogram met de 3 stippen bovenaan en selecteer de optie ‘Kamerinstellingen’.
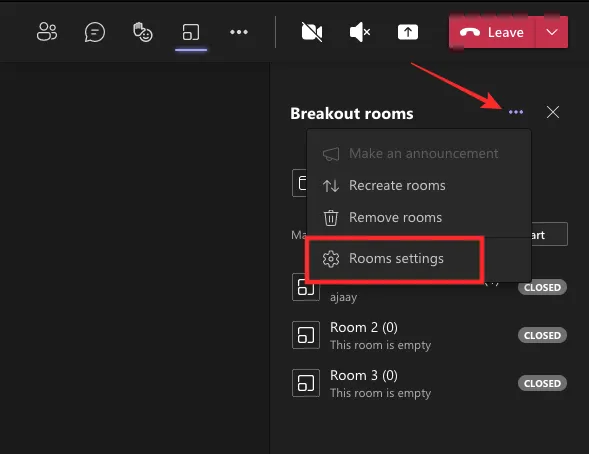
Wanneer het scherm Instellingen in de zijbalk verschijnt, vinkt u de schakelaar ‘Een tijdslimiet instellen’ aan.
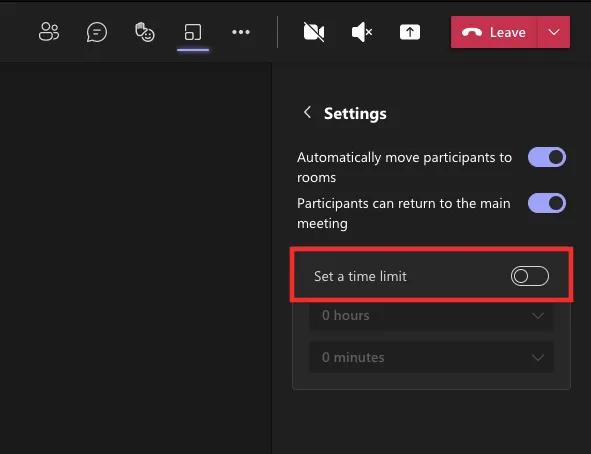
Selecteer nu een duur waarvoor u wilt dat uw kamers actief zijn.
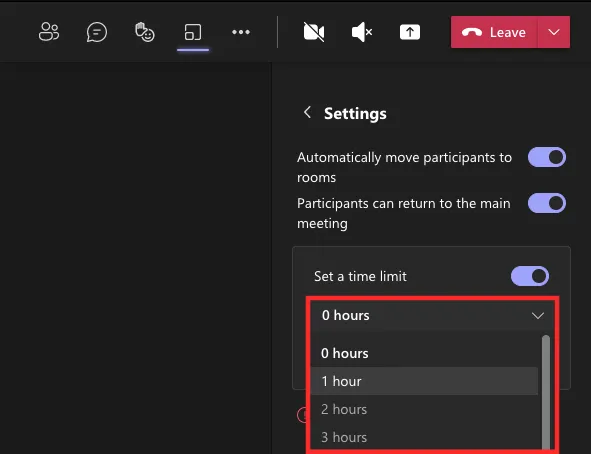
Wanneer u dat doet, worden alle deelnemers in een ruimte terug naar de hoofdvergadering verplaatst wanneer de ruimte de opgegeven duur overschrijdt.
Toestaan dat mensen kunnen schakelen tussen ruimten en vergaderen
Wanneer u mensen toewijst aan brainstormruimten, moet u uw deelnemers toestaan zich gemakkelijk in en rond hun toegewezen ruimten te verplaatsen zonder zich zorgen te hoeven maken dat ze de toegang tot de chats en bestanden van hun ruimte verliezen. Als een deelnemer per ongeluk zijn kamer verlaat, verliest hij onmiddellijk de toegang tot de inhoud die beschikbaar is in de kamer en kan hij alleen de inhoud lezen die werd gedeeld op het moment dat hij in de kamer aanwezig was.
Als u een organisator van een vergadering bent, is het handig voor uw deelnemers als u hen toestaat vrij te schakelen tussen hun kamer en het hoofdvergaderscherm. Om dat te doen, open je de Breakout rooms-zijbalk op je scherm door bovenaan op de Breakout rooms-knop te klikken.
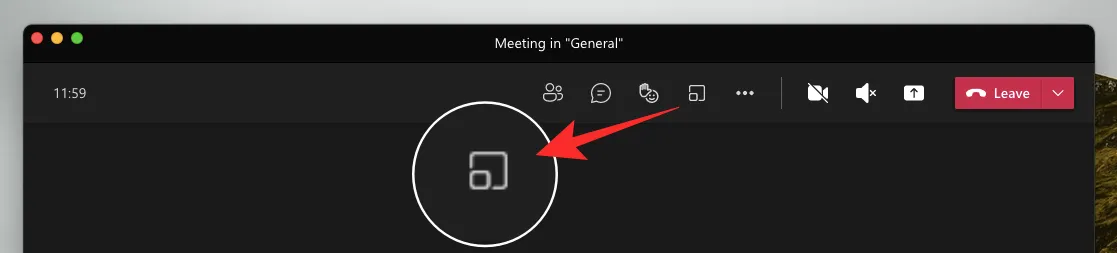
Wanneer de zijbalk verschijnt, klikt u op het pictogram met de drie stippen bovenaan en selecteert u de optie ‘Kamerinstellingen’.
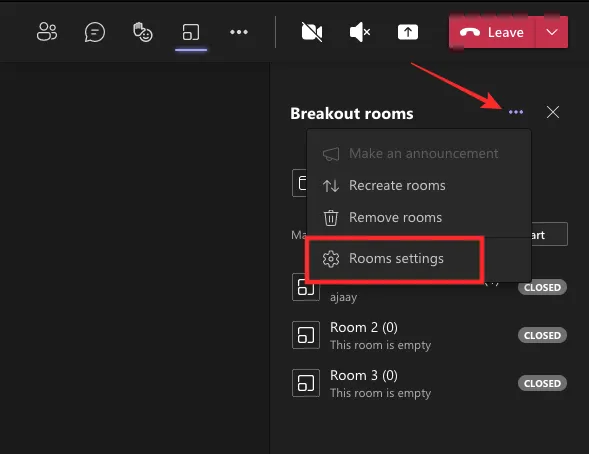
OVink op het volgende scherm het vakje ‘Deelnemers kunnen terugkeren naar de hoofdvergadering’ aan.
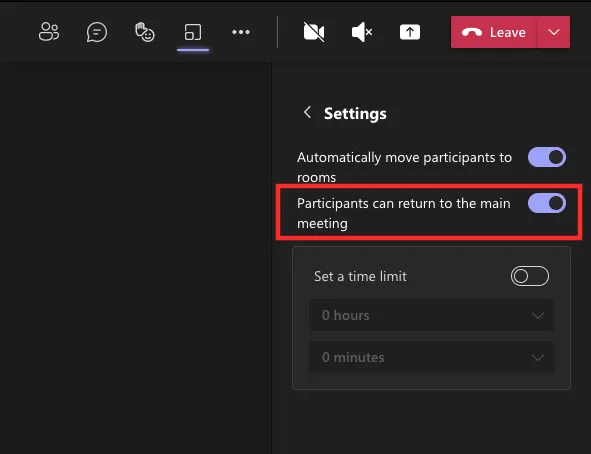
De naam van een kamer wijzigen
Met Teams kunt u een naam toewijzen aan elk van uw kamers, zodat u ze kunt onderscheiden en kunt anticiperen op welk onderwerp wordt besproken. Om de naam van een ruimte in een vergadering te wijzigen, beweegt u de muis erover, klikt u op het pictogram met de drie stippen en selecteert u vervolgens de optie ‘Naam ruimte wijzigen’.
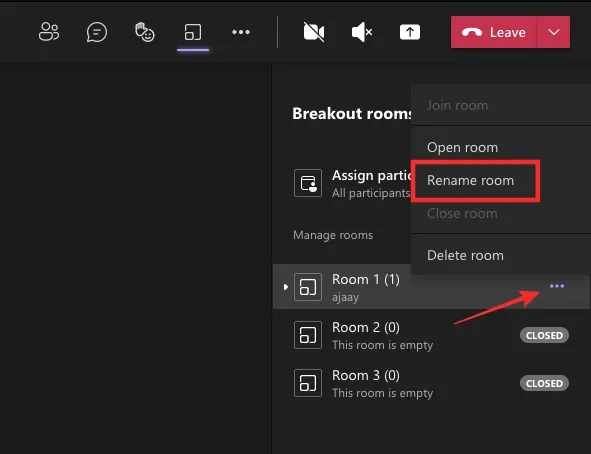
Voer nu de gewenste naam voor deze kamer in en klik vervolgens op ‘Rename room’ om de wijzigingen op te slaan.
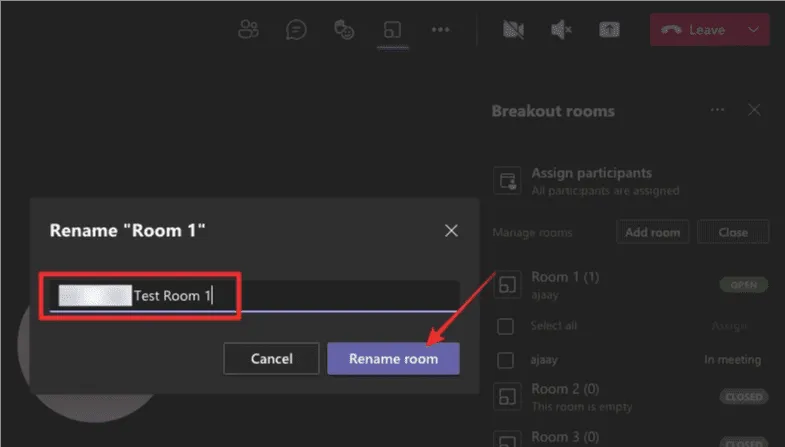
Voeg meer ruimten toe aan een vergadering
Als je per ongeluk een kleiner aantal kamers hebt gemaakt, kun je altijd meer toevoegen nadat je ze hebt gemaakt. Open hiervoor de zijbalk van de Breakoutruimten door bovenaan op de knop Breakoutruimten te klikken.
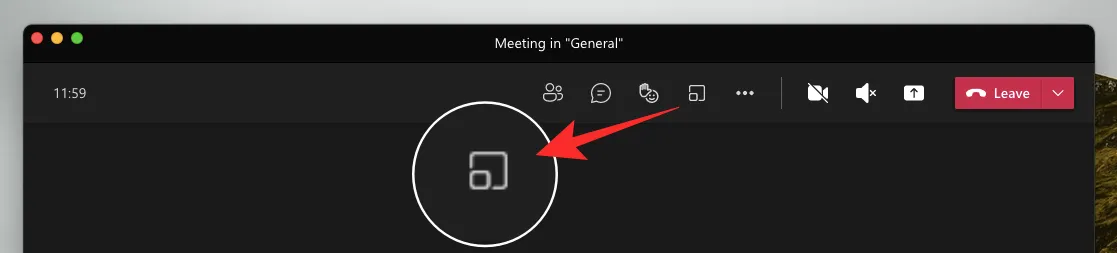
Klik in deze zijbalk bovenaan op de optie ‘Kamer toevoegen’.
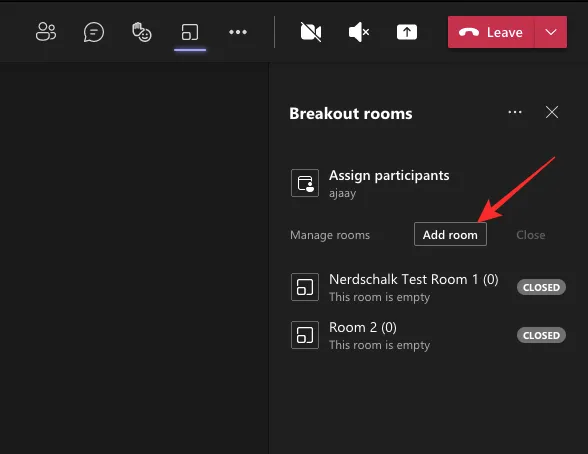
De nieuwe kamer heeft een standaardnaam die later op elk moment kan worden gewijzigd.
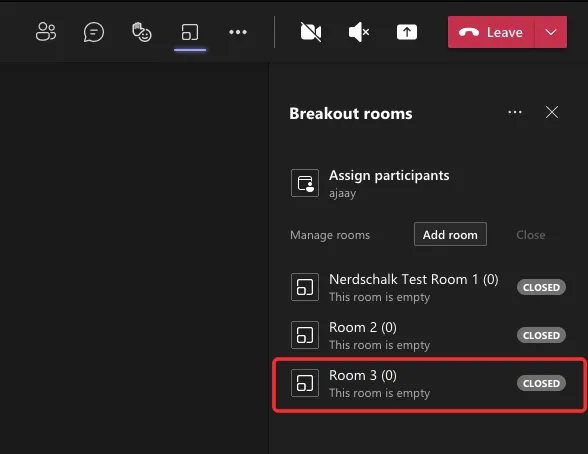
Sluit kamers
Zodra deelnemers aan uw vergadering hun relevante onderwerpen in een ruimte hebben besproken, kunt u ze sluiten zodat alle toekomstige discussies in de hoofdvergadering plaatsvinden. Om alle ruimten te sluiten die binnen een vergadering zijn gemaakt, klikt u op de knop Breakoutruimten en selecteert u vervolgens de knop ‘Sluiten’ bovenaan de zijbalk aan de rechterkant.
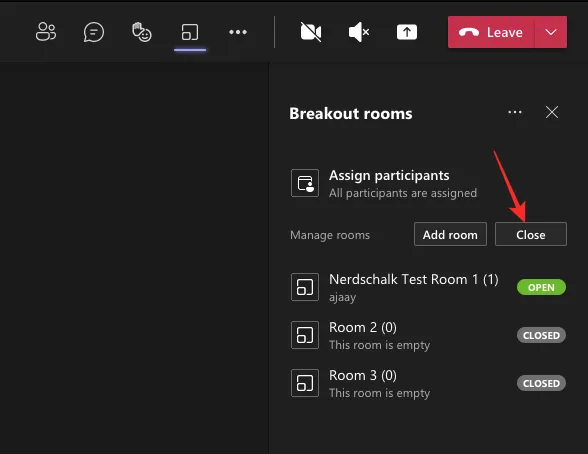
Als je alleen een individuele kamer wilt sluiten, plaats dan de muisaanwijzer op de kamer die je wilt sluiten, klik op de knop met 3 stippen naast de kamernaam en selecteer de optie ‘Kamer sluiten’ in het vervolgkeuzemenu.
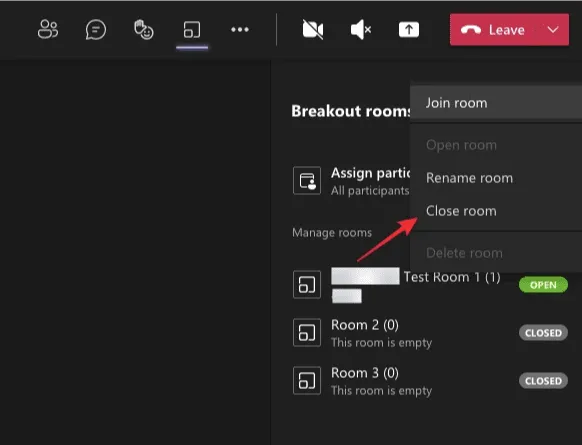
Breakoutrooms verwijderen
Als je een ruimte binnen een vergadering niet langer wilt gebruiken, ook niet voor een toekomstige periode, kun je deze verwijderen door eerst de zijbalk van de Breakoutruimten te openen door bovenaan op de knop Breakoutruimten te klikken.
Plaats in deze zijbalk de muisaanwijzer op de kamer die u wilt verwijderen, klik op het pictogram met de drie stippen en selecteer vervolgens de optie ‘Kamer verwijderen’.
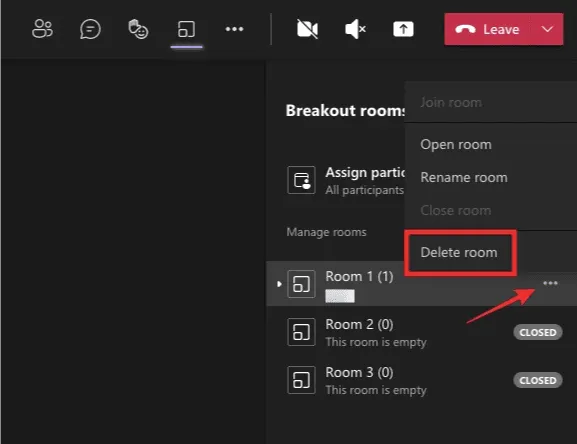
Selecteer in de prompt die hierna verschijnt nogmaals de knop ‘Verwijder kamer’ om uw keuze te bevestigen.
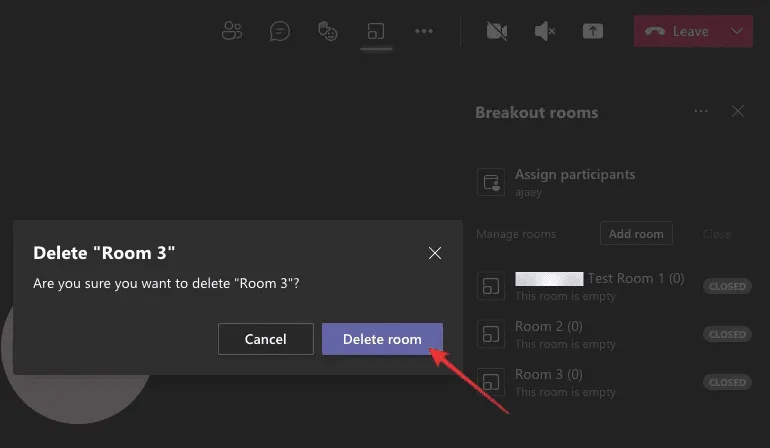
Als je alle ruimten die je tijdens een vergadering hebt gemaakt, wilt verwijderen, kun je dat doen door op het pictogram met de drie stippen bovenaan de zijbalk van de Breakoutruimte te klikken en vervolgens de optie ‘Ruimten verwijderen’ te selecteren in het vervolgkeuzemenu.
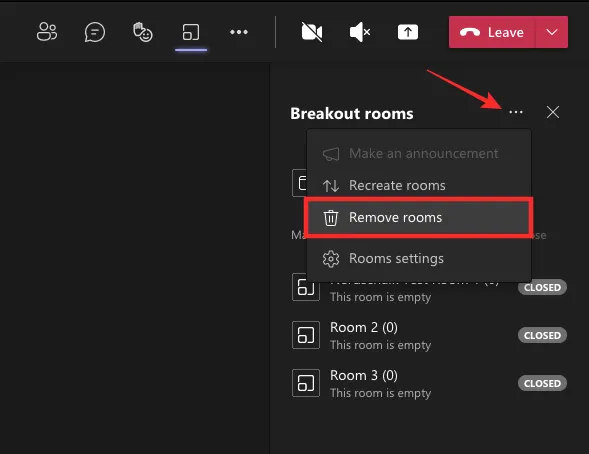
Wanneer u dat doet, wordt u gevraagd om te verifiëren of u echt alle bestaande kamers wilt verwijderen. Klik hier op de knop ‘Verwijderen’ om het proces te voltooien.
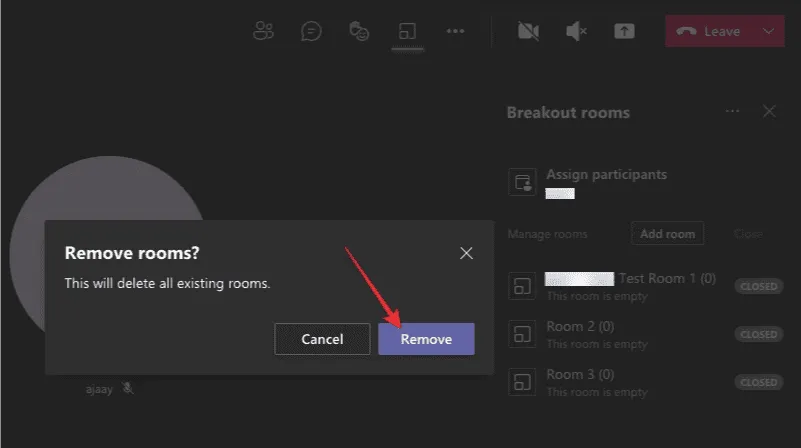
Breakout Rooms gebruiken als deelnemer
Hoewel brainstormruimten alle deelnemers toegang geven om presentator van de groep te zijn, zijn de meeste bedieningselementen van deze groep nog steeds gericht op de organisator. Er zijn echter een handvol dingen die u als deelnemer kunt doen in Breakout-ruimten.
Automatisch een kamer binnenkomen of verlaten
In de meeste gevallen zouden organisatoren de optie ‘Mensen automatisch naar geopende kamers verplaatsen’ hebben ingeschakeld voor alle deelnemers aan een vergadering. In dergelijke gevallen kunnen deelnemers niets doen wanneer een ruimte wordt geopend of gesloten.
Wanneer de organisator van zo’n ruimte de ruimte opent waaraan je bent toegewezen, zie je een melding bovenaan het Teams-venster met de melding “je breakout room-sessie is begonnen”. Wanneer dit bericht verschijnt, wordt u binnen 10 seconden automatisch naar uw toegewezen kamer verplaatst.

Evenzo worden deelnemers ook op de hoogte gebracht wanneer de organisator van de vergadering de ruimte heeft gesloten. Wanneer u een dergelijke melding ontvangt, wordt u binnen 10 seconden opnieuw toegewezen aan het hoofdvergaderingsvenster in Microsoft Teams.

Word lid van een ruimte waarvoor je bent uitgenodigd
Als uw organisator van de vergadering de optie ‘Automatisch personen naar geopende ruimten verplaatsen’ niet heeft ingeschakeld, wordt u niet naar de toegewezen ruimte verplaatst wanneer de organisator deze opent. In plaats daarvan ontvang je de prompt ‘Deelnemen aan een breakoutruimte’, waar je op de optie ‘Deelnemen aan de ruimte’ kunt klikken om de ruimte te betreden waarvoor je bent uitgenodigd.
Als je deze prompt hebt gesloten of op de optie ‘Later’ hebt geklikt, moet je wachten tot de organisator je opnieuw een uitnodiging stuurt, zodat je de breakoutroom kunt betreden waaraan je bent toegewezen.
Terugschakelen naar het hoofdscherm van de vergadering
Als u deelneemt aan een vergadering, wordt u standaard automatisch in en uit uw brainstormruimte verplaatst wanneer de organisator deze opent of sluit op hun apparaat. Als uw organisator van de vergadering echter het vakje ‘Mensen terug laten gaan naar de hoofdvergadering’ heeft ingeschakeld, kunt u op elk gewenst moment in en uit uw toegewezen ruimte gaan zonder dat u uw organisator steeds opnieuw hoeft te vragen.
Als uw organisator een dergelijke optie heeft ingeschakeld, kunt u vanuit uw toegewezen ruimte teruggaan naar het hoofdvenster van de vergadering door bovenaan op de optie ‘Terug’ te klikken.
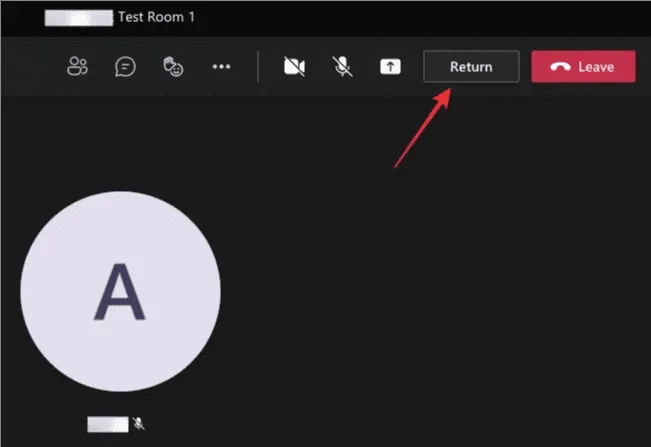
U kunt ook vanuit het vergaderscherm terugschakelen naar uw breakoutroom door op de knop ‘Deelnemen’ te klikken.
Dat is alles wat er te weten valt over Breakout rooms op Microsoft Teams.
Bron: nerdschalk
Meer weten?
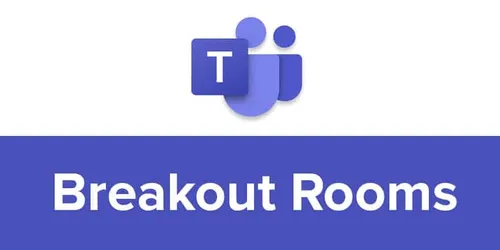
Gerelateerde
blogs
Tech Updates: Microsoft 365, Azure, Cybersecurity & AI – Wekelijks in je Mailbox.