
Terug naar het overzicht
20 mei 2022
Hoe meerdere agenda’s tegelijkertijd in Outlook te bekijken
Als u meer dan één Outlook-agenda hebt, zijn deze weergavetechnieken iets voor u. Lees hieronder hoe we Outlook-agenda’s effectiever kunnen gebruiken.
Het is niet ongebruikelijk om meer dan één agenda in Outlook te hebben. De meesten van ons hebben er minstens twee: een voor werk en een voor ontspanning, en het vergelijken ervan is soms een visueel avontuur. Helaas is het gemakkelijk om tijd in te plannen op de ene kalender zonder te beseffen dat je al iets op een andere hebt gepland! In dit artikel laat ik je zien hoe je valkuilen kunt plannen door twee verschillende manieren te gebruiken om al je agenda’s tegelijkertijd te bekijken: naast elkaar en overlay.
Ik gebruik Microsoft 365 op een Windows 10 64-bits systeem, maar u kunt een eerdere versie gebruiken. Ik raad u aan om te wachten met upgraden naar Windows 11 totdat alle knikken zijn uitgewerkt. Er is geen demonstratiebestand; je hebt er geen nodig.
Outlook-agenda’s naast elkaar bekijken
Op dezelfde manier waarop u Word- en Excel-documenten naast elkaar kunt bekijken, kunt u uw Outlook-agenda’s naast elkaar bekijken. Het goede nieuws is dat Outlook het heel gemakkelijk maakt. Open om te beginnen het venster Agenda, waarin Mijn agenda’s en andere agenda’s worden weergegeven in het navigatiedeelvenster. In Outlook wordt agenda meestal standaard weergegeven. Je zou dit kunnen gebruiken voor werk of ontspanning – ik gebruik het voor werk. Mijn speelkalender staat in Andere agenda’s.
Als er geen kalender zichtbaar is, klikt u op een agenda (geen agenda, het maakt niet uit) om deze weer te geven. Om nu een tweede kalender weer te geven, controleert u deze gewoon in het navigatiedeelvenster, zoals weergegeven in figuur A. Elke kalender heeft een andere kleur, waardoor ze gemakkelijk te onderscheiden zijn.
Figuur A
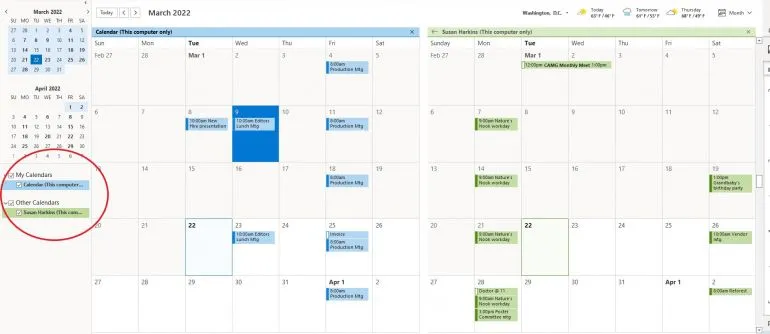
U kunt eenvoudig de kleur van een agenda wijzigen. Klik er met de rechtermuisknop op in het navigatiedeelvenster, kies Kleur en selecteer vervolgens een kleur uit het resulterende palet. Standaard is de kleuroptie ingesteld op automatisch en wijst Outlook een kleur toe wanneer u de agenda maakt.
Het gebruik van de side-to-side weergave is een geweldige manier om planningsfouten op te vangen. Als een afspeelgebeurtenis in uw werkagenda wordt weergegeven, sleept u deze eenvoudig van de werkagenda naar de speelkalender en vice versa.
U kunt agenda’s blijven toevoegen aan dit scherm. Controleer ze gewoon in het navigatiedeelvenster. Te veel zijn echter geen goede zaak. Een betere optie, wanneer u afspraken en afspraken wilt vergelijken, kan zijn om de agenda’s over elkaar te leggen.
Hoe agenda’s in Outlook te overlayen
De naast elkaar weergegeven weergave van Word geeft u een interessante weergave, maar het overlappen van de agenda’s kan productiever zijn, afhankelijk van waarom u meerdere agenda’s bekijkt. Voor de meesten van ons is het een geweldige manier om het volledige beeld in, schijnbaar, één kalender te krijgen. De kalenders behouden echter hun individuele kleuren, wat handig is voor het onderscheiden van de verschillende kalenders.
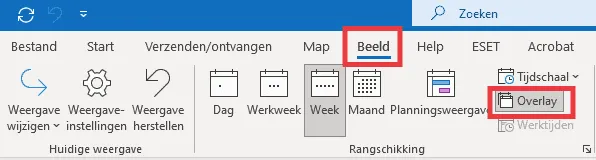
Als u deze weergave wilt inschakelen, moet u ten minste twee agenda’s naast elkaar openen (afbeelding A). Klik op het menu Beeld en kies Overlay in de groep Arrangement. Als uw agenda’s nog niet zijn geopend, kunt u met de rechtermuisknop op de agenda klikken die u wilt toevoegen en Overlay kiezen.
Als u dit doet, worden gebeurtenissen en afspraken voor beide agenda’s weergegeven, zoals weergegeven in figuur B. U kunt agenda’s aan de stapel blijven toevoegen door ze aan te vinken in het navigatiedeelvenster.
Figuur B
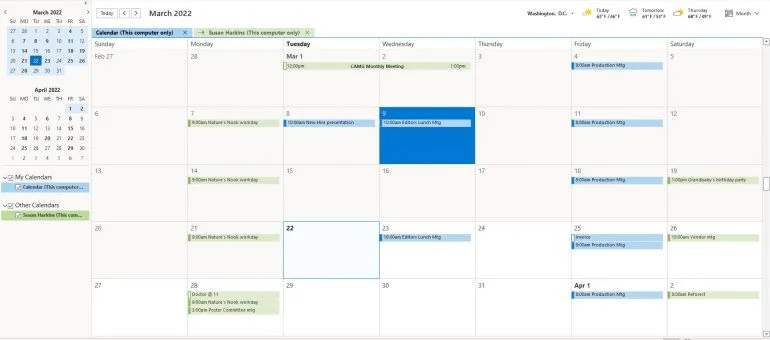
Tabbladsnelkoppelingen gebruiken in Outlook
Misschien heb je de linkerpijl op het tabblad Agenda aan de rechterkant opgemerkt. Daarnaast hebben beide tabbladen een X aan de rechterkant. Dit zijn snelkoppelingen:
- Klik op de pijl-links in de agenda rechts in de zij-aan-zij-weergave om de twee agenda’s over elkaar te leggen.
- Met de agenda’s in de overlay-modus wijst de pijl naar rechts. Klik erop om terug te keren naar de modus naast elkaar.
- Beide agenda’s kunnen worden gesloten door rechts van het tabblad op X sluiten te klikken, zoals weergegeven in figuur C. Of schakel de agenda in het navigatiedeelvenster uit. Dat is het!
Figuur C
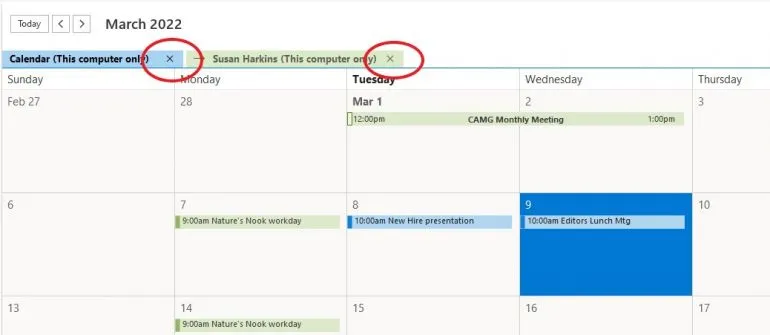
Afhankelijk van het aantal agenda’s waarmee u tegelijkertijd werkt, kunt u merken dat u veel agenda’s sluit wanneer u klaar bent. Gelukkig kun je ze allemaal tegelijk sluiten. Klik op het tabblad Weergave en klik op Alle items sluiten in de groep Venster en u bent klaar.
Agenda’s toevoegen die niet van u zijn in Outlook
Als u Outlook gebruikt als onderdeel van een grotere organisatie, kunt u de agenda’s van anderen bekijken als u over de juiste machtigingen beschikt. We zullen niet veel in detail treden over machtigingen: u hebt ze of u hebt ze niet, en als u dat niet doet, moet u met uw Outlook-beheerder praten.
Als u agenda’s van anderen wilt weergeven, klikt u op het tabblad Start en vervolgens op Agenda openen in de groep Agenda’s beheren. In de resulterende vervolgkeuzelijst, weergegeven in figuur D, zijn verschillende opties voor toegang tot agenda’s die niet van u zijn. Ze spreken voor het grootste deel voor zich en afhankelijk van uw organisatorische machtigingen zijn ze voor u beschikbaar of niet. Maar als u dit doet, kunt u een open slot vinden wanneer iedereen in uw team beschikbaar is.
Figuur D
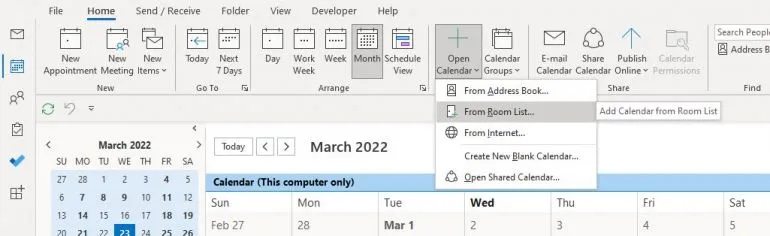
Hoogstwaarschijnlijk zul je merken dat je om verschillende redenen zowel naast elkaar als overlay gebruikt. Ongeacht hoe u ze gebruikt, deze twee weergaven voor meerdere agenda’s zullen u zeker helpen productiever te werken.
Bron: techrepublic
Meer weten?
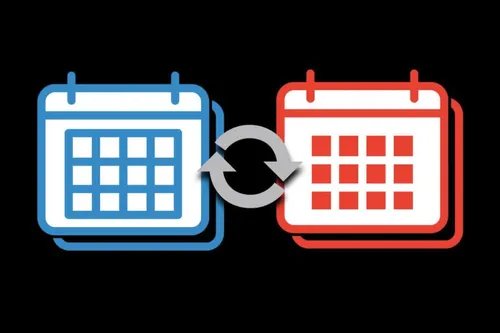
Gerelateerde
blogs
Tech Updates: Microsoft 365, Azure, Cybersecurity & AI – Wekelijks in je Mailbox.









