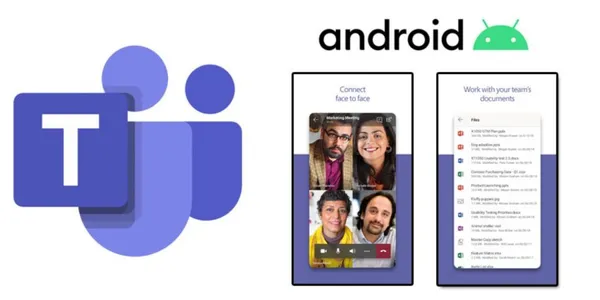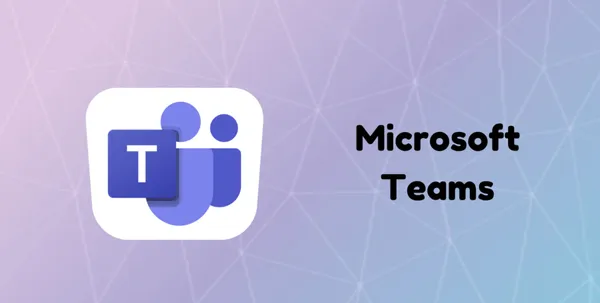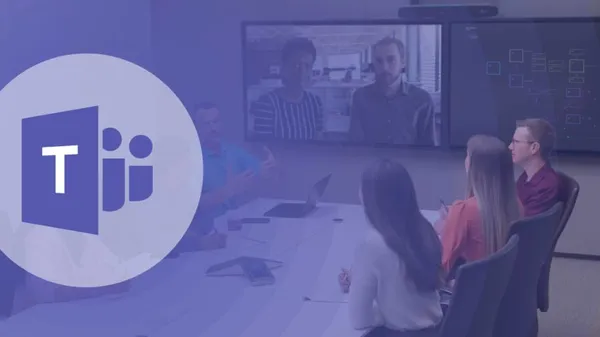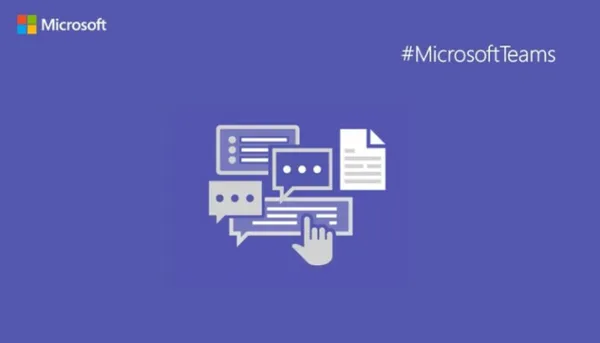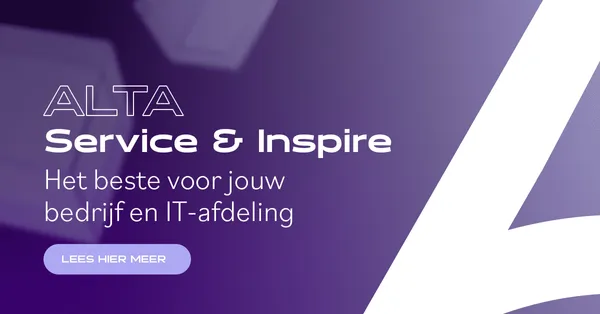Terug naar het overzicht
01 augustus 2022
Donkere modus inschakelen in Microsoft Teams
Als u Microsoft Teams gebruikt, kunt u de donkere modus inschakelen om bij weinig licht te werken zonder uw ogen te belasten. Zo doe je dat!
Tegenwoordig is het moeilijk om een app tegen te komen die niet de mogelijkheid biedt om over te schakelen naar een donkere modus. Op dezelfde manier kunt u met Microsoft Teams de donkere modus inschakelen, zodat u uw app-ervaring in overeenstemming kunt brengen met het thema van uw apparaat of andere apps.
Met Microsoft Teams kunt u de donkere modus inschakelen
Microsoft Teams is een van de vele apps waarmee je de donkere modus kunt inschakelen. Het kennen van je favoriete of meest gebruikte app biedt de mogelijkheid om over te schakelen naar een donker thema is vooral handig als je je andere apps of je telefoon of laptop er al op hebt ingesteld. Het zorgt er gewoon voor dat alles er harmonieus uitziet.
U kunt bijvoorbeeld de donkere modus inschakelen op Skype. Maar de instelling voor het uiterlijk is ook populair bij apps voor sociale media- u kunt de donkere modus inschakelen op Facebook en Instagram. U kunt zelfs uw browser instellen op een donker thema.
Het instellen van je apps op een donker thema is niet nodig, maar het is een nice-to-have. En het gebruik van de donkere modus op een productiviteitsapp zoals Microsoft Teams kan de motivatie zijn die je nodig hebt om dingen voor elkaar te krijgen. Nu u weet dat u kunt overschakelen naar de donkere modus op Microsoft Teams, laten we u helpen deze op al uw apparaten in te schakelen.
Donkere modus inschakelen in Microsoft Teams op mobiel
Begin met ervoor te zorgen dat uw app up-to-date is. Zodra dat is gebeurd, opent u de Teams-app op uw telefoon en logt u in op uw account. Tik op je profielpictogram in de linkerbovenhoek van het scherm, naast Chat. Scrol omlaag, tik op Instellingen en tik vervolgens op Uiterlijk. Tik ten slotte op Donker.
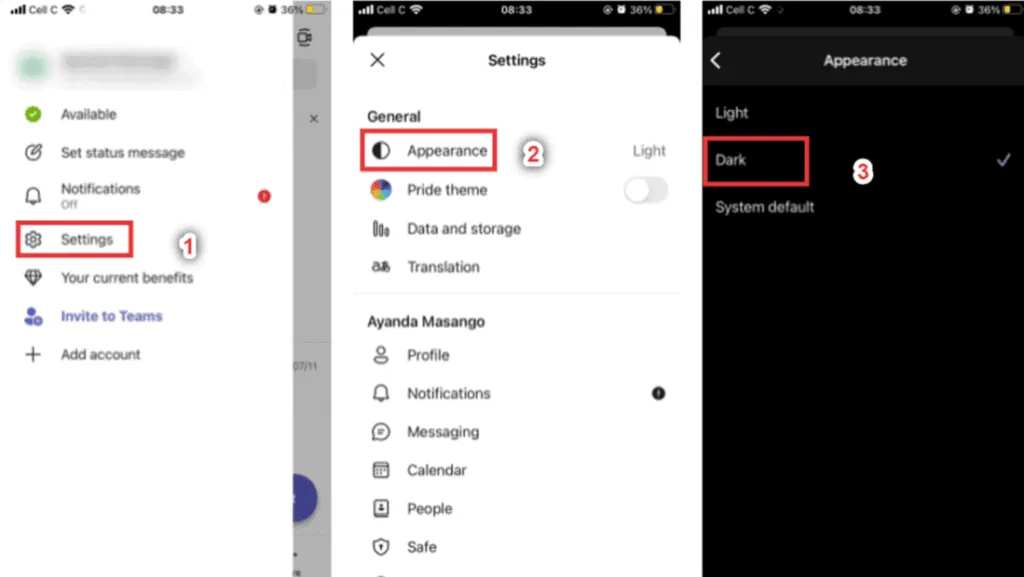
Als u wilt, kunt u uw uiterlijk zo instellen dat het overeenkomt met uw apparaatinstellingen door op Standaardsysteem te tikken. Wanneer u het uiterlijk van uw telefoon weer wijzigt in een licht thema, wordt het nieuwe thema automatisch weergegeven in uw Microsoft Teams-app.
Dit zorgt ervoor dat u uw instellingen in Microsoft Teams niet telkens hoeft te wijzigen wanneer u de weergave-instellingen van uw telefoon wijzigt.
Donkere modus inschakelen in Microsoft Teams op desktop
Open de Teams-app op je computer. Klik op het menu met drie stippen naast uw profielpictogram in de rechterbovenhoek van het scherm en klik vervolgens op Instellingen. Klik nu op Algemeen in het linkerdeelvenster als dit nog niet is geselecteerd. Klik ten slotte op de optie Donker onder Thema.
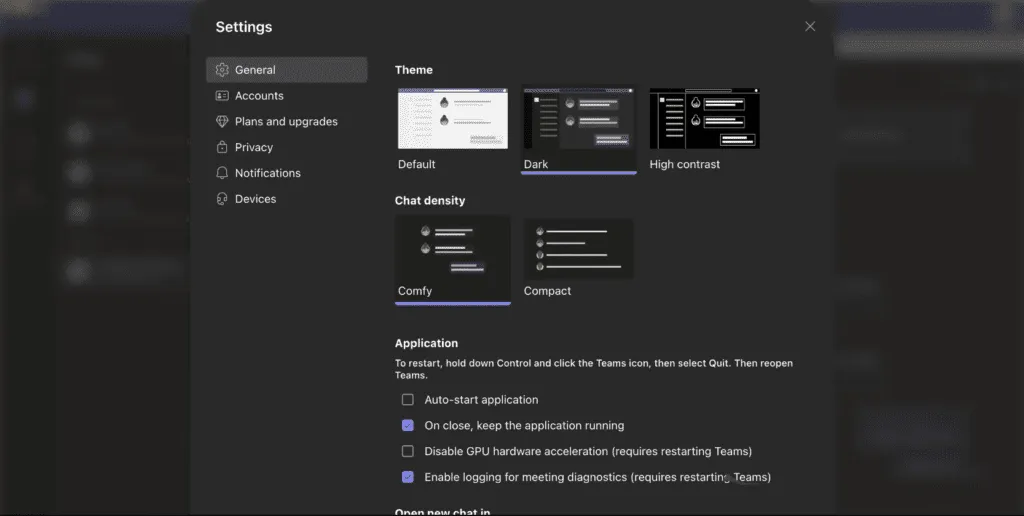
Dat is alles, je Microsoft Teams-app is nu ingesteld op een donker thema. Terwijl u bezig bent, kunt u overwegen om de rest van uw apps in te stellen op de donkere modus om uw ervaring consistent te maken.
Als je een fan bent van de donkere modus, weet je uit de eerste hand hoe ongemakkelijk het voor je ogen kan zijn, vooral ’s nachts.
Overschakelen naar de donkere modus in Microsoft Teams
Apps zijn meestal standaard ingesteld op een licht thema. Waarom wijzigt u de instellingen voor uw nieuwe apps niet in een donker thema om consistent te zijn met andere apps op uw apparaten, vooral de apps waar u veel tijd aan besteedt?
Schakel de donkere modus in Microsoft Teams in om het donkere thema te behouden waarmee je zo vertrouwd bent geraakt. Als je er een hekel aan hebt, probeer het dan een week uit en kijk of je het leuk vindt. Zo niet, dan kunt u altijd teruggaan naar het lichte thema. Het instellen van een thema waar je vertrouwd mee bent in een productiviteitsapp zoals Microsoft Teams zet de toon voor je werk. Het kan zelfs een verschil maken in uw workflow.
Bron: makeuseof
Meer weten?
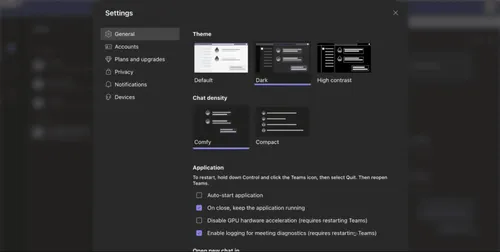
Gerelateerde
blogs
Tech Updates: Microsoft 365, Azure, Cybersecurity & AI – Wekelijks in je Mailbox.