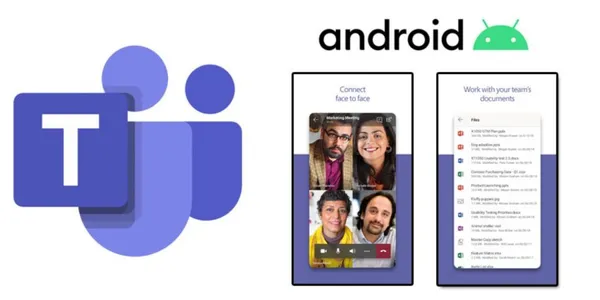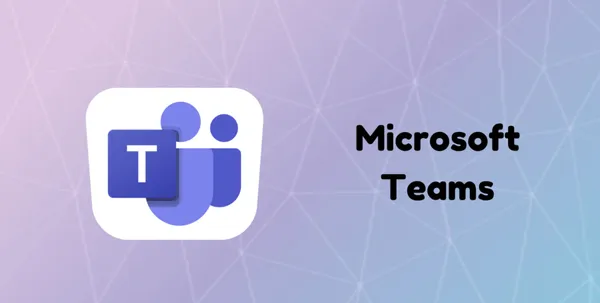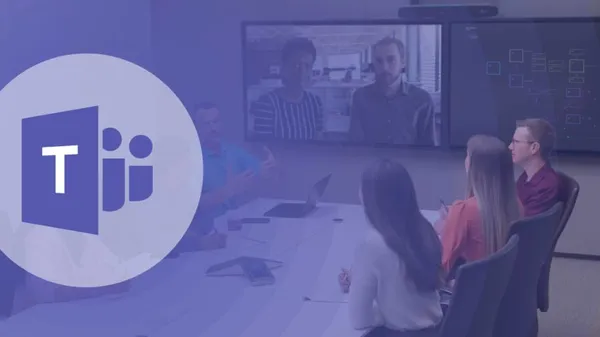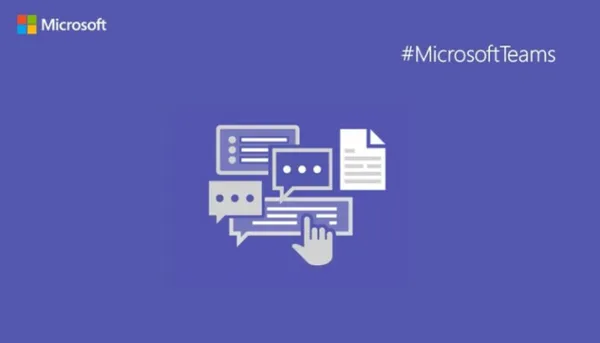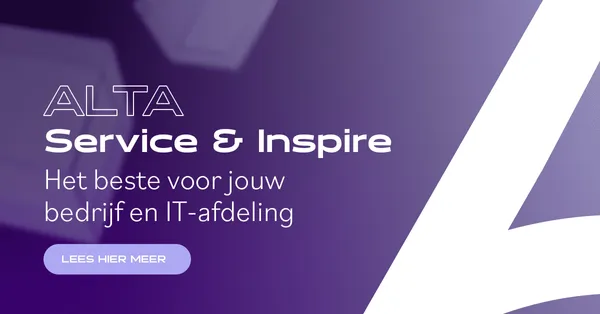Terug naar het overzicht
21 augustus 2022
Adobe PDF-ervaring in Microsoft Teams
Nu kunt u Adobe Acrobat instellen als de standaard-app om PDF-bestanden in Microsoft Teams te bekijken en te bewerken. Als u klaar bent, worden alle PDF-bestanden van de chat-, kanaal- en bestanden-app rechtstreeks geopend in de Acrobat-app in Teams. Uw eindgebruikers hebben geen Adobe Acrobat-abonnement of Adobe ID nodig om PDF-bestanden te bekijken, te zoeken, te becommentariëren en te annoteren. Om een PDF te maken, te organiseren, te combineren of te exporteren, hebben de tenantgebruikers echter een Adobe Acrobat-abonnement nodig. Dit bericht is gekoppeld aan Microsoft 365 Roadmap ID 95128.
Tenantbeheerders kunnen Adobe Acrobat instellen als de standaardapp in het Teams-beheercentrum om PDF-bestanden in Microsoft Teams te bekijken en te bewerken.
Wanneer dit zal gebeuren
Openbare preview: dit is nu beschikbaar als openbare preview.
Standaardrelease: We beginnen begin september 2022 met de uitrol en verwachten eind september 2022 te voltooien.
Welke gevolgen dit heeft voor uw organisatie
Beheerders kunnen de Acrobat-app instellen als de standaard PDF-viewer in Teams door de onderstaande 2 stappen te volgen.
1. Stel de Acrobat-app in om in de tenant te werken:
Meld u aan bij het Teams-beheercentrum.
b. Ga in het linkerdeelvenster naar de Teams-app > Apps beheren.
c. Zoek naar de Acrobat-app en klik vervolgens op de app om naar de pagina met app-details te gaan.
d. Alle apps zijn standaard toegestaan; daarom is er geen actie nodig. Als een reeds bestaande beheerdersinstelling, een app-machtigingsbeleid of een instelling voor een app voor de hele organisatie de app heeft geblokkeerd, controleert u of de app is toegestaan.
e. Selecteer op het tabblad Machtigingen de optie Toestemming controleren die door de app is aangevraagd en klik vervolgens op Accepteren om toestemming te verlenen. Klik hier voor meer informatie over app-toestemming.
2. De Acrobat-app beschikbaar maken op de Teams-client van gebruikers
a. Meld u aan bij het Teams-beheercentrum.
b. Ga in het linkerdeelvenster naar de Teams-app > Beleid instellen.
c. Selecteer Globaal (standaard voor organisatie) en selecteer vervolgens Bewerken.
d. Selecteer onder Geïnstalleerde apps de optie Apps toevoegen.
e. Zoek naar de Acrobat-app, voeg deze toe en sla het beleid op.
f. Als u de Adobe Acrobat-app selectief wilt toestaan voor enkele specifieke personen of voor een groep, kunt u een aangepast app-machtigingsbeleid toewijzen.
Wat u moet doen om u voor te bereiden
Opmerking: Dit heeft niet automatisch invloed op uw organisatie. Alleen als Adobe Acrobat vooraf is geïnstalleerd via een beleid in het Beheerderscentrum van Teams, wordt de Acrobat-app ingesteld als de standaard PDF-viewer in Teams. Stap (2) activeert een signaal dat wordt gebruikt om de app in te stellen als de standaard bestandshandler voor PDF-bestanden in Teams.
Bron: pupuweb
Meer weten?
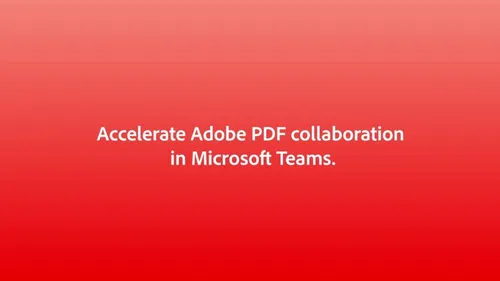
Gerelateerde
blogs
Tech Updates: Microsoft 365, Azure, Cybersecurity & AI – Wekelijks in je Mailbox.