
Terug naar het overzicht
05 mei 2022
9 Microsoft Teams-functies die u zou moeten gebruiken voor uw vergaderingen
Voor de pandemie wisten veel mensen niet eens dat Microsoft Teams bestond. Miljoenen andere mensen gebruikte een mengelmoes van verschillende communicatiemiddelen op het werk. Nu is het moeilijk om je te herinneren hoe het leven was vóór Teams.
Hier is een diepere duik in enkele van de beste Microsoft Teams-vergaderfuncties.
- Samenvatting van de vergadering
- Virtuele whiteboards
- Luscomponenten
- Uitlichten
- Presentatormodus
- Reacties op de bijeenkomst
- Samen-modus
- Meldingen dempen
- Vergaderpeilingen
1. Samenvatting van de vergadering
Als u een vergadering niet live kunt bijwonen (of als u alleen een samenvatting nodig hebt), kunt u met Teams het vergadermateriaal eenvoudig opnieuw bekijken.
Zodra een vergadering eindigt, slaat Teams automatisch al het materiaal op dat aan de gebeurtenis is gekoppeld: de video-opname (als u deze hebt opgenomen), eventuele gedeelde bestanden, luscomponenten en, als u de host bent, het aanwezigheidsrapport. Als je live ondertiteling inschakelt (een andere geweldige Teams-vergaderfunctie, trouwens – het kan zelfs in realtime in verschillende talen worden vertaald), slaat het ook een kopie van het transcript op.
U vindt al het samenvattingsmateriaal in het chatvenster van de vergadering of in het gedeelte Details van de uitnodiging in uw Teams-agenda.
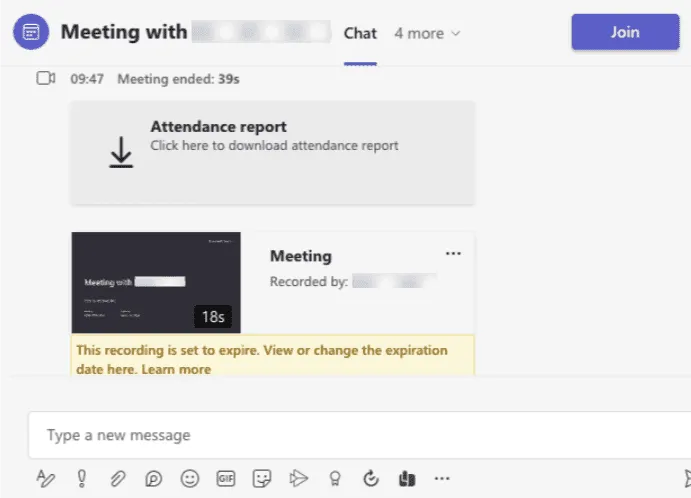
2. Virtuele whiteboards
Virtuele whiteboards zorgen ervoor dat brainstormsessies op kantoor zo inefficiënt lijken, om nog maar te zwijgen van saai. Denk er eens over na: het is zo normaal dat een dozijn mensen samenwerken op een virtueel whiteboard, maar kun je je voorstellen dat iedereen rond een kantoorbord zit met een stift in zijn hand? 😬
De virtuele whiteboards van Teams gaan verder dan dat, waardoor het aanvoelt als een op maat gemaakte online whiteboard-app.
U kunt afbeeldingen en video rechtstreeks naar een whiteboard slepen en neerzetten en vormen zoals pijlen en perfecte rechthoeken maken zonder te proberen ze (heel slecht) uit de vrije hand op het bord te tekenen. Maar mijn favoriete onderdeel zijn de sjablonen. Er is een volledige catalogus met verschillende vergadergerelateerde sjablonen (bijvoorbeeld brainstormen, SWOT-analyse en affiniteitsdiagrammen) die u op uw bord kunt laten vallen en kunt beginnen te krabbelen als basis voor uw vergadering.
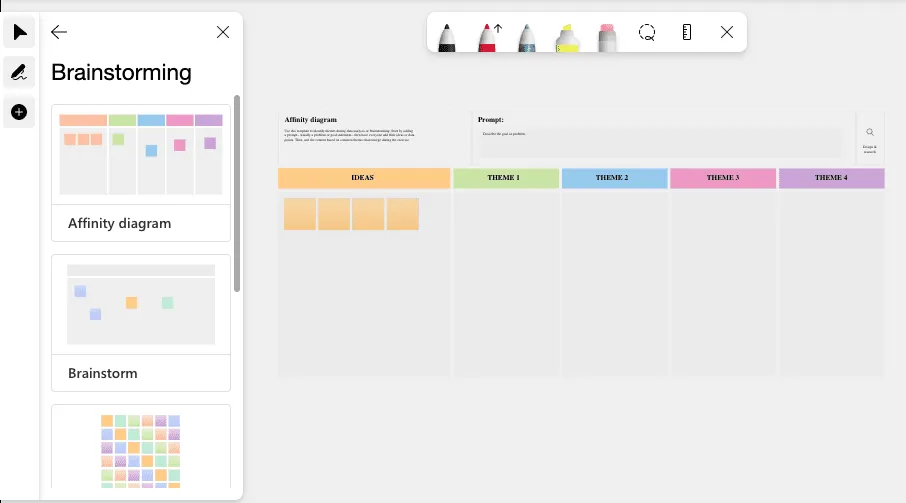
Als u tijdens een vergadering toegang wilt tot een virtueel whiteboard, drukt u op de knop Delen en selecteert u Microsoft Whiteboard (u ziet ook een whiteboardknop in het chatmenu).
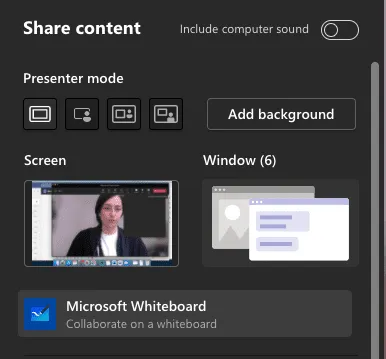
En ja, whiteboards worden ook automatisch opgeslagen in de samenvatting van de vergadering. Ik zweer dat ze aan alles hebben gedacht.
3. Luscomponenten
De naam van deze functie laat het klinken alsof je een CS-graad nodig hebt om het te gebruiken, maar het is eigenlijk gewoon een mooie naam voor een eenvoudig concept. De luscomponenten van Microsoft zijn interactieve eenheden waarmee u kunt samenwerken en samen beslissingen kunt nemen in de chat tijdens een vergadering. Denk aan: een agenda, een to-do lijst of zelfs een evenementenplan.
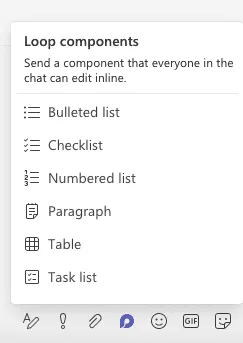
U verzendt een component tijdens de vergadering en iedereen kan dat onderdeel in realtime bewerken en eraan samenwerken. Alle lusonderdelen die u maakt, worden opgeslagen in de vergaderingschat en ook opgeslagen in OneDrive, zodat u er ook na de vergadering aan kunt blijven werken.
Om een luscomponent te maken, klikt u op het luspictogram in het chatvenster van de vergadering. Er komen een paar verschillende opties naar voren: kies degene die u wilt en begin samen te werken.
4. Spotlighting
Kijken naar 49 gezichten op één scherm is intens, vooral als een paar verschillende mensen aan het woord zijn. Met de spotlightfunctie in Teams kan de organisator of presentator beslissen welke deelnemer(s) de belangrijkste focus van de vergadering moeten zijn, in plaats van alleen degene te markeren die het eerst naar de vergadering is gekomen.
Door een deelnemer in de schijnwerpers te zetten, wordt zijn venster vergroot en wordt deze naar de bovenkant van het scherm gebracht, zodat ze prominenter worden weergegeven. Misschien wilt u het senior management in de schijnwerpers zetten in een teamvergadering of een panel van mensen die gaan presenteren.
Het is ook gemakkelijk om te schakelen wie er in de schijnwerpers staat: klik op de drie stippen rechts van hun venster en druk op Spotlight. U kunt maximaal zeven personen tegelijk onder de aandacht brengen en dezelfde weergave wordt weergegeven voor iedereen in de vergadering. Ter info: spotlighting wordt niet weergegeven in vergaderingsopnamen en het werkt ook niet als u zich in de grote galerijweergave of de samenmodus bevindt.
(P.S. Klinkt dit allemaal angstaanjagend voor je? Als je je een beetje cameraschuw voelt en jezelf wilt de-spotlighten, kun je naar Mensen > deelnemers gaan en op de drie stippen naast je naam klikken. U ziet daar de optie om spotlight uit te sluiten.)
5. Presentatormodus
Er was een tijd dat online presentaties geven onpersoonlijk en onhandig aanvoelde. Maar de vergadertechnologie is zo snel vooruitgegaan dat persoonlijk presenteren nu behoorlijk old school aanvoelt.
Teams heeft een paar presentatormodi die je kunt gebruiken wanneer je tijdens een vergadering met dia’s werkt, en ze zijn allemaal erg gelikt en boeiend.
- Alleen inhoud. Dit zijn gewoon je dia’s op het scherm.
- Naast elkaar. Zoals het klinkt: jij en je dia’s in aparte dozen naast elkaar.
- Opvallend. Hier wordt je achtergrond vervangen door je dia’s en beweeg je de muisaanwijzer over de top.
- Verslaggever. Je dia’s verschijnen in een vak boven je schouder als – je raadt het al! – een nieuwsverslaggever.
Als u de presentatormodus wilt inschakelen, gaat u naar Delen in de rechterbovenhoek zodra uw vergadering begint en selecteert u een van de opties onder Presentatormodus. Plaats de muisaanwijzer op de pictogrammen en de naam van elke optie wordt weergegeven.
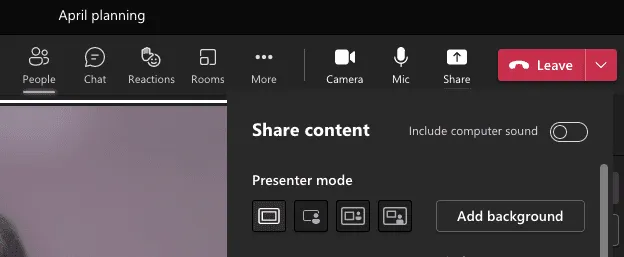
U kunt ook midden in uw presentatie van de ene modus naar de andere overschakelen door op de pictogrammen te klikken die worden weergegeven in de werkbalk van de presentator boven aan het scherm.
6. Reacties op de vergadering
Als je ooit online hebt gepresenteerd aan een zee van mensen die allemaal op mute staan, weet je hoe ongemakkelijk het kan voelen. Het niet kunnen lezen van de reacties van mensen of af en toe een bemoedigend knikje van je teamgenoten krijgen, is niet goed voor je zelfvertrouwen.
Dit is waar de reactiefunctie van Teams heel goed werkt. Er zijn vijf verschillende soorten reacties waaruit deelnemers kunnen kiezen: standaardtarief.
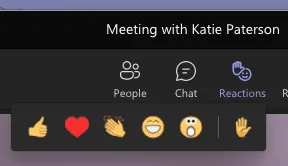
Wanneer deelnemers aan de vergadering op een reactie klikken, borrelen de reacties op langs de onderkant van de presentatiedia’s, zodat u en alle anderen in de vergadering ze kunnen zien. Het is een kleine touch, maar het heeft een grote impact op de sfeer van de vergadering.
Als iemand tijdens de presentatie een vraag wil stellen, kan hij het pictogram met de opgeheven hand gebruiken, waardoor hij of zij boven aan het scherm komt te staan, zodat de host hem kan zien. Er is zelfs een sneltoets voor deze (). Vergeet niet om de snelkoppeling te herhalen om je hand opnieuw neer te leggen. Een belangrijke tip voor iedereen die een hele vergadering met opgeheven hand heeft doorgebracht.control + shift + K
7. Samen modus
Wanneer u dag in dag uit teamvergaderingen op afstand bijwoont in de galerijmodus, wordt het een beetje saai. Dus teams kruidde het op. Together Mode laat het lijken alsof jij en je teamgenoten allemaal samen in een kamer zitten. Althans, dat probeert het.
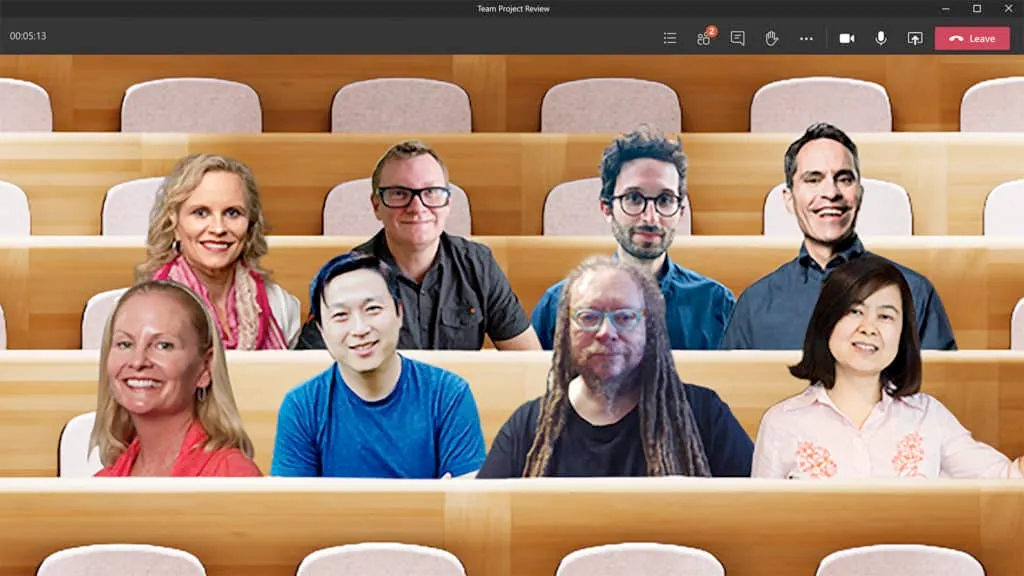
Je kunt kiezen uit een catalogus van virtuele locaties, waaronder een collegezaal, een amfitheater of (shock horror!) een kantoorruimte. Het klinkt een beetje oubollig, maar in mijn ervaring werkt het echt. Er is gewoon iets aan het zien van de gezichten van je collega’s in een ander formaat dat een beetje leven in de vergadering brengt.
Als u de samenmodus wilt inschakelen, klikt u op de drie stippen in het vergadermenu en selecteert u Samenmodus. er verschijnt een lijst met achtergronden waaruit u kunt kiezen. Excuses aan uw 1:1s – om deze functie te laten werken, moet u tussen de vier en 49 mensen in uw vergadering hebben.
8. Meldingen dempen
Ik leerde over deze functie op de harde manier. Ik was eens op kantoor en presenteerde online aan senior personeel, toen er een melding opdook van iemand anders op kantoor met de vraag wat ik wilde voor de lunch. Niet het meest professionele moment uit mijn carrière.
Maar afgezien van schaamte, kunnen meldingen die verschijnen wanneer u zich in de presentatiemodus bevindt – of zelfs gewoon midden in een gesprek – ongelooflijk afleidend zijn. Daarom kun je met Teams je instellingen wijzigen, zodat meldingen altijd worden gedempt tijdens vergaderingen en gesprekken.
Ga naar Instellingen > Meldingen > vergaderingen en oproepen en schakel Meldingen dempen in tijdens vergaderingen en gesprekken. Hierdoor blijven alle in-app-meldingen automatisch gedempt voor oproepen totdat u weer naar binnen gaat en het opnieuw wijzigt.
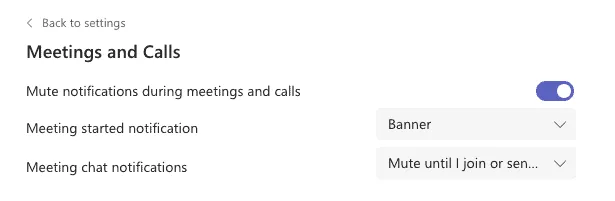
Houd er rekening mee dat hierdoor alleen in-app-meldingen van Teams worden gedempt. Als u andere programma’s gebruikt die bureaubladmeldingen verzenden, moet u deze afzonderlijk dempen of een app voor het blokkeren van meldingen gebruiken.
9. Vergaderpeilingen
Als u in een vergadering bent en u wilt snel de mening van iedereen over iets weten, kunt u een snelle poll uitvoeren in het chatvenster van de vergadering. Zie het als een “steek je hand op als…” moment in een persoonlijke ontmoeting.
Als u een poll wilt uitvoeren, gaat u naar de knop voor berichtextensies (drie puntjes onder de chatbalk) en zoekt u naar de formulieren-app.

Zodra u het selecteert, verschijnt de optie onmiddellijk om een pollvraag en mogelijke antwoorden te maken die u wilt gebruiken. Voeg uw vraag toe en klik op Verzenden. De poll verschijnt in het chatvenster van de vergadering en de resultaten komen in realtime onder de poll door.
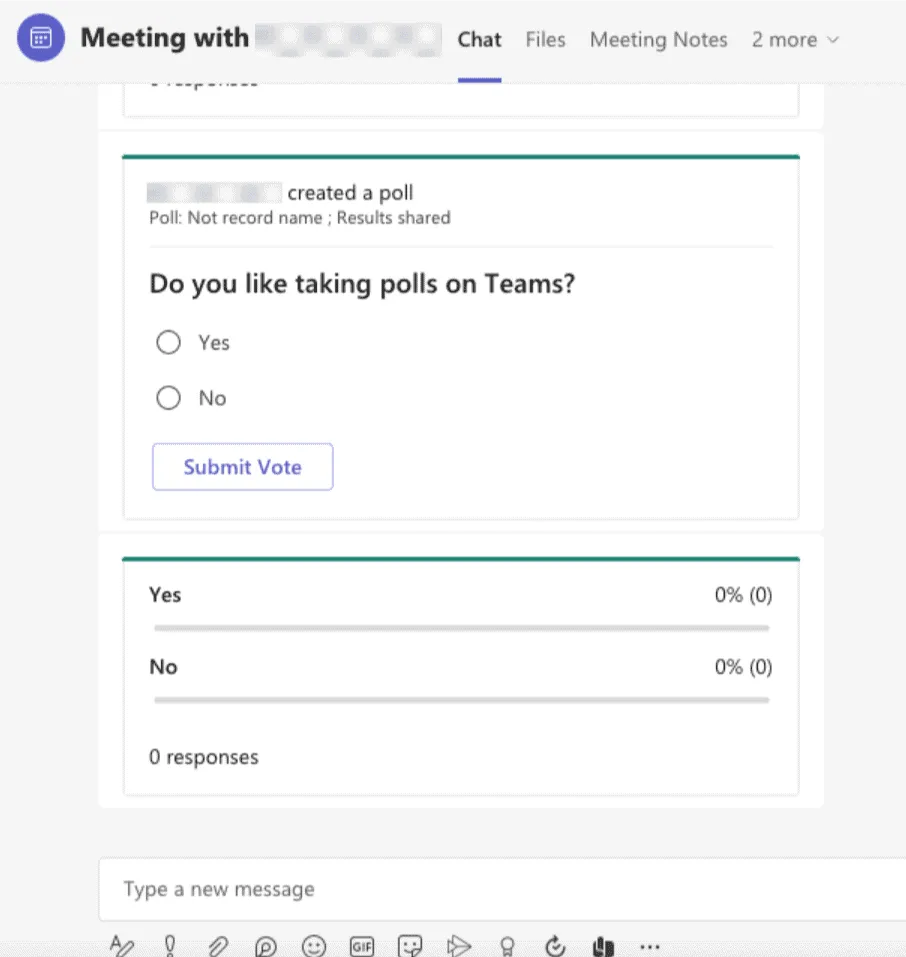
Microsoft ontwikkelt voortdurend nieuwe vergaderfuncties voor Teams – tegen de tijd dat u dit artikel leest, wed ik dat er al iets nieuws aan de lijst kan worden toegevoegd. Dus elke keer dat je een nieuwe optie ziet verschijnen in je Teams-menu of een nieuw pictogram in de chat ziet verschijnen, is het de moeite waard om te verkennen. Je hebt er waarschijnlijk behoefte aan – je weet het gewoon nog niet.
Bron: zapier
Meer weten?
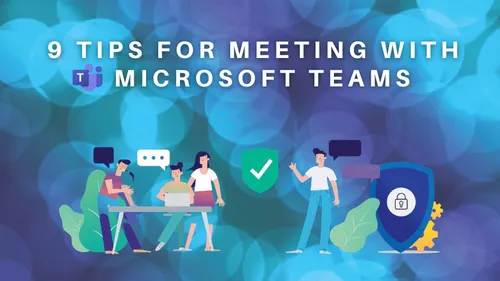
Gerelateerde
blogs
Tech Updates: Microsoft 365, Azure, Cybersecurity & AI – Wekelijks in je Mailbox.









