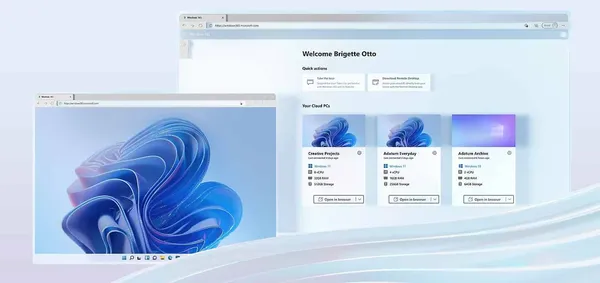Terug naar het overzicht
15 mei 2022
Verbeter je Microsoft 365-ervaring met deze tips en trucs in het zoekvak
Gebruik je Microsoft 365? Dan weet je dat het zoekvak een krachtig hulpmiddel is. In deze blogpost bespreken we enkele tips en trucs die je helpen het meeste uit de zoekfunctie van Microsoft 365 te halen. We behandelen alles, van basisfuncties tot meer geavanceerde technieken.
Wat is het zoekvak van Microsoft?
Het Microsoft-zoekvak bevindt zich boven het lint in Microsoft 365, met de woorden “Zoeken (Alt + Q)” in het grijs. Afhankelijk van de grootte van het venster kan het zoekvak ook worden gemarkeerd door een vergrootglaspictogram, ook in grijs. Sommige versies van Microsoft 365 hebben mogelijk ook een vak met de woorden “Tell me” en een gloeilamppictogram in plaats van het vergrootglas.
Wat kan het zoekvak van Microsoft doen?
Het zoekvak van Microsoft 365 is in feite een snelkoppeling naar elk bestand en elke functie in Microsoft 365. Moet je een draaitabel maken? U kunt zoeken hoe u dat kunt doen. Weet u de Excel-formule die u nodig hebt niet meer? Daar kun je ook naar zoeken. Met slechts een paar toetsaanslagen vindt u elke Microsoft-tool die u nodig hebt. En als u niet zeker weet welke tool of functie het beste is voor uw taak, kan het zoekvak u ook suggesties geven over welke functies beschikbaar zijn voor gebruik.
Waar kan ik naar zoeken?
Hier volgen enkele algemene functies die u kunt opzoeken in het zoekvak van Microsoft 365:
- Woorden en zinnen – Als u een enkel woord of zin in het zoekvak typt, krijgt u een verscheidenheid aan contextspecifieke resultaten. In Outlook worden bijvoorbeeld e-mails boven Word-documenten weergegeven, omdat u eerder op zoek bent naar e-mails dan naar documenten in Outlook.
- Zoekgeschiedenis : in het zoekvak worden uw eerdere zoekopdrachten automatisch opgeslagen, zodat u gemakkelijk kunt zien waarnaar u het laatst hebt gezocht. Deze functie is geweldig voor gebruikers die constant toegang nodig hebben tot dezelfde bestanden of e-mails.
- Tips en voorgestelde acties – Toets eenvoudig elke term in die aan de actie is gekoppeld in het veld om erachter te komen hoe u deze in een app kunt uitvoeren. Zoeken biedt u een Help-document of -video met stappen die u kunt volgen om uw taak te volbrengen.
- Webinhoud : het zoekvak in de app kan worden gebruikt om snel nieuwe dingen te vinden en te leren. Als u verder onderzoek naar een onderwerp wilt uitvoeren, typt u het in het zoekvak en worden basisfeiten weergegeven, evenals Bing-zoekresultaten die in een browser kunnen worden bekeken wanneer erop wordt geklikt.
- Definities : typ een woord waarvoor u een definitie nodig hebt in het zoekvak en als het woord of de term in het woordenboek staat, wordt de definitie automatisch weergegeven in Zoeken.
- Bestanden : typ de bestandsnaam van een document, spreadsheet of presentatie die u nodig hebt en Zoeken biedt automatisch een snelkoppeling.
- Tools voor delen – Als u “Delen” in het zoekvak typt, wordt Zoeken gevraagd om een deelbare link te krijgen van het bestand dat u momenteel opent of bewerkt.
- Instellingen – Omdat Zoeken uw gebruik en zoekgewoonten en voorkeuren leert, kan het ook snelkoppelingen naar instellingen bieden. Als u bijvoorbeeld vaak alinea-instellingen gebruikt, wordt u gevraagd om een snelkoppeling naar alinea-instellingen aan te bieden als u ‘P’ typt in Zoeken.
Zijn er app-specifieke functies?
Hier volgen enkele app-specifieke functies die u moet kennen:
Outlook
- BCC – Indien ingeschakeld, voegt het typen van “bcc” in Zoeken automatisch een regel voor BCC toe aan uw e-mail.
- Snelle stappen – Als u “Q” typt in het zoekvak van Outlook, wordt de functie Snelle stappen weergegeven, die u kunt gebruiken om uw postvak IN beter te beheren.
- Een poll invoegen – Wanneer u een nieuwe e-mail schrijft en “Stem” in Zoeken typt, wordt de functie Stemacties weergegeven, waarmee u uw favoriete polltype in de hoofdtekst van de e-mail kunt invoegen.
Word
- Inhoud opnieuw gebruiken : gebruik Zoeken om een bestand op te halen dat inhoud bevat die u in een nieuwe e-mail wilt opnemen. Klik op het menu gehaktballen (…) in de rechterbovenhoek van de bestandssnelkoppeling in het zoekvenster en klik op Inhoud hergebruiken. Hiermee kunt u de inhoud die u nodig hebt uit het bestand kopiëren en plakken in uw e-mailtekst.
- Weergaven – Wijzig snel hoe u uw Word-document bekijkt door “Weergave” te typen in Zoeken en er een te selecteren uit de opties die aan uw behoeften voldoen.
Excel
- Deelvensters bevriezen – Typ “F” in Zoeken en kies Deelvensters bevriezen om de door u gekozen rijen of kolommen zichtbaar te houden, zelfs als u door het blad bladert.
Powerpoint
- Speaker Coach – Als u “Coach” typt in het zoekvak van PowerPoint, krijgt u een snelkoppeling naar Speaker Coach, die u kunt gebruiken om uw presentatievaardigheden te verbeteren
Bron: uswired
Meer weten?
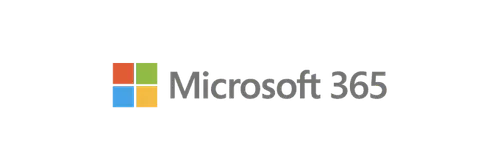
Gerelateerde
blogs
Tech Updates: Microsoft 365, Azure, Cybersecurity & AI – Wekelijks in je Mailbox.