
Terug naar het overzicht
12 september 2022
Hoe gebruik ik Shifts in Microsoft Teams?
Microsoft heeft tot nu toe verschillende organisatie-apps uitgebracht. Deze apps zijn vooral gericht op productiviteit en teambuilding. Een van die apps was StaffHub, die managers en bedrijven hielp de diensten van hun werknemers te beheren. StaffHub werd echter stopgezet door Microsoft. In plaats van StaffHub introduceerde Microsoft een nieuwe functie genaamd Shifts in Microsoft Teams – een uiterst efficiënte en productiviteitsverhogende functie.
Shifts in Microsoft Teams is een hulpprogramma voor planningsbeheer waarmee u planningen voor uw team kunt maken, bijwerken en beheren. Net als StaffHub helpt ook deze functie bedrijven bij het plannen en beheren van diensten van hun werknemers. Afgezien van deze basisfunctie, kunnen gebruikers met Shifts ook groepen maken, Shifts openen, klokken timen, aanvragen voor time-offs bekijken, de wijzigingen in de shifts delen, enzovoort.
Hoe gebruik ik Shifts in Microsoft Teams?
Zoals Microsoft beschrijft, is Shifts een tool voor planningsbeheer voor eerstelijnswerkers. De functie helpt niet alleen de managers, maar ook de ondergeschikten om hun diensten te beheren. Als manager kun je een planning samenstellen voor je team. Als werknemer kunt u diensten uitwisselen met een teamgenoot om uw werk te beheren. U kunt plannen voor de komende dag, week of maand en vervolgens reageren op veranderende behoeften wanneer deze zich voordoen.
Shifts krijgen op Microsoft Teams
Zoals de naam al doet vermoeden, is de functie Shifts beschikbaar op Teams voor het beheren van de diensten en werktijden van werknemers van een bedrijf. Daarom is deze functie beschikbaar in alle Enterprise SKU’s waar Teams beschikbaar is. Het is niet beschikbaar voor een persoonlijke gebruiker.
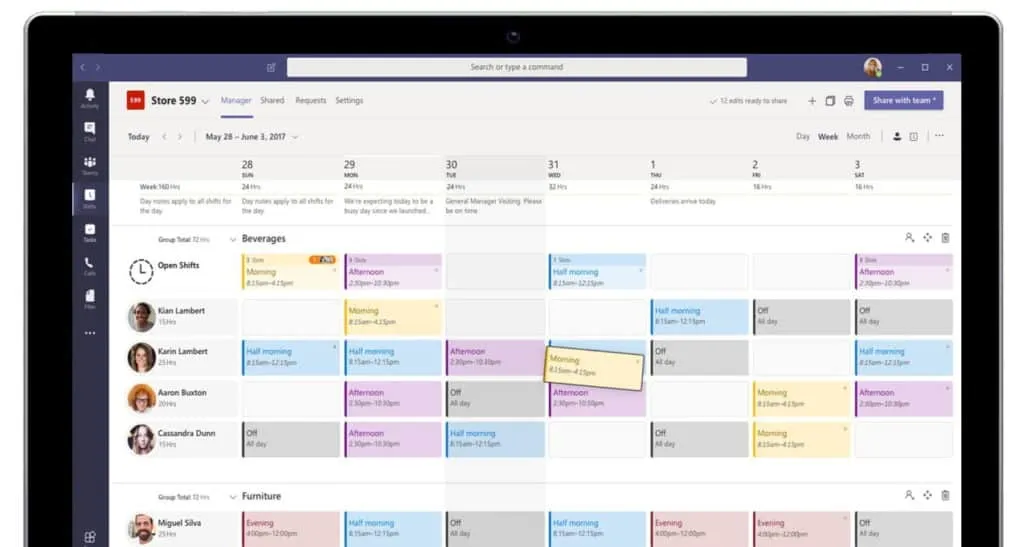
Welke functies kun je uitvoeren met Shifts in Microsoft Teams?
Hieronder volgen de functies die u kunt uitvoeren (op basis van de toegang die u hebt gekregen) in Shifts:
- Planningen
- Groepen
- Diensten
- Open diensten
- Tijdklok
- Aanvragen
- Delen
Deze functies worden in meer detail beschreven.
1] Planningen
U kunt een planning maken, bewerken en beheren met Shifts in Microsoft Teams. In een dienstrooster worden de dagen bovenaan weergegeven, teamleden aan de linkerkant en de toegewezen diensten worden in de agenda weergegeven.
2] Groepen
Als u een manager bent, kunt u een groep maken en een naam geven zoals een taaktype of locatie om deze groepen georganiseerd te houden.
3] Diensten
Als organisator kun je kiezen waar je een shift wilt toevoegen. U kunt het helemaal opnieuw maken of een bestaand exemplaar kopiëren.
4] Open diensten
Elk schema heeft een open shiftrij. Voeg open diensten toe aan uw planning die iedereen kan aanvragen.
5] Tijdklok
Met Time Clock kan uw team in- en uitklokken van een dienst met een mobiel apparaat.
6] Aanvragen
Uw ondergeschikten kunnen verzoeken indienen voor wijziging in diensten, vrije tijd, shift swaps of aanbiedingen. U kunt deze bekijken op het tabblad Verzoeken en ze ook goedkeuren.
7] Delen
Zodra je klaar bent met een schema, kun je het delen met je team, zodat iedereen op de hoogte is.
Uw bedrijf heeft mogelijk de functie Shifts geïnstalleerd op Microsoft Teams of is samengekomen met de installatie van Office 365. In beide gevallen wordt het tabblad Verschuivingen weergegeven aan de linkerkant van Teams met de andere apps. Klik erop om aan uw planning te werken. Als u het daar niet ziet, klikt u op Meer apps en de drie stippen (…) in de rechterbovenhoek en zoekt u het in de lijst.
Hoe maak ik een planning met Shifts in Teams?
In Shifts krijgt elk Teams-team één schema om mee te werken en kun je een schema maken voor elk team waarvan je eigenaar bent.
- Ga eerst naar de linkerbovenhoek van de app en klik op de teamnaam.
- Selecteer nu Team maken en kies het team waarvoor u een planning wilt maken.
- U moet ervoor zorgen dat de tijdzone correct is voor de diensten die u gaat plannen
- Klik nu op Maken.
Nu je een schema hebt gemaakt, is de volgende stap het invullen van verschillende details van de dienst.
Hoe organiseer je de shifts per groep in Teams
In het nieuw gemaakte schema kunt u beginnen met één naamloze groep. Geef het nu een naam en voeg er dan mensen en verschuivingen aan toe.
U kunt indien nodig extra groepen toevoegen en ze allemaal een naam geven. Groepsnamen helpen om uw teamleden te organiseren op rol of afdeling volgens de planning. Het is raadzaam om groepen te maken voordat u begint met het toevoegen van mensen aan het schema.
Houd er rekening mee dat de mensen en hun diensten niet van de ene groep naar de andere kunnen worden verplaatst.
Volg de volgende stappen om een groep toe te voegen:
- Klik op Groep toevoegen.
- Typ een naam voor de groep.
Volg de volgende stappen om een groep een naam te geven of de naam ervan te wijzigen:
- Klik op Groepsnaam invoeren of de naam van een bestaande groep.
- Typ een nieuwe naam.
Zodra je je groepen hebt gemaakt, ben je klaar om er mensen aan toe te voegen.
Hoe voeg ik mensen toe aan een schema?
Met Shifts in Microsoft Teams kun je je planningen organiseren met behulp van verschillende groepen. Op deze manier kunt u mensen toevoegen aan de standaardgroep.
Volg de volgende stappen om mensen toe te voegen aan een groep en een schema:
- Zoek de groep waaraan je iemand wilt toevoegen en klik op Personen toevoegen aan groep.
- yp nu hun naam of e-mailadres en selecteer ze in de lijst.
- Klik op Toevoegen.
- Voeg meer mensen toe volgens uw vereiste. Klik nu op Sluiten als je klaar bent.
Nu kunt u een dienst aan het schema toevoegen.
Hoe voeg ik een shift toe?
U kunt een verschuiving helemaal opnieuw maken of een verschuiving van de bestaande wijzigen.
Volg de volgende stappen om een shift helemaal opnieuw toe te voegen:
- Klik in de rij van de persoon aan wie u de shift toewijst, onder de gewenste datum op de drie stippen en vervolgens op Shift toevoegen.
- Vul de informatie voor de dienst in. U kunt ook een themakleur kiezen om dingen te ordenen.
- Geef de shift een naam om hem te herkennen van andere shifts. Standaard is de naam van de shift de begin- en eindtijd.
- U kunt nu notities voor de dienst toevoegen, zoals “taken die moeten worden uitgevoerd”.
- Voeg nu pauzes of lunch toe in de activiteiten
- Klik op Opslaan om op te slaan zonder te delen, of op Delen als u klaar bent om de shift op te slaan en te delen met het team.
Volg de volgende stappen om een verschuiving van de bestaande toe te voegen:
- Klik in de rij van de persoon aan wie u de shift toewijst, onder de gewenste datum op de drie stippen. Zoek nu in plaats van op Shift toevoegen te klikken naar een bestaande shift.
- Kopieer deze shift naar een andere plaats in het schema door op drie puntjes te klikken en vervolgens op Kopiëren.
- Ga nu naar de plaats waar u de shift wilt plakken en klik op drie stippen en klik op Plakken.
Zodra je klaar bent met de shift, kun je deze delen met je team.
Op deze manier kun je Shifts eenvoudig gebruiken in Microsoft Teams.
Maakt de Shifts-functie deel uit van Microsoft Teams?
Shifts in Microsoft Teams is een hulpprogramma voor planningsbeheer waarmee u planningen voor uw team kunt maken, bijwerken en beheren. Schema’s : maak, bewerk en beheer een planning met Shifts in Microsoft Teams.
Hoe schakel ik de Shifts-functie in Microsoft Teams in?
U kunt de app op organisatieniveau in- of uitschakelen op de pagina Apps beheren in het Microsoft Teams-beheercentrum. Ga in de linkernavigatie van het Microsoft Teams-beheercentrum naar Teams-apps > Apps beheren. Zoek in de lijst met apps naar de Shifts-app, selecteer deze en schakel de statusschakelaar over naar Geblokkeerd of Toegestaan.
Bron: thewindowsclub
Meer weten?
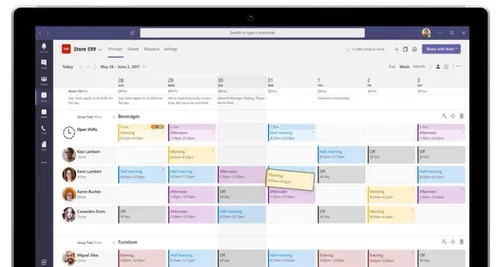
Gerelateerde
blogs
Tech Updates: Microsoft 365, Azure, Cybersecurity & AI – Wekelijks in je Mailbox.









