
Terug naar het overzicht
01 april 2022
7 Geweldige functies met de webversie van Outlook
Het is cruciaal om een betrouwbaar e-mailplatform te hebben dat samenwerking en communicatie tussen afdelingen mogelijk maakt. Microsoft Outlook is zo’n service geweest, met de lancering in 2012 die door de jaren heen populair werd gemaakt door bedrijven in verschillende sectoren toen ze verbeteringen uitbrachten.
Om ervoor te zorgen dat uw bedrijf effectief kan communiceren en informatie kan delen met andere afdelingen, hebt u een e-mailplatform zoals Microsoft Outlook nodig. Microsoft heeft gestaag nieuwe functies uitgerold voor zijn Outlook-web-app.
Vandaag zullen we enkele van de dingen bekijken die u kunt doen in de nieuwste versie van Outlook op het web die het vermelden waard zijn als uw team de toepassing gebruikt en als u een eenvoudigere manier wilt om aan de top te blijven met e-mails en evenementen zonder dat een andere toepassing uw schermruimte verstopt.
Bij elke verbetering zijn er altijd wijzigingen, maar maak je geen zorgen, want we helpen je door 7 geweldige functies van Outlook on the Web.
Functie 1: Voorgestelde antwoorden
Dit is een functie die u zal helpen om e-mails sneller en efficiënter te beantwoorden. Deze functie stelt drie verschillende antwoorden voor waaruit u kunt kiezen wanneer u een e-mail beantwoordt. De voorgestelde antwoorden zijn gebaseerd op de inhoud van uw e-mail en wat deze zegt over uw stemming, toon of persoonlijkheid. Als een van de suggesties overeenkomt met de toon van uw e-mail, selecteert u deze en klikt u op Verzenden.
Functie 2: Later verzenden, Verzenden ongedaan maken en Snoozen
Later verzenden
Een van de beste functies in de webversie van Outlook is de functie ‘Later verzenden’. Hiermee kunt u een e-mail plannen die op een latere datum en tijd wordt verzonden. Dit is perfect als u een e-mail moet verzenden buiten de normale werkuren of als u een e-mail naar iemand in een andere tijdzone stuurt. Om de functie ‘Later verzenden’ te gebruiken, klikt u gewoon op de ‘��…’ in de rechterbovenhoek van de e-mailcomponist en selecteer ‘Verzenden plannen’. U kunt dan kiezen wanneer u de e-mail wilt laten verzenden.
Verzenden ongedaan maken
Deze nieuwe functie werd geïntroduceerd als reactie op het groeiende aantal mensen dat per ongeluk e-mails verzendt waar ze later spijt van krijgen. Met de functie Verzenden ongedaan maken kunnen gebruikers hun woorden terugnemen voordat het te laat is. De meeste e-mails worden snel verzonden en niet geïndividualiseerd, dus de kans dat mensen per ongeluk iets sturen waar ze spijt van hebben, is er altijd. Meestal verzenden e-mailers geen berichten die bedoeld zijn voor iedereen in hun adresboek.
Stel eerst uw e-mail zoals gewoonlijk samen. Voordat u op verzenden drukt, zoekt u naar de knop Ongedaan maken in de linkerbenedenhoek van het scherm. Zodra u erop klikt, wordt uw e-mail een paar seconden in uw postvak UIT bewaard, zodat u de tijd hebt om de verzending te annuleren als dat nodig is. Als alles er goed uitziet en u geen wijzigingen hoeft aan te brengen, laat u de timer gewoon leeg en wordt uw e-mail zoals gewoonlijk verzonden. Als u echter wijzigingen moet aanbrengen, klikt u gewoon op de knop Bewerken naast uw e-mail in het postvak UIT en voert u uw bewerkingen uit. Druk vervolgens op verzenden zoals normaal.
Snooze
De snooze-functie in de webversie van Outlook is een geweldige manier om een e-mail tijdelijk uit uw postvak IN te verbergen totdat u klaar bent om ermee om te gaan. Om een e-mail te snoozen, klikt u gewoon op de knop “snoozen” bovenaan het bericht. De e-mail wordt vervolgens verborgen in uw inbox voor een periode die u kunt opgeven.
U kunt een e-mail een paar uur, dagen of zelfs weken snoozen. En wanneer de periode voorbij is, verschijnt de e-mail opnieuw in uw inbox alsof deze nooit is weggestopt. Dit is een geweldige manier om om te gaan met e-mails waarop u moet reageren, maar niet meteen de tijd hebt om dit te doen.
Als u een gesnoozed e-mail wilt vinden, klikt u gewoon op het tabblad “Gesnoozed” bovenaan uw inbox. Al uw gesnoozed e-mails zullen er zijn, wachtend op u.
Functie 3: Zoekinstellingen
Wanneer u iets zoekt in de webversie van Outlook, kunt u met de functie voor zoekinstellingen opgeven welke typen resultaten u wilt zien. U kunt ervoor kiezen om alleen e-mailberichten, contactpersonen of agenda-items weer te geven. Om toegang te krijgen tot de zoekinstellingenfunctie, klikt u op het tandwielpictogram in de rechterbovenhoek en selecteert u ‘Zoekinstellingen’. Van daaruit kunt u de soorten resultaten selecteren die u wilt zien.
De functie voor zoekinstellingen is een geweldige manier om uw zoekervaring aan te passen en ervoor te zorgen dat u de resultaten ziet die voor u het meest relevant zijn. Probeer het eens de volgende keer dat u zoekt in de webversie van Outlook!
Functie 4: Bijlagen opslaan op OneDrive
Het opslaan van bijlagen op OneDrive is een geweldige manier om tijd en ruimte op uw computer te besparen.
- Open de webversie van Outlook en ga naar het bericht met een bijlage die u wilt opslaan.
- Klik op het bijlagepictogram in de rechterbovenhoek van uw scherm en selecteer Bijlage opslaan zoals hieronder weergegeven.
- Selecteer OneDrive in de lijst met opties en klik op Volgende.
- Selecteer een map in uw OneDrive-account waarin u deze bijlage wilt opslaan, voer een naam in voor dit bestand en klik op Opslaan.
- U ziet een bevestigingsbericht met de tekst ‘Het bestand is opgeslagen’.
Functie 5: Bestanden bijvoegen vanaf cloudlocaties
U kunt nu bestanden toevoegen vanuit cloudlocaties zoals OneDrive of Dropbox bij het opstellen van berichten in de webversie van Outlook. Dit is een geweldige manier om grote bestanden of bestanden te delen die u samen met anderen moet bewerken. Klik gewoon op de knop “Bijvoegen” in het venster voor het opstellen van berichten en selecteer vervolgens het bestand dat u wilt bijvoegen vanaf uw cloudlocatie.
Bestanden van OneDrive toevoegen aan de webversie van Outlook:
- De webversie van Outlook openen
- Klik op “Nieuw bericht”
- Klik op “Bestanden bijvoegen”
- Selecteer OneDrive in de lijst met opties en klik op “Bladeren”
- Selecteer de bestanden en klik op “Openen”
Functie 6: Start een chat in Microsoft Teams
Als u de webversie van Outlook hebt, kunt u een chat starten met uw collega’s in Microsoft Teams. Als u een chat wilt starten, klikt u op het chatpictogram in het linkernavigatievenster. Typ een bericht in het chatvenster en druk op Enter om het te verzenden. U kunt ook opmaak, emoticons en bijlagen toevoegen. Als u de chat wilt beëindigen, klikt u op het pictogram Sluiten.
Functie 7: Snel toegang tot de gegevens van een contactpersoon
De webversie van Outlook is een geweldige manier om uw contactpersonen en hun gegevens bij te houden. Om snel toegang te krijgen tot de gegevens van een contactpersoon, klikt u gewoon op de naam van de contactpersoon in het linkerdeelvenster. Hiermee wordt een paneel geopend met de naam, het e-mailadres en het telefoonnummer van de contactpersoon. U kunt ook aanvullende informatie aan dit deelvenster toevoegen, zoals een postadres of notities. Klik hiervoor op de knop “Bewerken” in de rechterbovenhoek van het paneel. Met de webversie van Outlook kunt u eenvoudig uw contactpersonen en hun gegevens bijhouden. Met slechts een paar klikken hebt u alle informatie die u nodig hebt binnen handbereik.
De webversie van Outlook wordt snel een krachtig hulpmiddel waarmee u uw tijd en gebeurtenissen effectiever kunt beheren. Met de nieuwste functies heeft Microsoft het nog eenvoudiger gemaakt om georganiseerd te blijven en controle te houden over uw gesprekken en taken. Als u op zoek bent naar een manier om meer uit uw e-mailervaring te halen, moet u de webversie van Outlook proberen.
Bron: teamspring
Meer weten?
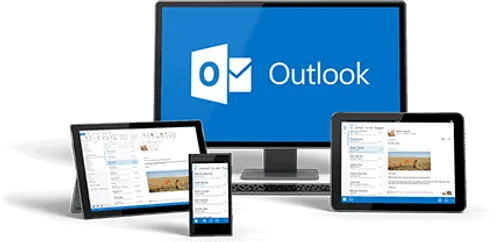
Gerelateerde
blogs
Tech Updates: Microsoft 365, Azure, Cybersecurity & AI – Wekelijks in je Mailbox.









