
Terug naar het overzicht
08 februari 2023
5 Tips en trucs om een Microsoft Planner Master te worden
Als u Microsoft Planner gebruikt, weet u dat er meer in de toepassing zit dan op het eerste gezicht lijkt. Hier zijn enkele bronnen, tips en trucs om u te helpen een Microsoft Planner-beginner en een Planner Master te worden.
1. Voeg Emoji’s toe aan je taaktitels
Woorden zijn geweldig, maar soms zijn emoji’s beter. Je kunt overal emoji’s toevoegen aan de taak, maar voor onmiddellijke hulp is de beste plaats de taaktitel.
De emoji kan helpen bij het opnieuw uitvoeren van taken of taken van een specifiek type. U kunt visueel zien wat voor soort taak het is zonder de tekst te hoeven lezen.
Emoji’s kunnen ook worden toegevoegd aan buckettitels, wat handig is voor plannen met buckets voor specifieke taken zoals grafisch ontwerp, communicatie, testen, enz. Of u kunt emoji’s toevoegen om te verduidelijken wat elke emmer vertegenwoordigt.
Het maakt niet uit waar je het voor nodig hebt, voeg emoji’s toe aan je titels voor een beter begrip en een meer visuele benadering.
2-. Bijlagen, controlelijsten en notities toevoegen aan blokken
Eventuele bijlagen, controlelijsten of notitietekst die u aan de taak hebt toegevoegd, kunnen in de tegel worden weergegeven om gemakkelijker te kunnen zien wat er gebeurt.
Open de taak Planner en kies “Weergeven op kaart” naast het element dat u op de tegel wilt weergeven.
U kunt slechts een van de drie kiezen, maar u kunt uw keuze op elk gewenst moment wijzigen. Alles wat je hebt geactiveerd, is zichtbaar op het blok.
3. Kopieer een enkele taak of een volledig plan
Heb je een enkele taak die je opnieuw moet maken? Maak je geen zorgen over het meerdere keren herschrijven van dezelfde taak; kopieer het gewoon.
Dit is geweldig voor vergelijkbare taken die u aan verschillende mensen moet toewijzen, of het nu een taak is met dezelfde instructies, zoals het regelen van een een-op-een ontmoeting met uw baas of een taak die een andere persoon elke dag doet.
U kunt een volledig plan kopiëren als u meerdere vergelijkbare taken herhaaldelijk gebruikt, zoals een reeks taken voor elk project of een bepaald aantal wekelijkse taken.
4. Sleep tussen buckets om taken te bewerken
Standaard zijn uw taken gegroepeerd in de buckets die u gebruikt: To Do, In Progress, Completed of een andere bucket die u hebt gemaakt. Met de planner kunt u ook taken groeperen op basis van de vervaldatum, toewijzingen, prioriteit en meer.
Als u uw taakgroepen wilt wijzigen, klikt u op de knop ‘Groeperen op interval’ in de rechterbovenhoek van de Microsoft Planner-interface.
Kies een andere eigenschap om uw taken te groeperen en deze worden automatisch opnieuw gerangschikt. Als u bijvoorbeeld ‘Prioriteit’ kiest, worden uw taken gegroepeerd in nieuwe prioriteitsemmers. U kunt taken tussen deze buckets slepen en neerzetten om de eigenschappen te wijzigen. Ben je begonnen met testen en heb je een aantal problemen gevonden? Geen probleem, groepeer op “Voortgang” en sleep de taken die u hebt getest terug naar de kolom “voortgang”. Groepeer vervolgens op “Toegewezen aan” en sleep de taken naar de emmers van de persoon die de problemen moet oplossen of in de emmer “Niet-toegewezen” als iemand ze kan oppakken.
Dit proces is veel sneller en intuïtiever dan het moeizaam openen van elke taak en het bewerken van elk veld.
5. Voeg taken toe en wijzig datums op het planningsscherm
Als u uw taken op vervaldatum wilt zien, klikt u op de optie “Plannen” bovenaan het plan. Hiermee wordt een agendaweergave van al uw taken geopend. U kunt nieuwe taken toevoegen, taken naar verschillende dagen slepen om nieuwe vervaldatums op te geven of agendataken verplaatsen om de vervaldatum helemaal te verwijderen. De kalender toont standaard de huidige maand, maar u kunt op de knop “Week” klikken om een weekweergave weer te geven.
Agendaweergave is de beste manier in Microsoft Planner om een overzicht te krijgen van alles wat u moet doen. Het is veel gemakkelijker om uw werklast te begrijpen wanneer u deze kunt visualiseren.
Of u nu per week of maand bekijkt, u kunt elke taak naar een nieuwe datum slepen en neerzetten om de vervaldatum te wijzigen. U kunt ook elke taak uit de lijst “Ongeplande taken” naar de agenda slepen om deze een vervaldatum te geven.
Aan de andere kant kunt u een taak ook van de agenda naar de lijst “Ongeplande taken” slepen om de vervaldatum te verwijderen.
Voeg nieuwe taken toe door op een willekeurige datum op de knop “Taak toevoegen” of het plusteken (+) te klikken, waardoor de vervaldatum van de taak automatisch op die datum wordt ingesteld.
De agendaweergave geeft u een ander perspectief op uw taken en geeft u een intuïtief idee van hoeveel werk er aan zit te komen.
Bron: viwproject
Meer weten?
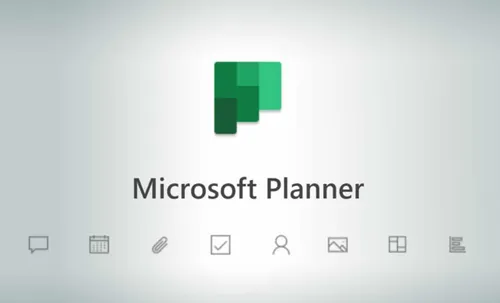
Gerelateerde
blogs
Tech Updates: Microsoft 365, Azure, Cybersecurity & AI – Wekelijks in je Mailbox.









