
Terug naar het overzicht
27 oktober 2022
5 productieve manieren om Microsoft To Do te gebruiken
Wilt u op de hoogte blijven van uw taken en uw leven organiseren met Microsoft To Do? Hier zijn enkele productieve manieren om de app te gebruiken.
Microsoft To Do is een indrukwekkende to-do lijst applicatie die creatieve oplossingen biedt voor het organiseren van je leven. Wanneer de tijd beperkt is, is het belangrijk om snel toegang te hebben tot het maken en wijzigen van taken.
Gelukkig biedt deze app precies dat, zodat u verfijnde lijsten kunt maken terwijl u de tijd die nodig is om ze te maken, vermindert. Hier zijn vijf tips voor productief gebruik van Microsoft To Do om op de hoogte te blijven van uw dag en tijd terug te winnen.
1. Voeg lijstsnelkoppelingen toe aan uw startscherm
In elke takenlijsttoepassing is het hebben van een georganiseerde ruimte voor uw taken een prioriteit, vooral als u onderweg bent. Gelukkig maakt Microsoft To Do dit geen probleem. Met behulp van de snelkoppeling op het startscherm hebt u supersnelle toegang tot een nette, efficiënte weergave van al uw lijsten rechtstreeks vanaf uw startscherm.
Als u een snelkoppeling op het startscherm wilt instellen, gaat u naar de pagina van de door u gekozen lijst en tikt u op de drie stippen in de rechterbovenhoek. Tik in de lijst met opties die worden weergegeven op Snelkoppeling toevoegen aan startscherm. Sleep vervolgens het pictogram dat wordt weergegeven naar een beschikbare ruimte op uw startscherm om de snelkoppeling toe te voegen.
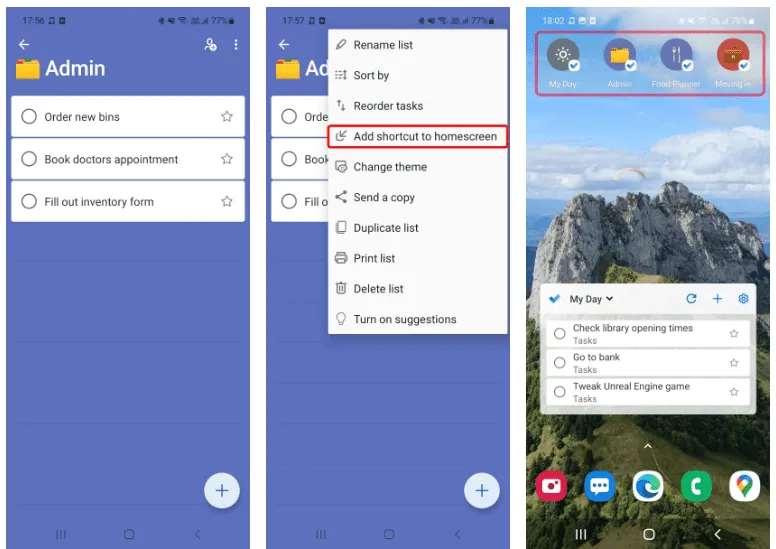
Nu hebt u met één tik toegang tot elke gemaakte lijst.
2. Ontvang slimme suggesties voor uw taken
De functie Suggesties van Microsoft To Do is een geweldige tijdsbesparing als het gaat om het maken van uw dagelijkse takenlijsten. Deze functie geeft u slimme taaksuggesties op basis van uw geschiedenis van recente en belangrijke taken.
Dit is te vinden op het tabblad Mijn dag, waar u een klein gloeilamppictogram ziet. Tik hierop om uw aanbevolen taken te bekijken.
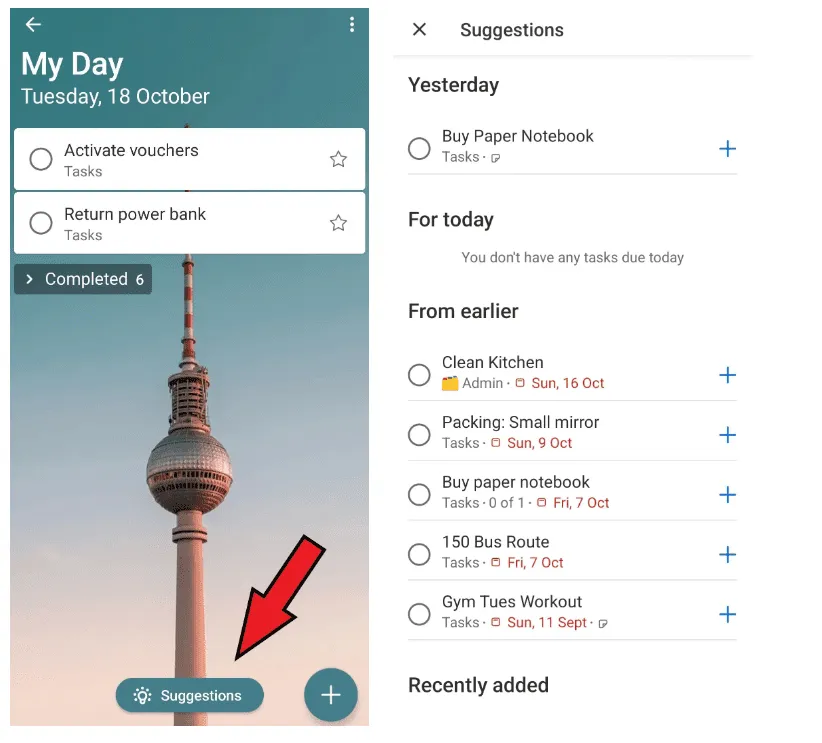
Suggesties zijn onderverdeeld in verschillende secties:
- In de sectie Gisteren worden alle onvoltooide taken opgehaald uit de lijst Mijn dag van gisteren.
- In het gedeelte Onlangs toegevoegd worden slimme suggesties uit al uw lijsten weergegeven.
- In het gedeelte Van eerder vindt u een lijst met achterstallige taken, gesorteerd op vervaldatum.
Met deze opties gecombineerd, kunt u zonder aarzeling uw Mijn dag-lijst genereren.
Als u een suggestie wilt toevoegen, tikt u op het pictogram + naast de relevante taak of gebruikt u de sneltoets Ctrl + T als u vanuit de Windows-app werkt.
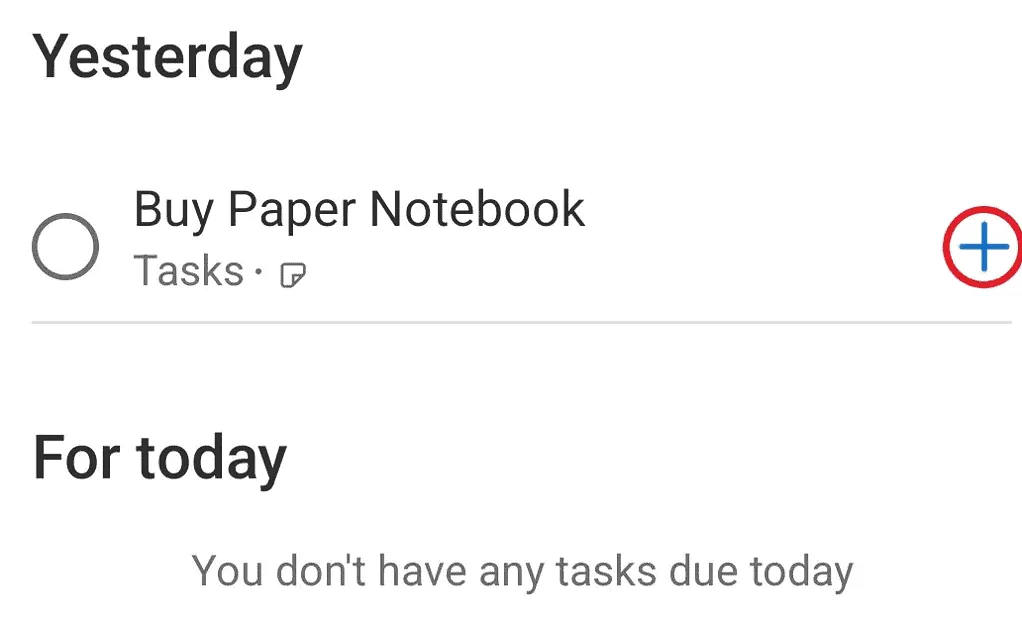
Suggesties kunnen vooral nuttig zijn als u vertrouwt op routines. Als u elke week aanbevelingen hebt voor taken waaraan u zich verbindt, hoeft u ze niet opnieuw te maken en kunnen ze ook dienen als handige herinneringen.
3. Bekijk een geschiedenis van taken die in alle lijsten zijn gemaakt
Zoals met elke taakbeheer-app, is achterop raken of overweldigd worden niet zo moeilijk wanneer je geconfronteerd wordt met veel te doen. Hoewel toegang tot onbeperkte lijsten een productiviteitsbonus is, maakt het het gemakkelijker om een taak te missen.
Dit wordt opgelost met het tabblad Alles, dat een lijst weergeeft van elke onvoltooide taak die aan alle lijsten is toegewezen. Dit bespaart tijd bij het handmatig doorzoeken van elke lijst om te controleren wat wel en niet is gedaan.
Een voorbeeld van een geordende geschiedenis van alle taken bekijken:
- Navigeer naar het tabblad Alles.
- Druk op de drie stippen in de rechterbovenhoek van het scherm.
- Selecteer Sorteren op.
- Selecteer vervolgens Aanmaakdatum in de lijst met opties.
U kunt taken ook sorteren op hun vervaldatum of een alfabetische sortering uitvoeren op basis van uw voorkeur. Met het tabblad Alles hoef je nooit meer bang te zijn iets belangrijks te missen.
4. Beheer uw taken eenvoudig met behulp van de widgets-functie
De widgets-functie in Microsoft To Do is een van de meest geavanceerde in zijn soort. Dankzij het aanpasbare display kunt u verschillende lijsten bekijken en bewerken zonder dat u de app hoeft te openen, perfect om het telefoongebruik te verminderen.
De widget kan worden ingesteld zoals elke andere widget op uw mobiele apparaat. De standaardweergave is de pagina Mijn dag, maar dit kan eenvoudig worden gewijzigd door op de vervolgkeuzelijst in de bovenste banner te tikken, waar u kunt selecteren welke lijst u wilt bekijken.
Hier kunt u taken afvinken en nieuwe toevoegen door op de onderstaande knop + te tikken.
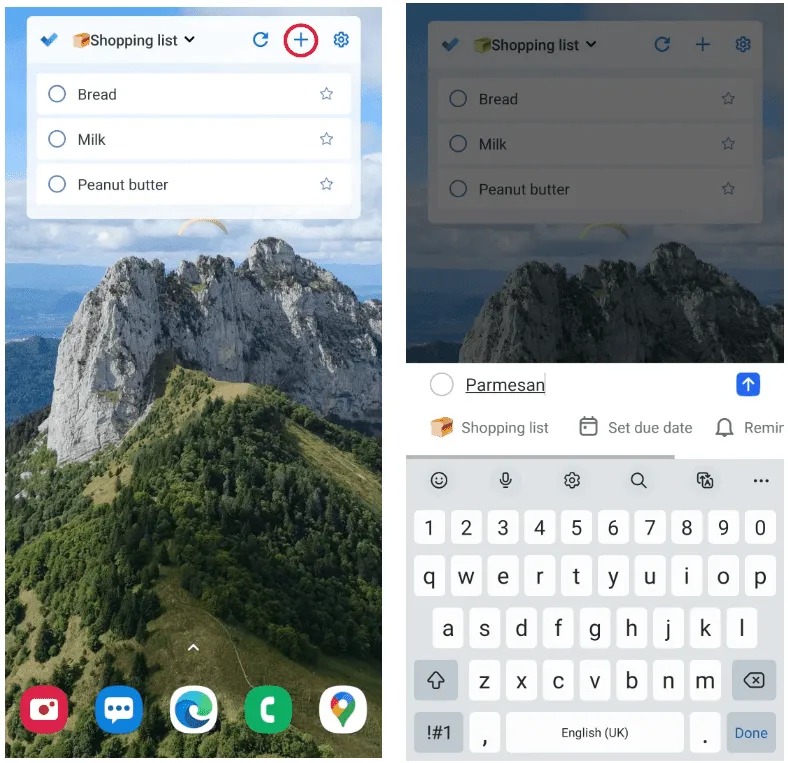
Dit alles kan worden gedaan zonder de applicatie te openen, waardoor taakbeheer moeiteloos is wanneer u haast hebt.
Verdere aanpassingsfuncties zijn te vinden door op het tandwielpictogram in de rechterbovenhoek van de interface te tikken. Hier kunt u de lettergrootte en dekking wijzigen en ervoor kiezen om Voltooide taken weergeven in te schakelen, waardoor u een duidelijk perspectief krijgt van wat u hebt gedaan ten opzichte van wat er moet gebeuren.
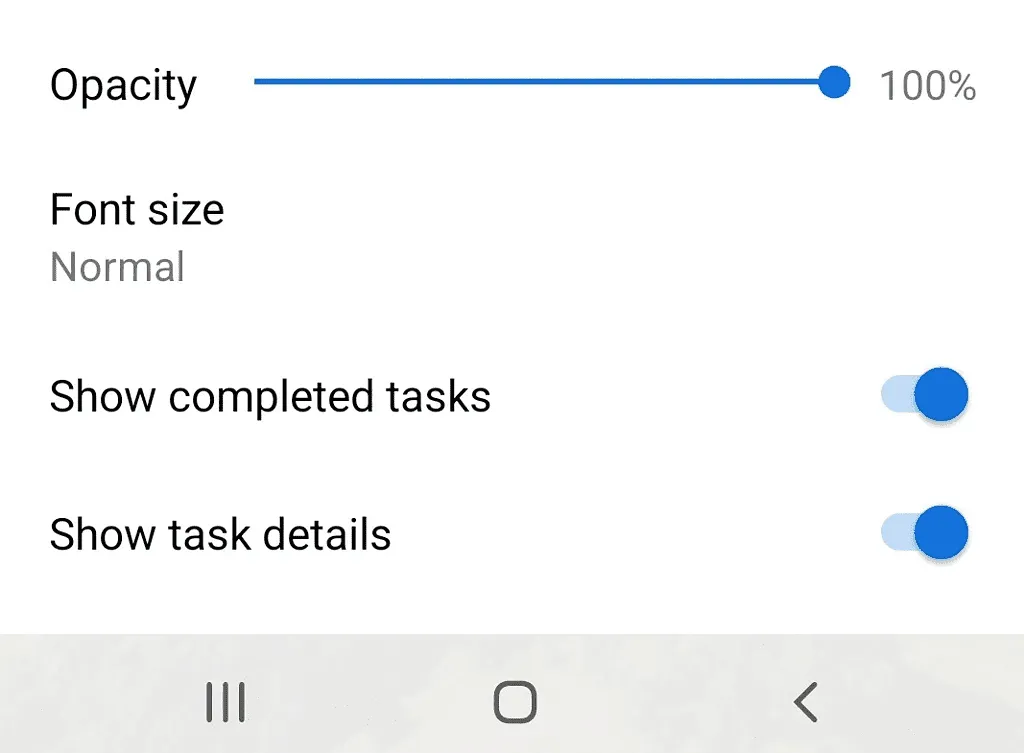
5. Synchroniseer taken met uw pc
Gelukkig is het met deze applicatie niet nodig om op één apparaat te vertrouwen om al uw taken te bekijken. De Microsoft To Do Windows-app die beschikbaar is in de Microsoft Store synchroniseert al uw taken en lijsten rechtstreeks naar uw pc.
U kunt schakelen tussen lijsten via het zijbalkpaneel, waar u ook de opties vindt om een nieuwe lijst of groep te maken, zoals te zien is in de mobiele app. Er is ook de praktische optie om bureaubladmeldingen in te stellen met behulp van de functie Herinner me eraan.
Een bureaubladherinnering instellen
Als u een bureaubladherinnering wilt maken, klikt u op de taak waaraan u herinnerd wilt worden en selecteert u de optie Herinner mij in het menu dat verschijnt. Hier krijgt u een lijst met suggesties en de keuze om een aangepaste tijd in te stellen.
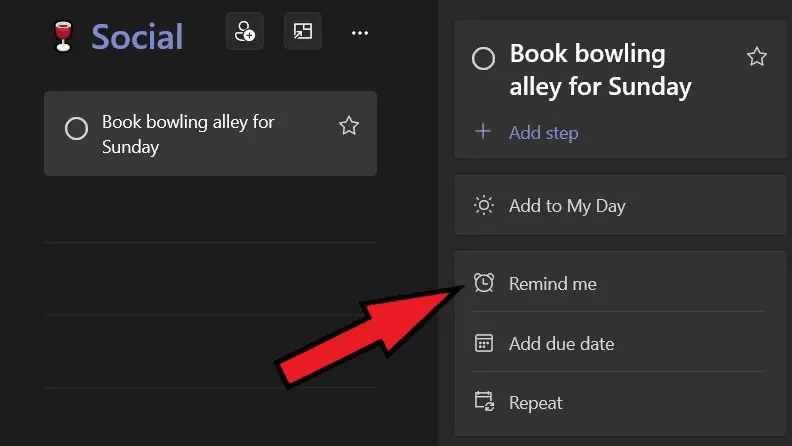
Als de platformonafhankelijke en desktopmeldingen van Microsoft To Do zijn ingeschakeld, hoeft u zich nooit meer zorgen te maken over het onthouden van uw taken.
Takenlijsten vastmaken aan uw bureaublad
Een slimme functie van de desktoptoepassing is de optie om uw takenlijst te bekijken als een vastgemaakt venster, vergelijkbaar met die in deze plaknotitietoepassingen voor Windows.
Als u de sneltoets Alt + Up gebruikt, wordt de toepassing geminimaliseerd tot een klein venster dat bovenop uw bureaublad wordt weergegeven en waarin uw taken worden beschreven. Dit is handig als je een digitale minimalist bent of een fervent multitasker met een overvloed aan open ramen.
Verhoog uw productiviteit met deze tips
Microsoft To Do is een van de meest veelzijdige apps voor taakbeheer op de markt. Het is meer dan alleen een eenvoudige to-do lijst-app – gebruik deze uitgebreide functies voor een waterdichte benadering van taakbeheer zonder uw tijd te verspillen.
Bron: makeuseof
Meer weten?

Gerelateerde
blogs
Tech Updates: Microsoft 365, Azure, Cybersecurity & AI – Wekelijks in je Mailbox.









