
Terug naar het overzicht
13 april 2022
22 Microsoft Teams tips en tricks die u moet weten in 2022
De meesten van ons zijn bekend met Microsoft Teams, maar profiteert u echt van elke functie die dit krachtige communicatieplatform te bieden heeft?
Online communicatieplatforms, zoals Microsoft Teams, waren een van de helden op de werkplek die bedrijven overal ter wereld in staat stelden om met succes thuis te werken toen de pandemie toesloeg. Met zijn eenvoudige gebruikersinterface en overvloed aan communicatie- en samenwerkingsfuncties was Microsoft Teams de go-to voor veel bedrijven als het ging om het in staat stellen van hun werknemers om op afstand te werken. In 2022 is flexibel, hybride en werken op afstand een blijvertje en Microsoft Teams faciliteert deze nieuwe manieren van werken. Je hebt misschien de kneepjes van het hoe het platform werkt geleerd, maar met zoveel functies die beschikbaar zijn in Microsoft Teams, kun je er zeker van zijn dat je er het beste van maakt?
Van het stimuleren van betere productiviteit tot het creëren van boeiendere gesprekken, hier zijn 22 Microsoft Teams tips en tricks die u in 2022 moet weten.
Organiseer uw teams, kanalen en chats
1. Teams en kanalen
Als u wilt zien van welk team u deel uitmaakt, klikt u op het pictogram Teams om het deelvenster Teams te openen. Onder de teamnaam zie je een of meer kanalen. Binnen een team zijn er 2 verschillende soorten kanalen: standaard – voor iedereen zichtbaar en privé – gerichte gesprekken voor een specifiek publiek.
Teams worden weergegeven in de volgorde waarin u zich bij hen hebt aangesloten of ze hebt gemaakt, wat prima is wanneer u voor het eerst begint. Wanneer u het platform echter al een tijdje gebruikt, zult u merken dat sommige teams en kanalen nuttiger of belangrijker voor u zullen worden dan andere. Als u de volgorde van uw teams wilt wijzigen, klikt u op een teamnaam, houdt u deze vast en sleept u deze omhoog of omlaag om de positie te wijzigen. Als u kanalen wilt prioriteren, kunt u ze boven aan het deelvenster Teams vastmaken door op het pictogram met de drie stippen (meer opties) aan de rechterkant van het kanaalvenster te klikken en vastmaken in het menu te selecteren. U kunt zelfs de volgorde van deze vastgemaakte kanalen wijzigen door op een kanaalnaam te klikken en deze ingedrukt te houden en deze omhoog of omlaag te slepen om deze te positioneren.
2. Ruim uw teams-werkruimte op
Ruim uw interface op door kanalen en teams te verbergen die op dit moment niet belangrijk zijn. Klik op het pictogram met de drie stippen rechts van de kanaal- of teamnaam en klik vervolgens op verbergen. Het enige kanaal dat je niet kunt verbergen binnen een team is het algemene kanaal.
Een Teams-kanaal zichtbaar maken
Als je een kanaal zichtbaar wilt maken, kijk dan naar de lijst met kanalen onder een teamnaam – je vindt een link die je vertelt hoeveel verborgen kanalen het team heeft. Klik op deze link om een menu te openen dat u die verborgen kanalen laat zien. Plaats de muisaanwijzer op de naam van het kanaal dat u zichtbaar wilt maken en klik op het pictogram Weergeven.
Een team zichtbaar maken
Wil je een team zichtbaar maken? Scrol naar het einde van je teamslijst en je ziet een link Verborgen teams. Klik op de link om de lijst met verborgen teams weer te geven, klik vervolgens op het pictogram met drie stippen rechts van een verborgen team en klik vervolgens op Weergeven.
3. Zoek specifieke berichten
Je hoeft niet eindeloos te scrollen om een specifiek bericht of gesprek te vinden waar je bij betrokken was. Klik op het pictogram Activiteit boven aan het taakvenster aan de linkerkant. Hiermee wordt het deelvenster Feed geopend. Naast de titelbalk staat een Filter icoontje en selecteer @Mentions in het menu. U kunt @Mentions ook typen in de zoekbalk boven aan de app om deze actie te voltooien. Alle berichten waarin je bent getagd, verschijnen nu in de feed.
4.Bewaar berichten voor later
Dit is een geweldige Microsoft Teams-hack voor drukke mensen die geen tijd hebben om meteen op sommige berichten te reageren, maar ze later willen inhalen. Zoek het bericht dat u wilt opslaan en plaats de muisaanwijzer op de rechterbovenhoek van het bericht. Klik op het pictogram met de drie stippen en klik op Dit bericht opslaan. Als u al uw opgeslagen berichten wilt bekijken, klikt u rechtsboven op uw profiel en klikt u in het menu op Opgeslagen of typt u /opgeslagen in de zoekbalk bovenaan.
5. Organiseer je favoriete teams en kanalen
Nu zeggen ze dat het niet leuk is om favorieten te hebben, maar als het gaat om het prioriteren van je communicatie binnen Microsoft Teams, is het best handig! Het hebben van specifieke teams en kanalen die u het vaakst gebruikt, kan uiteindelijk worden begraven als u gedurende de dag veel correspondentie ontvangt. Zodra je een team of kanaal als favoriet markeert, worden ze bovenaan de lijst geplaatst. Als u een team of kanaal als favoriet wilt markeren, klikt u op de drie stippen naast het team en selecteert u Favoriet.
6. Subgroepen maken met tags
Waarom zou u uw communicatie niet verder stroomlijnen door subgroepen te maken op basis van teamrollen, projecten of zelfs locaties? Tags kunnen het gemakkelijk maken om iedereen die binnen deze tag is gegroepeerd te vermelden of chatten. Als je een nieuwe tag wilt maken, selecteer je Teams aan de linkerkant van de app en kies je je team in de lijst. Selecteer vervolgens het pictogram met de drie stippen en selecteer Tags beheren. Vanaf hier kunt u tags maken en deze toewijzen aan relevante mensen binnen uw teams.
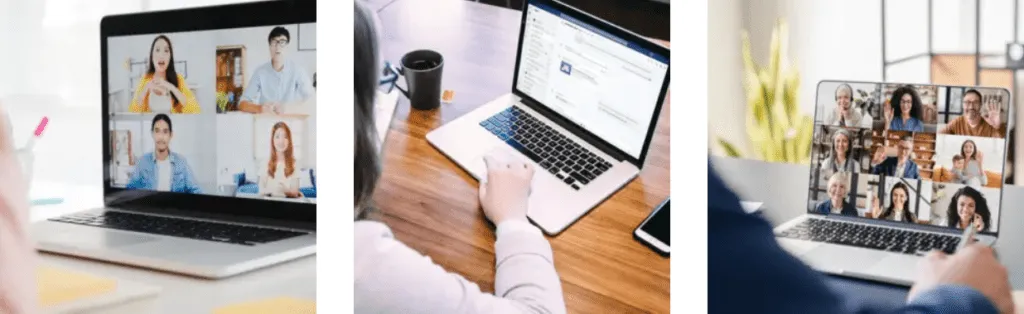
Verbeter de productiviteit
7. Integreer andere tools
Elk kanaal bevat 2 standaardtabbladen wanneer het is gemaakt : Gesprekken en Bestanden. U kunt uw Microsoft Teams-ervaring echter nog een stap verder brengen door aangepaste tabbladen te maken voor andere Microsoft 365-hulpprogramma’s, websites en andere apps van derden. Dit betekent dat u taken kunt uitvoeren en kunt samenwerken zonder de Microsoft Teams-app te hoeven verlaten.
8. Snelkoppelingen voor snelle opdrachten
Wist je dat de zoekbalk van Microsoft Teams ook als opdrachtregel kan worden gebruikt? Typ gewoon een van de opdrachten in en je hebt een snelkoppeling naar frequente taken. Voorbeelden van deze opdrachten zijn:
- /bestanden – hiermee kunt u recente bestanden bekijken
- /ongelezen – vind alle ongelezen berichten/reacties etc.
- /bellen – bel.
Er zijn veel snelkoppelingen die u kunt leren – om aan de slag te gaan, typt u gewoon een ‘/ ‘ in de zoekbalk om een reeks beschikbare opdrachten te bekijken.
9. Niet storen
Soms heb je gewoon een beetje rust en stilte nodig, weg van constante meldingen. Schakel de modus ‘Niet storen’ in om deze afleidingen te dempen. Klik op je profielpictogram en stel je status in op ‘Niet storen’. Als je de opdracht-snelkoppelingstip wilt uitproberen, kun je /dnd in de zoekbalk gebruiken om ook de modus ‘Niet storen’ te activeren.
Maar wat als u geen belangrijke updates en berichten wilt missen? U kunt prioriteitstoegang instellen voor bepaalde personen van wie u de berichten niet wilt missen. Om prioriteitstoegang in te stellen, klikt u op uw profiel, klikt u op Account beheren en gaat u naar Privacy-instellingen en selecteert u onder Niet storen de optie Prioriteitstoegang beheren.
10. Stuur snel een bericht
Instant messaging voelt niet altijd zo direct wanneer je moet stoppen met wat je aan het doen bent in de Microsoft Teams-app en het gesprek met de gewenste persoon in Teams moet vinden. Dat hoeft niet zo te zijn. Gewoon @ in de zoekbalk, typ hun naam, selecteer deze en typ en verzend uw bericht rechtstreeks vanuit de zoekbalk. Directer dan dat wordt het niet!
Houd uw team betrokken
11. Een onderwerpregel invoegen
Trek de aandacht van je team met een opvallende onderwerpregel. U kunt een onderwerpregel invoegen door de opties voor rtf-opmaak te openen. Klik op het pictogram Opmaak (de hoofdletter A met een pen) linksonder in het berichtvak om deze opties te openen. Terwijl je daar bent, kun je ook functies opnemen, zoals verschillende tekstformaten en kleuren, opsommingstekens en genummerde punten en links voor berichten die echt opvallen!
12. Visuele elementen toevoegen
Een GIF, meme of sticker kan een heel punt samenvatten en de aandacht van je team op het gesprek houden. U hebt toegang tot GIF’s, memes en stickers in de taakbalk onder aan het berichtvak.
13. Vraag om advies
Heb je feedback nodig of wil je de mening van je team over een onderwerp samenvatten? Gebruik een poll! U kunt een poll maken door op het pictogram Formulieren op de taakbalk van het berichtvak te klikken. Ziet u geen pictogram Formulieren? Klik op het pictogram met drie stippen aan het einde van de taakbalk van het berichtvak en zoek naar Formulieren.
14. Krijg antwoorden wanneer je ze nodig hebt
Soms heb je gewoon een antwoord nodig – hier, nu. Markeer uw bericht als belangrijk door op het uitroeptekenpictogram op de taakbalk van het berichtvak te klikken. De ontvanger van dit bericht ontvangt vervolgens elke twee minuten gedurende 20 minuten meldingen totdat het bericht is gelezen. Nu, als dat hun aandacht niet krijgt, zal niets dat doen!
Betere communicatie
15. Vervaag uw achtergrond
Of het nu gaat om het blokkeren van activiteiten die plaatsvinden op kantoor achter u of het verbergen van de rommel in uw keuken wanneer u vanuit huis werkt, het vervagen van uw achtergrond voorkomt afleiding tijdens vergaderingen en videogesprekken. Wanneer u deelneemt aan een vergadering, klikt u op achtergrondfilters en selecteert u vervagen.
16. Neem uw vergadering op
Soms komen schema’s niet overeen en is het niet voor iedereen mogelijk om uw vergadering te maken. Geen zorgen – u kunt hen helpen bij het inhalen door uw vergadering op te nemen zodat ze deze later kunnen bekijken. U kunt beginnen met het opnemen van uw vergadering door op de knop met drie stippen in het configuratiescherm boven aan het vergaderingsvenster te klikken en opname starten te selecteren. De opname van de vergadering is beschikbaar nadat deze is afgelopen.
17. Maak aantekeningen
U hoeft geen Word-document in te stellen of pen en papier te pakken om ervoor te zorgen dat u de belangrijkste punten van uw vergadering oppakt. U kunt vergadernotities maken in het vergaderingsvenster zelf. Als u wilt beginnen met het maken van notities, klikt u op het pictogram met de drie stippen en selecteert u vergadernotities. Hiermee wordt een paneel geopend waarin u kunt beginnen met het noteren van uw vergadernotities.
18. Breng je team samen
Het gebruik van de Together-modus zorgt ervoor dat vergaderingen een beetje persoonlijker aanvoelen door je team (letterlijk) samen te brengen op het scherm. Wanneer u de together-modus gebruikt, worden alle deelnemers op een gedeelde achtergrond geplaatst, waardoor het lijkt alsof ze samen in één kamer zitten. Als u de samenmodus wilt activeren, gaat u naar de achtergrondopties voor gesprekken.
19. Reageer op een bepaald bericht
Als meerdere mensen bijdragen aan hetzelfde gesprek, kunnen antwoorden worden verward met andere berichten. Zorg ervoor dat uw antwoord wordt gehoord door het specifieke bericht te zoeken waarop u wilt antwoorden en plaats de muisaanwijzer op het bericht met de cursor. Wanneer de werkbalk met emoticons wordt weergegeven, klikt u op het pictogram met de drie stippen en selecteert u Beantwoorden. U kunt vervolgens een direct antwoord op dit bericht typen.
20. Een bericht vastmaken
Is er een belangrijke boodschap in je chat waar iedereen kennis van moet nemen? Pin het! Als u een bericht wilt vastmaken, plaatst u de muisaanwijzer op het bericht totdat de werkbalk wordt weergegeven, klikt u op het pictogram met de drie stippen en selecteert u Vastmaken.
22. Kondig het aan
Of het nu gaat om een uitnodiging voor een teamevenement of een belangrijke herinnering, zorg ervoor dat iedereen je bericht opmerkt door er een aankondiging van te maken. Als je een aankondiging binnen je kanaal wilt maken, selecteer je Indeling (de A met een pen eronder) pictogram. Klik boven aan het vak op de pijl naast Nieuw gesprek en selecteer vervolgens Aankondiging. Maak een pittige kop en maak deze opvallend met achtergrondafbeeldingen en kleuren. Typ het onderwerp van uw aankondiging in de sectie Een subkop toevoegen en vervolgens de gegevens van uw aankondiging. Zodra u tevreden bent met uw aankondiging, klikt u op Verzenden en krijgt u het daar!
Bron: elitegroup
Meer weten?
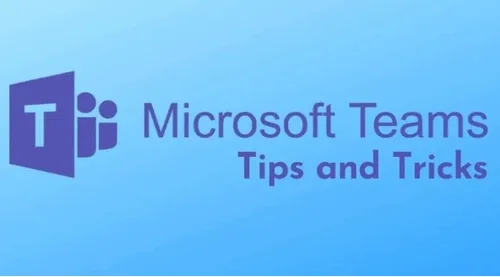
Gerelateerde
blogs
Tech Updates: Microsoft 365, Azure, Cybersecurity & AI – Wekelijks in je Mailbox.









