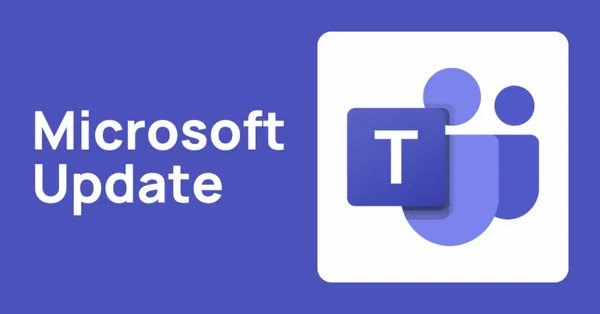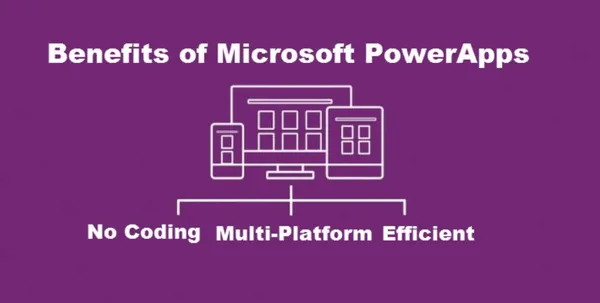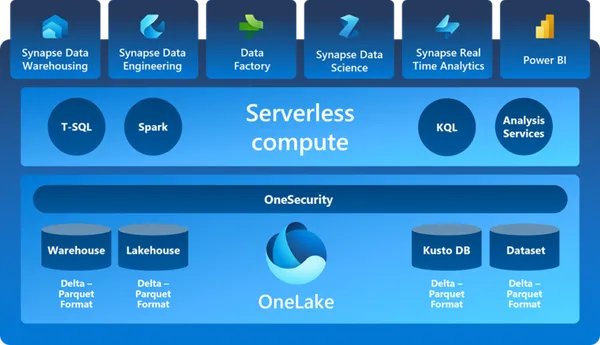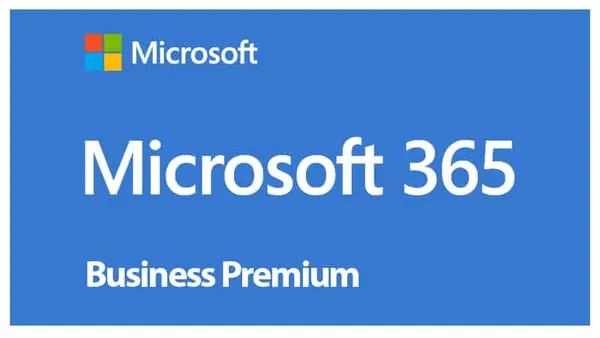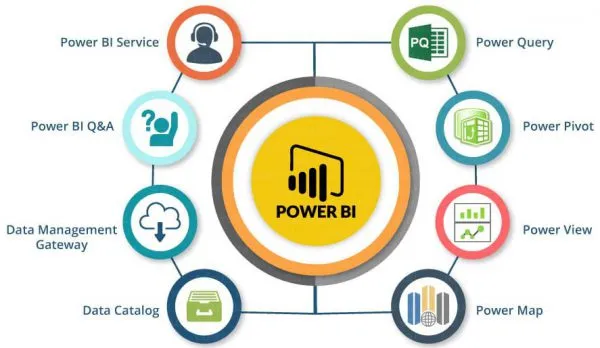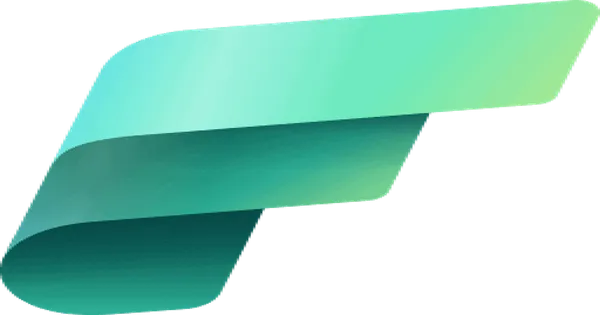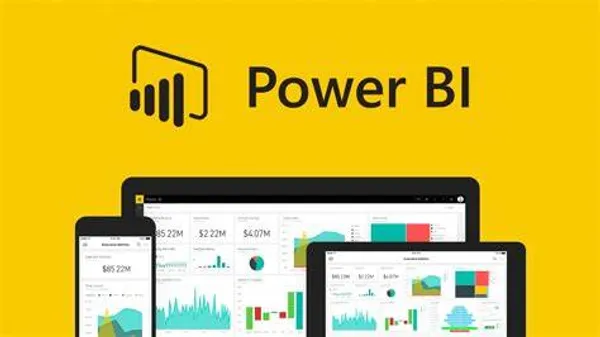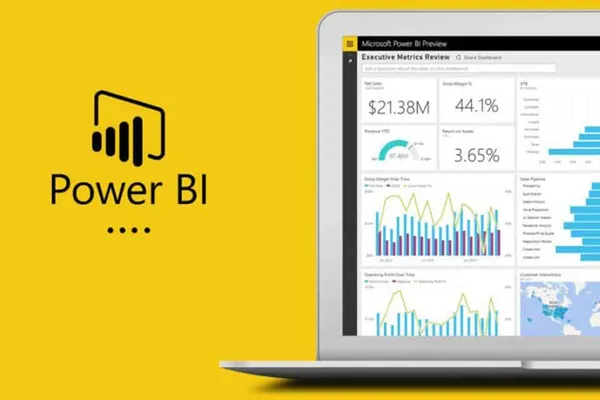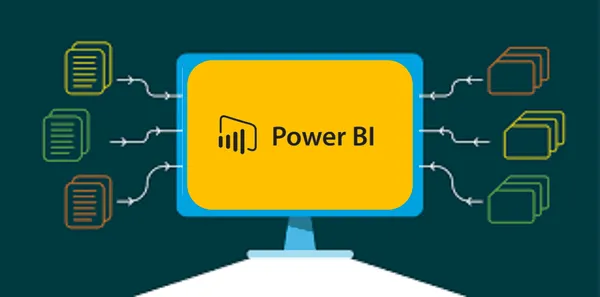Terug naar het overzicht
10 augustus 2022
Hoe u Power BI in Outlook en Office kunt gebruiken voor het maken van gegevensherstel
Het is nu eenvoudiger om samen met uw collega’s beslissingen te nemen door Power BI-gegevens in PowerPoint-dia’s en e-mailberichten te plaatsen.
Als u wilt inzoomen op uw gegevens en inzicht wilt krijgen in trends, uitschieters en de details van wat er aan de hand is, wilt u alle visualisatie- en queryopties in Power BI. Maar als het moment komt om dat aan iemand anders uit te leggen of te gebruiken om samen een beslissing te nemen, hoe laat je hen dan de cijfers zien?
De meest gebruikelijke manier waarop mensen gegevens delen en uitleggen, is in PowerPoint-presentaties met grafieken en diagrammen of schermafbeeldingen van een Power BI-rapport. Het probleem is dat u niet in de gegevens kunt graven om te zien wat er aan de hand is, en het wordt niet bijgewerkt als nieuwe gegevens binnenkomen, tenzij u het zelf doet.
Power BI-rapporten toevoegen aan PowerPoint
Met de nieuwe Power BI-invoegtoepassing voor het vertellen van gegevens voor PowerPoint kunt u volledig interactieve, live Power BI-rapporten toevoegen aan een dia.
Als u een Microsoft 365-licentie hebt en u het bètakanaal van Office Insiders gebruikt, wordt de Power BI-knop automatisch weergegeven op het lint Invoegen in PowerPoint. Klik hierop om de tijdelijke aanduiding voor Power BI op te halen en plak deze in de URL van het rapport.
Kies Exporteren > PowerPoint > Live-gegevens insluiten wanneer u zich in het Power BI-rapport bevindt om de URL op te halen en klik op de knop Openen in PowerPoint in dat dialoogvenster als u een nieuwe presentatie wilt maken met de URL in. U kunt ook eerst een filter of slicer gebruiken als u een specifieke visualisatie uit het rapport wilt.
Als u het niet ziet en u toegang hebt tot Power BI (zelfs een gratis account waarmee u rapporten kunt bekijken), kiest u Invoegtoepassingen ophalen op het tabblad Invoegen en zoekt u naar Microsoft Power BI (afbeelding A).
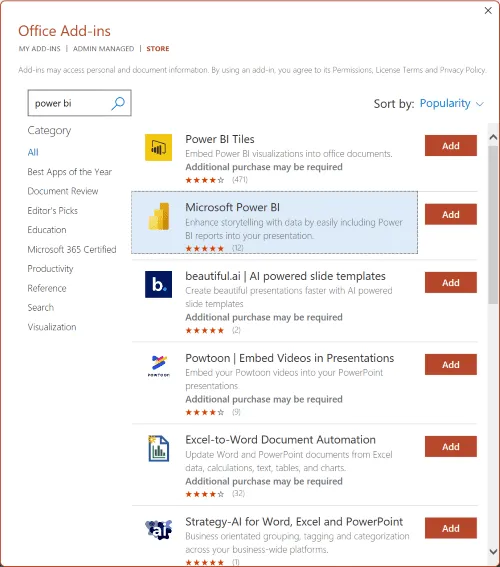
Duik in Power BI-gegevens en deel deze via PowerPoint
Als u een presentatie geeft, kunt u stoppen en in de Power BI-gegevens op uw dia duiken om vragen te beantwoorden met dezelfde filters, slicers en hulpprogramma’s die u in Power BI op het web hebt zolang u online bent, omdat de invoegtoepassing een WebView2-besturingselement is.
Als u de dia’s naar iemand verzendt, moet deze persoon toegang hebben tot het Power BI-rapport om die dia te kunnen bekijken. U kunt dat instellen wanneer u Delen gebruikt om de rapport-URL op te halen (afbeelding B); als ze geen toegang hebben, zien ze alleen een melding waarmee ze om toegang kunnen vragen.
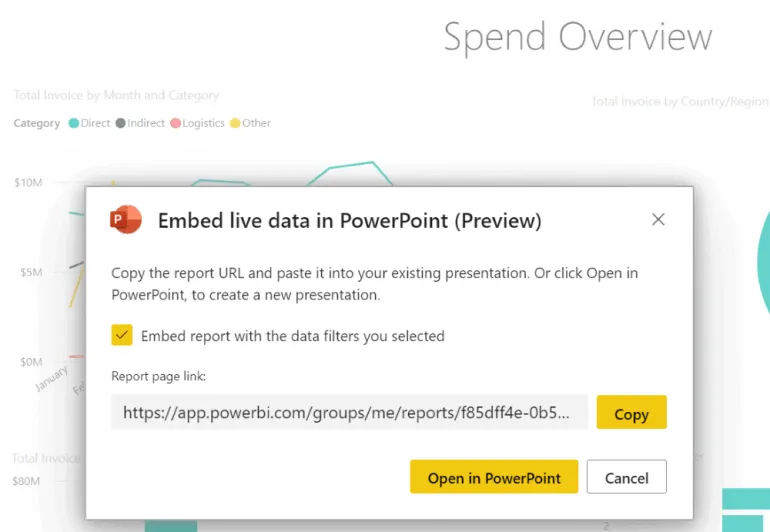
Als u niet wilt dat ze de live gegevens krijgen, kunt u op de pijl in de rechterbovenhoek van de invoegtoepassing klikken en Weergeven als opgeslagen afbeelding kiezen. Dat maakt het tot een statisch beeld, wat ook handig is als je de presentatie moet geven als je niet verbonden bent. U kunt echter nogmaals klikken om het vinkje van Weergeven als opgeslagen afbeelding te verwijderen om de live gegevens opnieuw op te halen (afbeelding C).
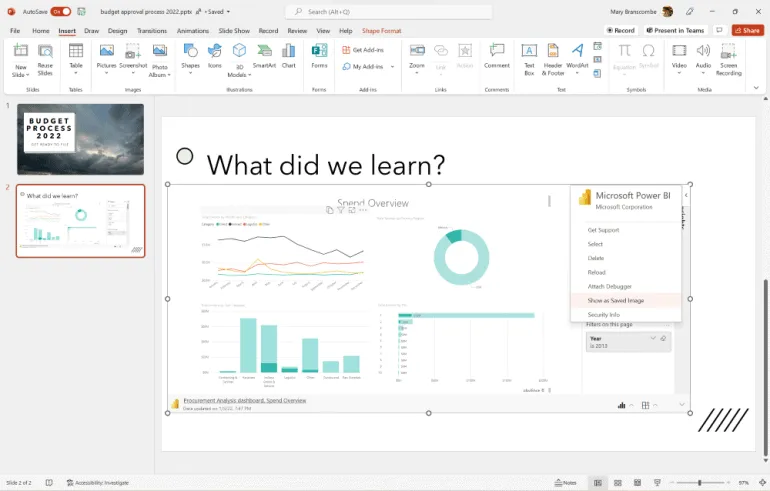
Power BI-rapporten en -waarschuwingen instellen via e-mail
Dia’s zijn niet de enige plek waar we gegevens moeten gebruiken om vragen te stellen of uit te leggen wat we van plan zijn te doen. Hoewel u een koppeling kunt maken naar Power BI in Teams, een functie die binnenkort wordt geïntegreerd in mobiele Teams, voeren veel mensen nog steeds gesprekken en delen ze informatie via e-mail, vooral om regelmatig statusrapporten te verzenden. Gelukkig zijn er verschillende manieren om Power BI te gebruiken met Outlook.
Wanneer u Power BI-rapporten en -dashboards deelt met de knop Delen op de service, kunt u een koppeling e-mailen. Houd er rekening mee dat mensen buiten uw organisatie rapporten kunnen zien, maar niet kunnen bewerken. U kunt zich ook abonneren op momentopnamen van Power BI-rapporten en -dashboards per e-mail als u een Power BI Pro- of Premium-licentie hebt. Klik op Abonneren in de werkbalk (afbeelding D), vul uw e-mailadres (of dat van iemand anders) in en kies hoe vaak u de e-mail wilt verzenden.
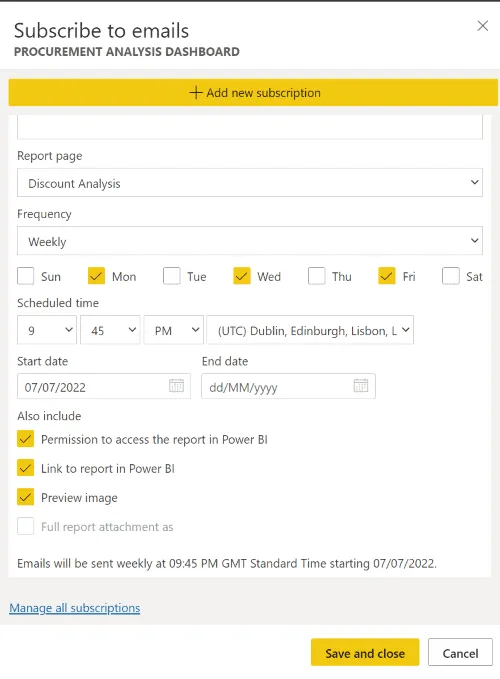
Als u een rapport wilt e-mailen wanneer er iets verandert in plaats van met regelmatige tussenpozen, stelt u Power BI-gegevenswaarschuwingen in en kiest u Microsoft Power Automate gebruiken om aanvullende acties te activeren.
Als u Power BI-rapporten regelmatig per e-mail als bijlagen wilt verzenden, kunt u dat automatiseren met Power Automate. Maak een stroomgebied en stel in hoe vaak u de rapporten wilt verzenden en in welke indeling (zoals PDF) u ze wilt verzenden.
Power BI-rapporten openen en maken in de Hub Office
Het hebben van Power BI als een afzonderlijke service met een eigen website betekent dat het niet hetzelfde is als het gebruik van de andere Office-toepassingen. De hub Office, die zowel de office.com-website als een app op uw pc is, bevat nu Power BI-rapporten in de lijst met documenten die u kunt maken, naast Visio-tekeningen en vertrouwde Office-documenten (afbeelding E). U kunt dezelfde Power BI-app die u in Teams gebruikt, ook toevoegen aan de lijst met apps die daar worden weergegeven, zoals Outlook.
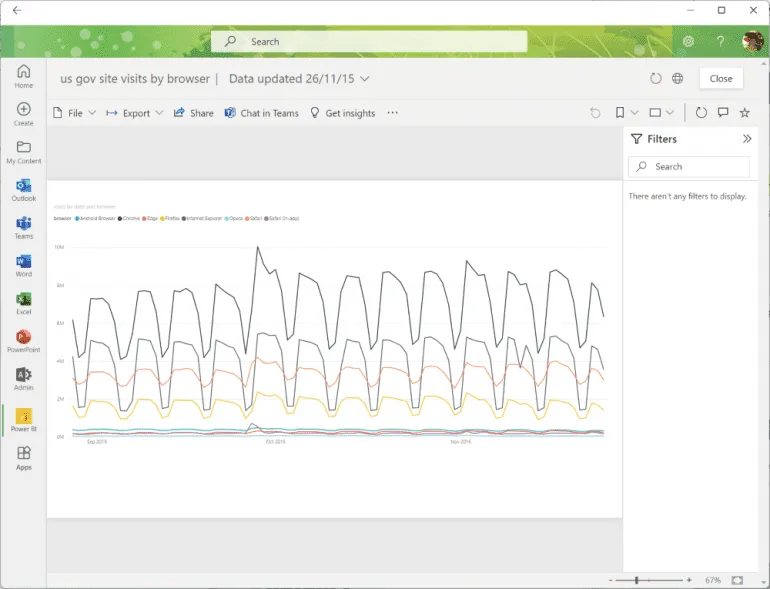
Als u momenteel een nieuw rapport maakt vanuit de lijst Maken, wordt het geopend in uw browser, maar Microsoft zegt dat dit zal veranderen. Als u met de wijziging start vanuit de Power BI-app in de Office-hub-app en een nieuw rapport maakt, blijft u daar (afbeelding F).
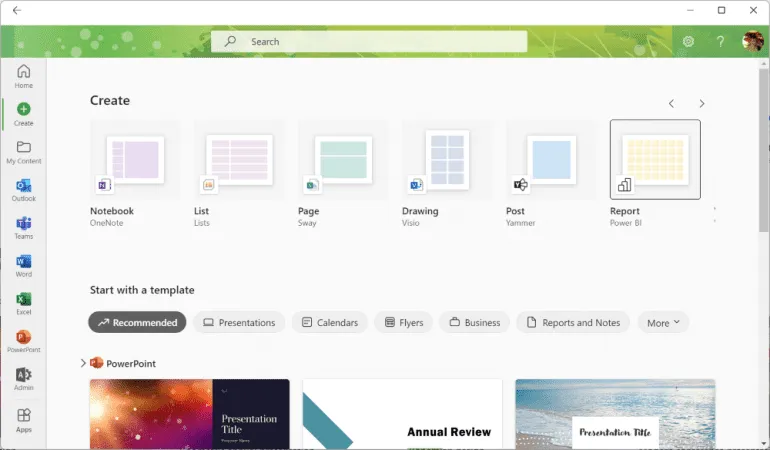
Power BI gebruiken in Outlook
Als u de webversie van Outlook of Windows gebruikt en u de Power BI-app in Teams hebt geïnstalleerd, wordt de Power BI-app ook weergegeven in de Outlook-navigatie, samen met Microsoft To Do, Yammer en Bookings (afbeelding G). Dit wordt uitgerold als onderdeel van Microsoft 365 First Release voor Outlook web en Office Insiders Beta Channel voor Outlook op Windows, maar dat kan enige tijd duren om iedereen te bereiken, zelfs als andere mensen in uw tenant het al hebben.
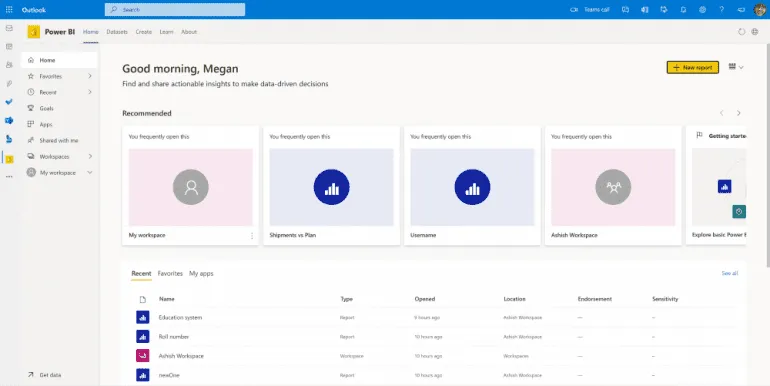
Hiermee kunt u rapporten en dashboards verkennen zonder dat u naar een andere toepassing hoeft over te schakelen. Klik met de rechtermuisknop als u dat in een nieuw venster wilt openen in plaats van van weergave te wisselen.
Wanneer iemand u in de toekomst een koppeling naar een rapport of dashboard e-mailt, wordt deze geopend in de Power BI-app in Outlook in plaats van een nieuwe webpagina te openen, maar dat werkt niet in de huidige voorvertoning. Momenteel kunt u ook geen bestanden exporteren of downloaden, gegevens plakken of inhoud op volledig scherm bekijken, dus als u dat moet doen, kunt u op het wereldbolpictogram in de Power BI-app klikken om naar de webversie te gaan.
Maar het hebben van Power BI in een tweede venster of een ander tabblad, zelfs als het handiger is om naar een afzonderlijke website te gaan, is niet geïntegreerd in de e-mails die u schrijft. Wanneer u de Power BI-app in Outlook downloadt, kunt u een rapport in een e-mail invoegen alsof u een bestand bijvoegt (afbeelding H), met een vergelijkbare kiezer die de rapporten en dashboards weergeeft die u onlangs hebt gebruikt. En hiermee kunt u zoeken naar degenen die niet in de lijst verschijnen. Dat sluit het rapport echter niet in de e-mail in; wat je krijgt is een Adaptive Card, die Microsoft nu ook Preview Cards noemt.
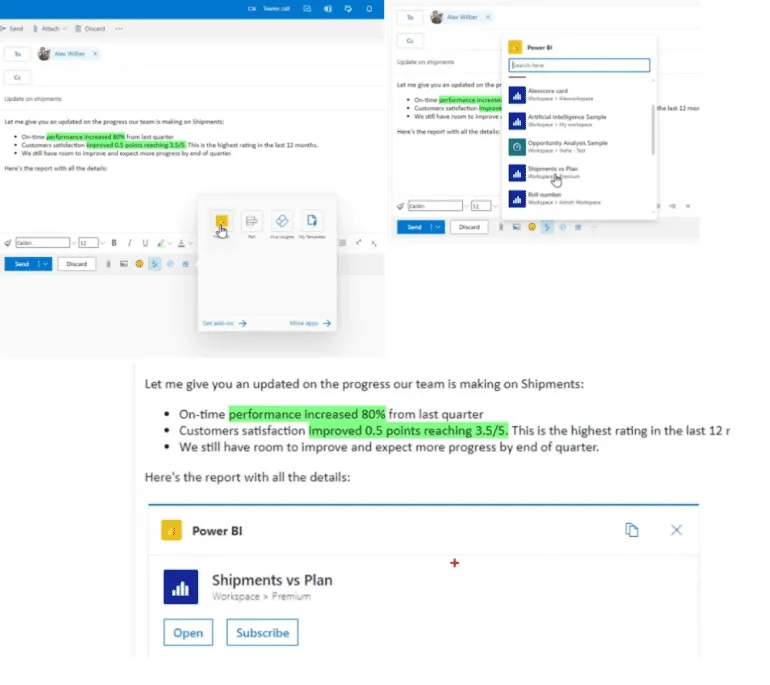
Verderop in de lijn zal het plakken in de URL van een Power BI-rapport ook een preview-kaart maken die Microsoft ‘ontvouwen’ noemt, en het lijkt een beetje op de slimme plakopties in Office-documenten. Het idee is dat in plaats van een URL die overal naartoe kan gaan, de persoon naar wie u het verzendt de naam van het rapport ziet en waar het zich bevindt in Power BI, zodat ze weten dat het officiële gegevens zijn die relevant zijn voor de discussie, omdat de gegevens niet zullen helpen als mensen het niet vertrouwen.
Bron: techrepublic
Meer weten?
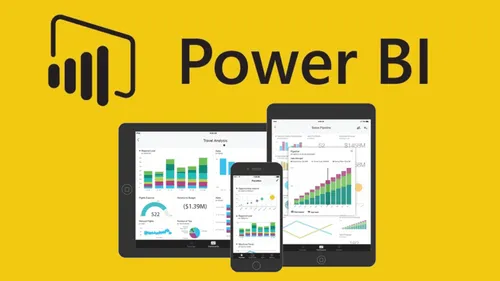
Gerelateerde
blogs
Tech Updates: Microsoft 365, Azure, Cybersecurity & AI – Wekelijks in je Mailbox.