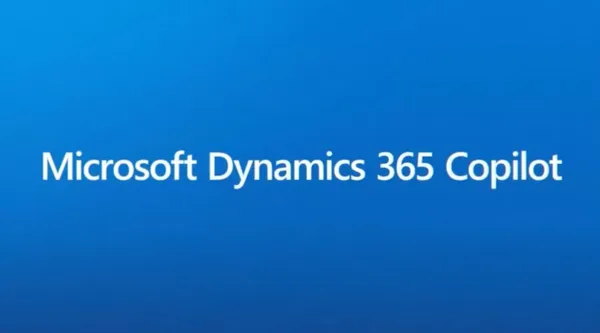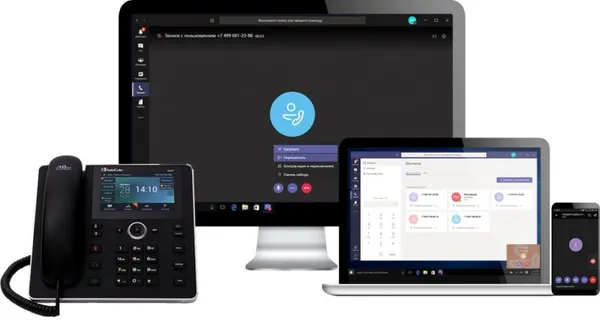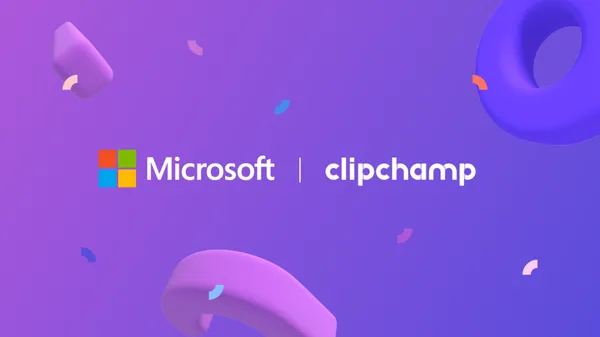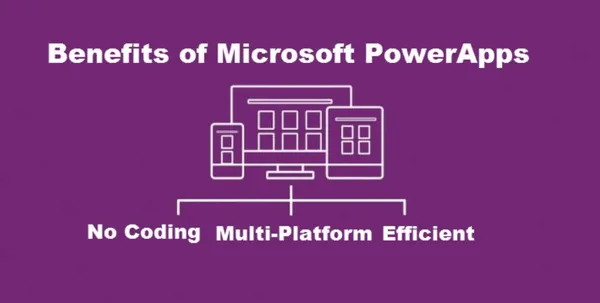Terug naar het overzicht
02 september 2022
Top 5-instellingen die u moet proberen in Microsoft Teams Chat
Microsoft Teams wordt steeds populairder onder bedrijven vanwege de krachtige samenwerkingstools, waaronder chatten op de werkplek, bellen, bestanden delen en opslaan, applicatie-integratie en meer.
Als je van Slack naar Microsoft Teams bent gemigreerd of van plan bent om naar Teams te migreren, kun je de Teams-chatinstellingen op verschillende manieren aanpassen. In dit artikel wordt alles besproken wat u moet weten over chatinstellingen in Microsoft Teams.
Neem contact op met onze migratie-experts voor volledige hulp bij het migreren van gegevens van Slack naar Teams, inclusief directe berichten en kanalen met alle chatfuncties.
Waarom zijn Microsoft Teams-chatinstellingen belangrijk?
De kernactiviteit van Microsoft Teams is chatten. Met Teams kun je individueel, in groepen, kanalen en vergaderingen chatten. Er zijn een paar instellingen die u zou kunnen overwegen om te proberen te wijzigen om uw ervaring te verbeteren. Meldingen, thema’s, apparaatinstellingen en andere opties kunnen allemaal worden gewijzigd. Hier zijn de top vijf opties die u moet wijzigen of waarmee u moet experimenteren in de chatinstellingen van Microsoft Teams.
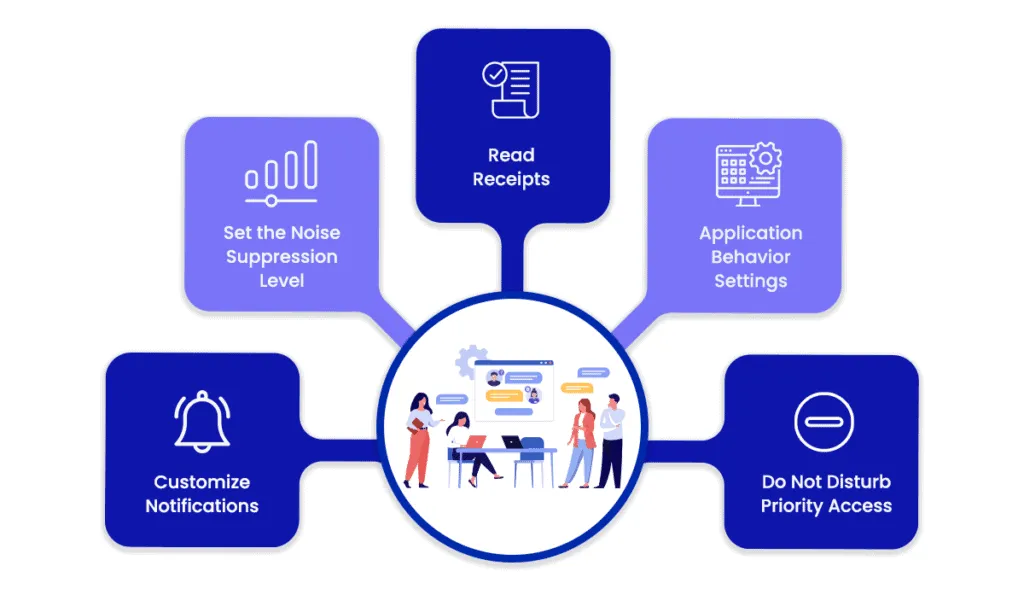
Microsoft Teams Chat-instellingen
1. Meldingen aanpassen
Uw meldingen in Teams kunnen worden aangepast aan uw voorkeuren. Meldingen kunnen worden in- of uitgeschakeld en u kunt aanpassen hoe u meldingen voor teamupdates ontvangt. In uw instellingen kunt u meldingen aanpassen, inclusief hun uiterlijk en geluid.
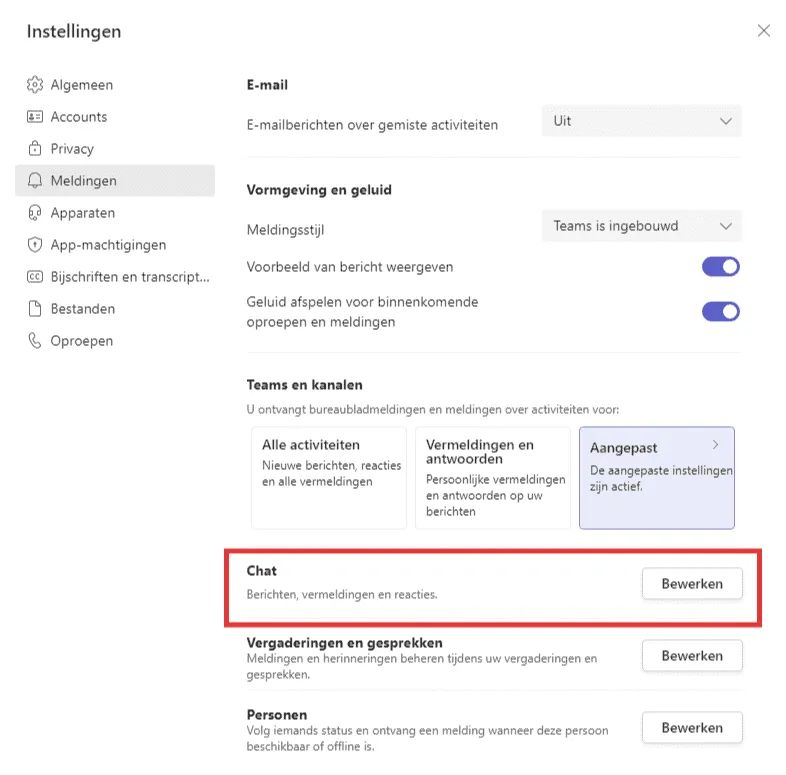
Klik op de chatbewerkingsoptie in de bovenstaande afbeelding om de meldingsinstellingen voor berichten, gebruikersvermeldingen, vind-ik-leuks en reacties te wijzigen.
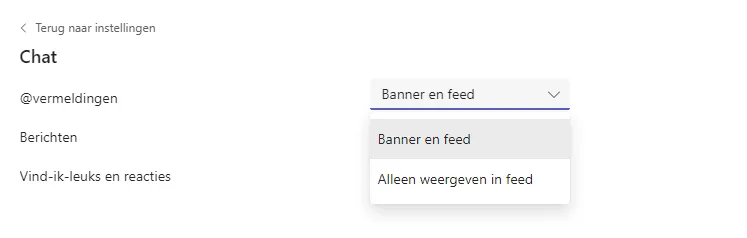
Door ‘Banner en feed’ te selecteren, ontvang je meldingen op je apparaat en in het gedeelte Activiteit linksboven in Teams. Als u ‘Alleen weergeven in feed’ selecteert, voorkomt u dat meldingen naar uw bureaublad worden verzonden en wordt deze alleen weergegeven in uw activiteitsfeed.
2. Stel het ruisonderdrukkingsniveau in
Wanneer u uw microfoon inschakelt tijdens een Teams-vergadering of -gesprek, kunnen achtergrondgeluiden zoals dichtslaande deuren, schuifelende papieren, blaffende honden, enzovoort anderen afleiden. De nieuwe Microsoft Teams-functie, ruisonderdrukking, helpt achtergrondgeluiden te onderdrukken tijdens een Teams-vergadering.
De volgende instellingen zijn beschikbaar in de instellingen van teams-apparaat voor ruisonderdrukking:
- Auto (standaard) – Teams bepalen welk niveau van ruisonderdrukking moet worden gebruikt, afhankelijk van het lokale geluid.
- Hoog : deze instelling onderdrukt alle achtergrondgeluiden anders dan spraak.
- Laag- Vermindert lage niveaus van achtergrondgeluid, zoals computerventilatoren en airconditioners.
- Uitgeschakeld: Ruisonderdrukking is uitgeschakeld. Voor hifi-microfoons in ruisarme omstandigheden kiest u deze optie.
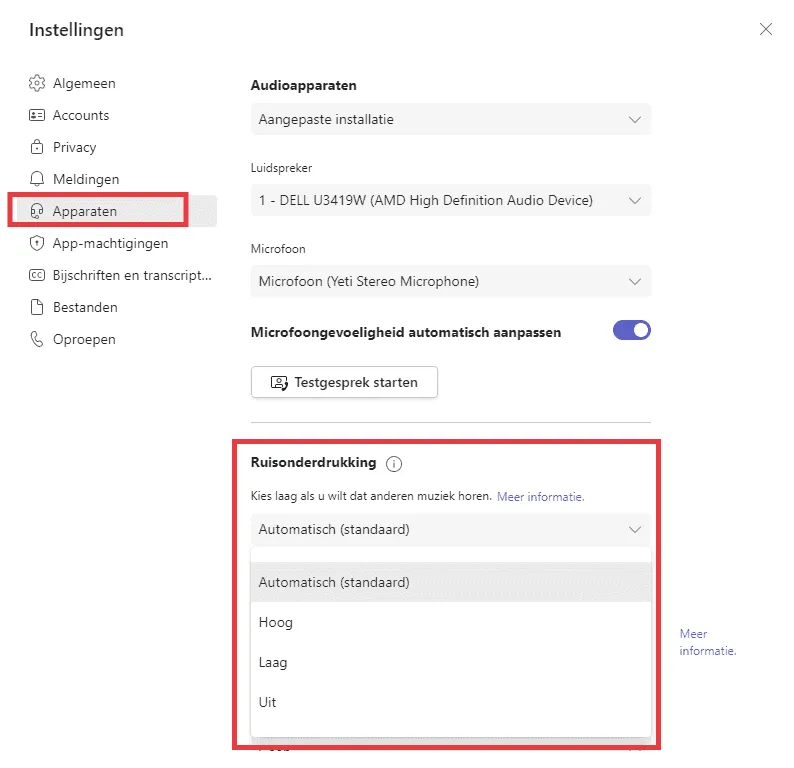
3. Leesbevestigingen
Deze Teams-functie waarschuwt personen met wie je praat wanneer ze berichten hebben gezien of gelezen. Het verschijnt in de chat als een oogpictogram. Dit is standaard ingeschakeld en als u echter meer privacy wilt, kunt u deze eenvoudig uitschakelen.

Als u deze functie uitschakelt in uw instellingen, kunnen ontvangers niet zien of u hun bericht hebt gezien en vice versa. Om het uit te schakelen, navigeert u naar Teams-instellingen door op uw profielafbeelding te klikken en vervolgens Privacy te selecteren. De schakeloptie voor “Leesbevestigingen” verschijnt dan.
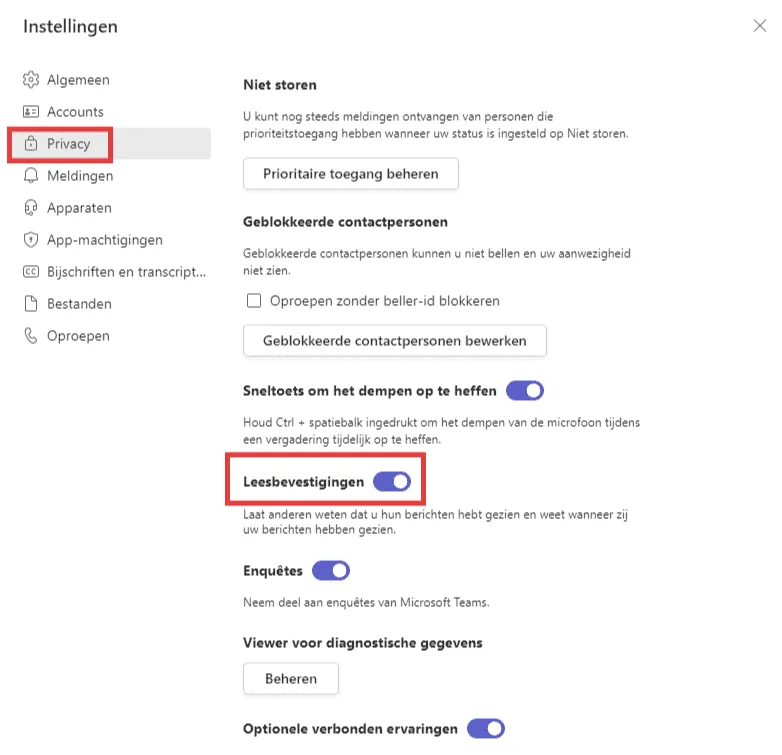
4. Instellingen voor toepassingsgedrag
Microsoft Teams biedt aanvullende toepassingsinstellingen waarmee u kunt bepalen hoe het werkt. In de volgende schermafbeelding vindt u opties om de toepassing automatisch te starten (bij het opstarten van de computer), deze op de achtergrond te openen en MS Teams actief te houden, zelfs wanneer u het venster sluit (handig als u meldingen moet bijhouden):
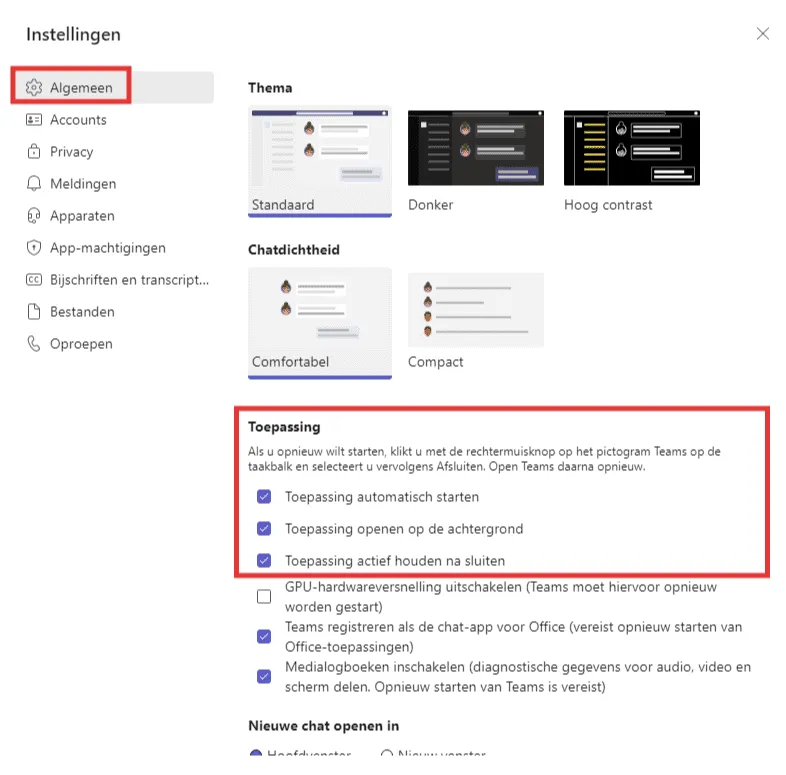
Bovendien zijn er enkele thema-instellingen bovenaan die u kunt wijzigen voor het visuele uiterlijk van de app.
5. De prioriteitstoegang niet verstoren
Als u uw status instelt op Niet storen, worden uw collega’s geïnformeerd dat u niet beschikbaar bent en worden berichtmeldingen uitgeschakeld, zodat u geen afleiding ondervindt. Zelfs als u bent ingesteld op Niet storen, wilt u misschien nog steeds berichten ontvangen van bepaalde mensen, zoals uw manager.
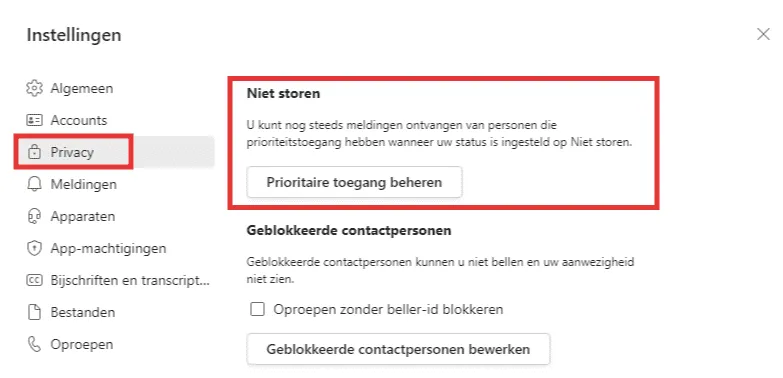
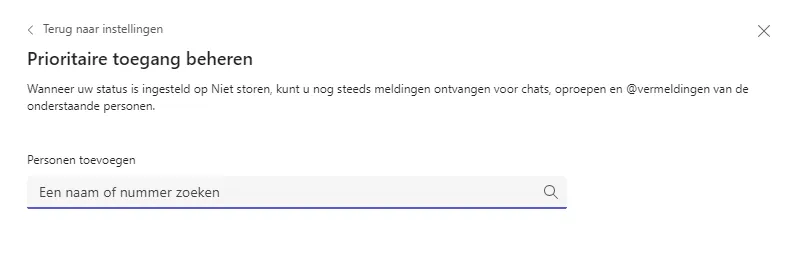
Als u de instellingen voor prioriteitstoegang Niet storen van uw team wijzigt, zorgt u ervoor dat u nog steeds meldingen ontvangt van mensen met prioriteit wanneer uw status is ingesteld op Niet storen.
Klik op “Prioriteitstoegang beheren” en zoek naar de mensen van wie u oproepen, chats en meldingen wilt ontvangen en voeg ze toe aan de lijst.
Bron: cloudfuze
Meer weten?
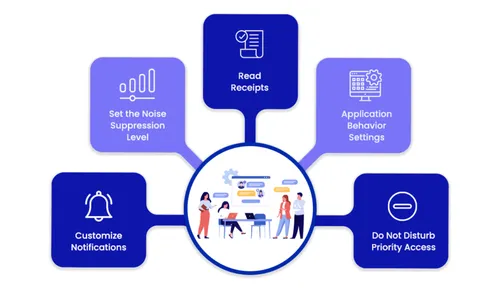
Gerelateerde
blogs
Tech Updates: Microsoft 365, Azure, Cybersecurity & AI – Wekelijks in je Mailbox.