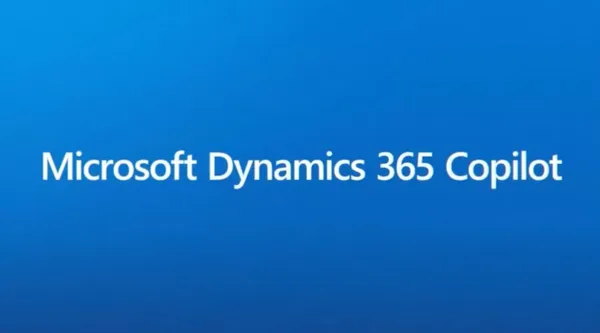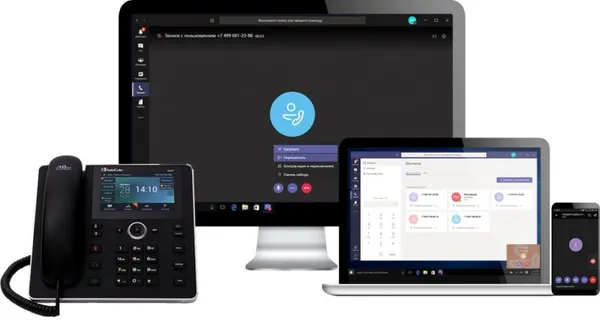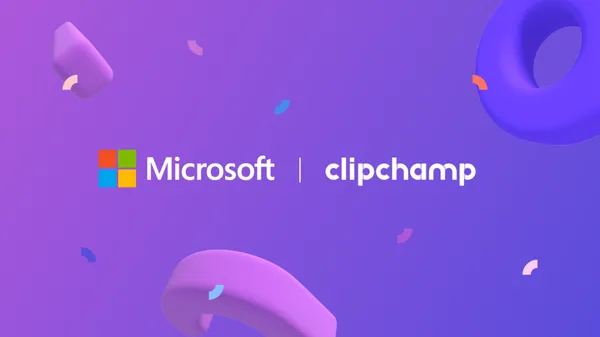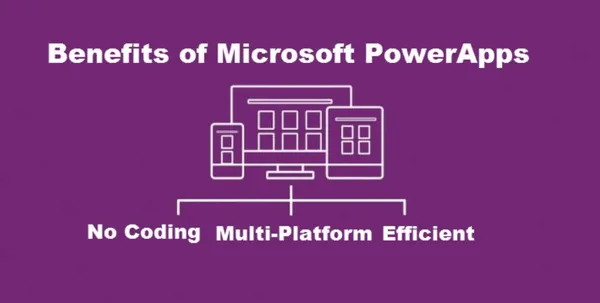Terug naar het overzicht
31 oktober 2022
Hoe jij de functie voor Teams medeorganisator soepel kan laten verlopen
Kernpunten in dit artikel:
- Met Microsoft Teams kunnen organisatoren van Teams-vergaderingen de deelnemers toewijzen die ze als medeorganisatoren aanwijzen.
- Medeorganisatoren genieten van de meeste privileges van organisatoren en kunnen organisatoren helpen ervoor te zorgen dat de vergadering soepel verloopt.
- Het toewijzen van medeorganisatoren is een eenvoudig proces dat kan worden uitgevoerd voordat de vergadering begint of zelfs tijdens het uitvoeren.
Videoconferenties zijn meer dan ooit geïntegreerd in de dagelijkse activiteiten van bedrijven en organisaties. Ze zijn niet langer de enige provincie van de clusters van technisch onderlegde werknemers in een afdeling of bedrijf. Ze worden veel gebruikt in industrieën, bedrijven, afdelingen en kantoren. Als gevolg hiervan kunnen de planning en administratie van videoconferenties niet langer bij één medewerker of bij de IT-afdeling verblijven. Werknemers moeten vergaderingen eenvoudig kunnen plannen en beheren.
Maar wanneer vergaderingen belangrijk, bedrijfskritisch, klantgericht of anderszins noodzakelijk zijn, moeten werknemers kunnen samenwerken om ervoor te zorgen dat ze zonder problemen verlopen. Microsoft Teams-ontwikkelaars hebben samenwerking met het beheer van vergaderingen eenvoudiger gemaakt met de introductie van de functie Microsoft Teams Co-Organizers.
Co-organisatoren opstellen in een teamvergadering
Het inschakelen van deze functie is vrij eenvoudig en begint met het plannen van een Teams-vergadering. Klik in uw Outlook-agenda met de rechtermuisknop op de tijd en datum die u wilt plannen en selecteer vervolgens Nieuw vergaderverzoek in het resulterende vervolgkeuzemenu. U wordt naar een uitnodigingsvenster voor een vergadering gestuurd, waar u de personen die u wilt uitnodigen kunt selecteren in de velden Vereist of Optioneel. Begin met het uitnodigen van deelnemers. Zorg ervoor dat de persoon of personen die u als medeorganisator wilt dienen, zijn toegevoegd aan het veld Vereist.
Nadat u uw deelnemers hebt toegevoegd en uw uitnodiging hebt verzonden, klikt u op Teams-vergadering in het lint Vergadering bovenaan. Vervolgens worden Teams-opties op het lint weergegeven. Selecteer het en u vindt het in het dialoogvenster waarin een veld wordt geopend met het label Medeorganisatoren kiezen. Hier voert u de naam (namen) in van de deelnemer(s) aan de vergadering die u aan deze rol wilt toewijzen en klikt u vervolgens op Opslaan onder aan het dialoogvenster.
Als u vóór de vergadering geen medeorganisator hebt toegewezen, raak dan niet in paniek. Als u zich realiseert dat u iemand nodig hebt om te helpen, kunt u tijdens de vergadering een medeorganisator toewijzen. Terwijl de vergadering plaatsvindt, navigeert u naar uw Outlook-agenda op een apart tabblad. Open de vergadering en als de persoon die u medeorganisator wilt maken, in eerste instantie geen uitnodiging heeft ontvangen, nodigt u deze persoon nu uit.
Zodra u dat hebt gedaan, of als ze al als deelnemer deelnemen aan de Teams-vergadering, selecteert u het pictogram Meer opties (op uw scherm weergegeven als drie stippen). Selecteer vervolgens Vergaderopties in het vervolgkeuzemenu dat verschijnt. Hier voegt u eenvoudig de naam van uw beoogde medeorganisator toe of gebruikt u de functie Zoeken naar deelnemers om hun naam te vinden in een vervolgkeuzemenu van deelnemers. Zoek de persoon, selecteer deze persoon en klik op Opslaan. Die persoon zal zich onmiddellijk bevinden met co-organisator privileges.
Wat medeorganisatoren kunnen doen
Medeorganisatoren hebben de meeste privileges die u als organisator van uw vergadering hebt. In feite is de lijst van wat ze niet kunnen doen veel korter dan wat ze wel kunnen. Medeorganisatoren kunnen het volgende niet doen:
- Neem uw organizerrechten van u af
- De opnamefunctie voor vergaderingen afhandelen
- Vergaderopties wijzigen terwijl kanaalvergaderingen plaatsvinden
- Toegang tot aanwezigheidsrapportage
Maar afgezien van deze beperkingen kunnen ze alles doen wat een organisator kan, waaronder het beheren van breakout rooms en vergaderopties, het wijzigen van deelnemersrollen, het toelaten van mensen uit de lobby, het vergrendelen van de vergadering, het presenteren van inhoud en het beëindigen van de vergadering wanneer deze voorbij is. Met deze privileges kan uw medeorganisator eenvoudig ingrijpen, voor het geval u uit uw vergadering wordt geroepen om een opkomende crisis te helpen beheren.
Twee belangrijke opmerkingen. Ten eerste krijgen medeorganisatoren niet automatisch het voorrecht om breakout rooms te beheren. Ze moeten ook worden toegewezen aan de rol van breakout room manager. Hiervoor moet u Breakout rooms selecteren in de uitnodiging voor de Vergadering van uw Teams-agenda en vervolgens op Kamerinstellingen klikken. U ziet een optie om presentatoren toe te wijzen om ruimten te beheren. Schakel die optie in en kies vervolgens Zoeken naar presentatoren.
Hier kunt u een lijst met deelnemers aan de vergadering bekijken en uw medeorganisator toewijzen als breakoutroommanager. Net als bij de rol van medeorganisator kunt u breakoutroommanagers toewijzen nadat de breakout rooms zijn ingeschakeld. Om ervoor te zorgen dat uw vergadering zo soepel mogelijk verloopt, is het echter ten zeerste aan te raden om deze rol van tevoren toe te wijzen.
Ten tweede kunnen medeorganisatoren de opnamefunctie niet beheren als de organisator is begonnen met het opnemen van de vergadering en vervolgens de vergadering moet verlaten. Dit komt omdat het opnamebestand zich in het OneDrive-account van de organisator bevindt, waartoe de medeorganisator geen toegang zou hebben. Als de organisator echter nog niet is begonnen met het opnemen van de vergadering tegen de tijd dat ze vertrekken, kan de medeorganisator dit doen.
Waarom het toevoegen van een medeorganisator nuttig is
Wanneer u een medeorganisator toevoegt, heeft deze de meeste bevoegdheden die u hebt om de vergadering te beheren. Als u te laat bent of de vergadering mist, kan uw medeorganisator de vergadering zonder vertraging starten, uitvoeren en beëindigen. En ervoor zorgen dat u altijd een medeorganisator hebt wanneer u een vergadering plant, kan nuttig zijn in het geval dat een noodgeval u dwingt om halverwege de vergadering weg te gaan of als u technische problemen ondervindt bij het beheren van een deel ervan. Medeorganisatoren kunnen ervoor zorgen dat uw Teams-vergaderingen soepel verlopen met weinig tot geen onderbreking, ongeacht welke curveballs u tegenkomt.
Met Microsoft kunt u maximaal 10 medeorganisatoren per vergadering toevoegen. Nu lijkt dit misschien onnodig als je nooit meer dan tien leden hebt gehad voor de Teams Meetings die je hebt beheerd. Maar met Teams kun je een vergadering houden waaraan maximaal 1.000 mensen kunnen deelnemen. Bovendien kunt u met de optie Alleen-lezen een Teams Meeting beheren waarin maximaal 20.000 mensen kunnen meeluisteren. Met dergelijke toeschouwersaantallen is het hebben van maximaal 10 medeorganisatoren een stuk logischer.
Zelfs als u geen vergadering van die grootte houdt, hebben sommige Teams-vergaderingen veel bewegende delen. Microsoft Teams is gebruikt om vergaderingen te plannen die geografische gebieden en tijdzones omvatten en meerdere presentaties, groepsoefeningen in breakout rooms, polls en andere activiteiten omvatten. Wanneer de logistiek van vergaderingen bijzonder complex is, is het een goed idee om medeorganisatoren toe te wijzen en hen de verantwoordelijkheid te delegeren voor het afhandelen van verschillende delen van de vergadering. Dit kan helpen ervoor te zorgen dat de vergadering soepel verloopt en dat er mensen zijn die snel kunnen ingrijpen om de vergadering te beheren als de zaken een onverwachte wending nemen.
Bron: onpartech
Meer weten?
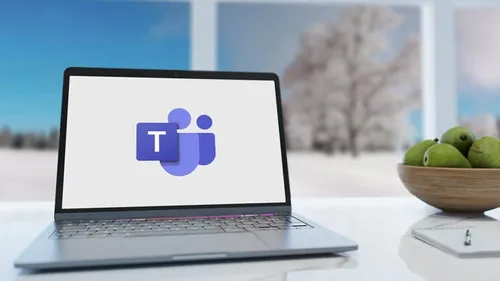
Gerelateerde
blogs
Tech Updates: Microsoft 365, Azure, Cybersecurity & AI – Wekelijks in je Mailbox.