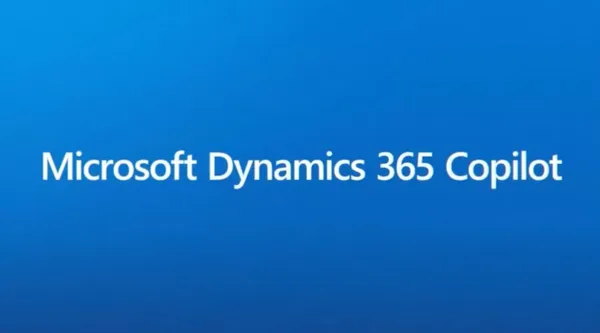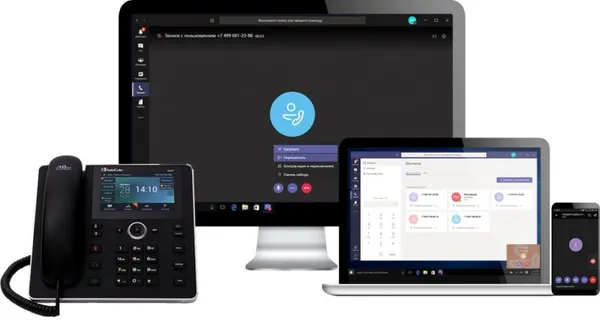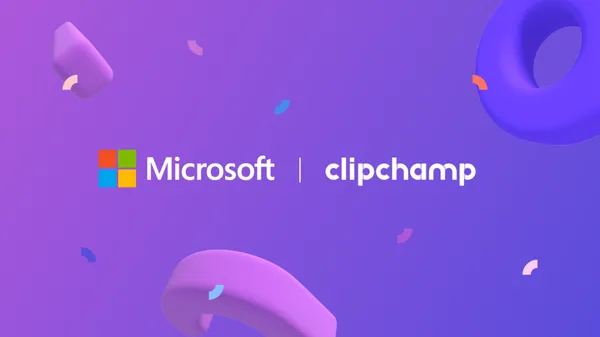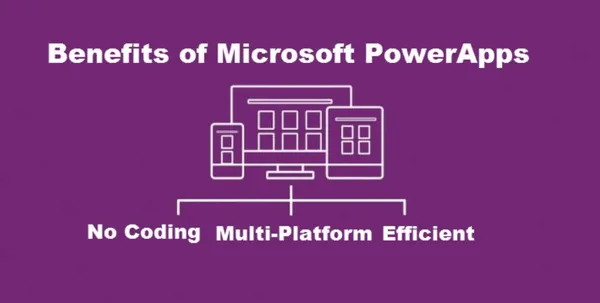Terug naar het overzicht
26 december 2022
Microsoft Word-tips om u te helpen slimmer te werken
Microsoft Word is een van de meest gebruikte kantoorsuites door bedrijven over de hele wereld. Veel gebruikers weten echter niet van de verschillende functies die hen kunnen helpen productiever te worden. Dit artikel biedt een uitgebreide handleiding over hoe u het potentieel van Microsoft Word kunt maximaliseren om de productiviteit te verbeteren.
Grammarly voor Windows gebruiken
Microsoft Word is misschien geweldig voor het identificeren van spel- en grammaticafouten, maar het kan geen foutloos schrijven garanderen. Als u uw inhoud naar een hoger niveau wilt tillen, probeert u Grammarly voor Windows. Het controleert niet alleen op basisfouten, maar het beoordeelt ook de duidelijkheid en betrokkenheid van uw inhoud.
De werkbalk verbergen
Om een afleidingsvrije schrijfsessie te garanderen, kunt u de werkbalk boven aan uw scherm eenvoudig minimaliseren door op Ctrl + F1 te drukken. Als u de werkbalk opnieuw wilt laten verschijnen, drukt u nogmaals op Ctrl + F1.
Vertel Word wat te doen
Hoewel veel van de functies van Microsoft Word gemakkelijk zichtbaar zijn, moeten anderen wat meer graven voordat u ze kunt vinden. Gelukkig worden nieuwere versies van Word geleverd met de Tell Me. Met deze functie kunt u zoekwoorden of woordgroepen invoeren in een tekstvak met de tekst ‘Vertel me wat u wilt doen’ om een actie uit te voeren, functies te zoeken of hulp te krijgen bij het voltooien van uw taak.
Alleen de wijzigingen bijhouden die u aanbrengt
Als u met anderen aan één document werkt, moet u bekend zijn met de functie Wijzigingen bijhouden. Hiermee kunt u elke wijziging zien die is aangebracht door anderen die aan het document werken. Microsoft heeft deze functie onlangs bijgewerkt, waarmee gebruikers alleen hun eigen wijzigingen kunnen bijhouden.
Dit is een fantastische optie voor die gelegenheden waarin het bijhouden van de wijzigingen van anderen niet nodig is, en het enige wat je wilt is om je eigen voortgang te zien. Ga als volgt te werk om deze functie te gebruiken:
- Klik op het tabblad Controleren in uw Word-document.
- Klik op de knop Wijzigingen bijhouden en kies de optie Just Mine.
Afbeeldingen, teksten, handtekeningen en meer opslaan en hergebruiken met Quick Parts
Als u merkt dat u hetzelfde meerdere keren in uw Word-document typt of invoegt, moet u proberen Snelle onderdelen te gebruiken. Met deze functie kunt u afbeeldingen, teksten, handtekeningen, tabellen en meer opslaan en hergebruiken. Het stroomlijnt uw document- en e-mailworkflows door repetitieve taken te versnellen.
Hier zijn de stappen voor het gebruik van Quick Parts:
Een snel onderdeel maken
- Kies de woorden, afbeeldingen of andere elementen die u wilt opslaan in uw Word-document.
- Klik op > Snelle onderdelen invoegen en kies Selectie opslaan in Galerie met snelle onderdelen.
- Wijzig de naam van het gekozen element en klik op OK om de wijzigingen op te slaan.
Een snel onderdeel aan uw document toevoegen
- Plaats de cursor op een plek waar u een snel onderdeel wilt toevoegen.
- Klik op > snelle onderdelen invoegen en klik op het woord, de woordgroep, de zin of de afbeelding die u aan uw document wilt toevoegen.
Als u op zoek bent naar andere manieren om Microsoft Word en andere Office-apps te gebruiken om uw productiviteit te verhogen, bel ons dan vandaag nog.
Bron: santractechnologies
Meer weten?

Gerelateerde
blogs
Tech Updates: Microsoft 365, Azure, Cybersecurity & AI – Wekelijks in je Mailbox.