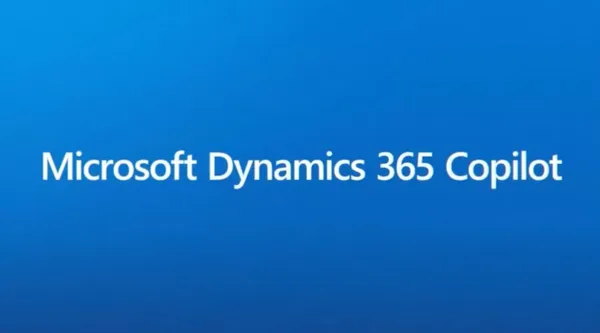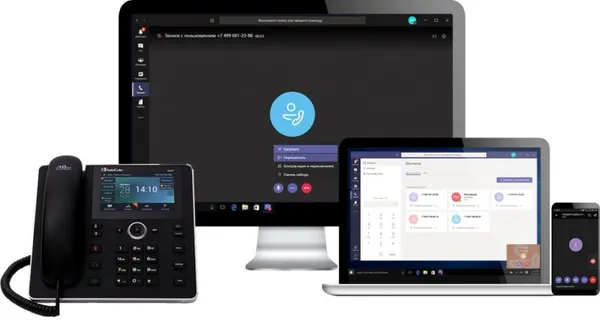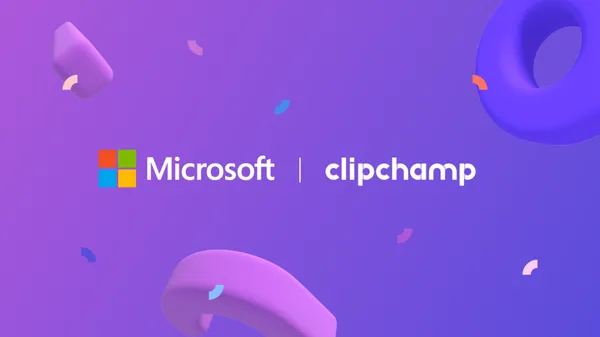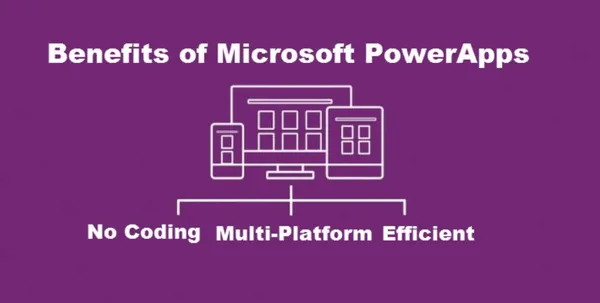Terug naar het overzicht
05 oktober 2022
Een handleiding voor het delen van agenda’s in Microsoft 365
Microsoft 365 biedt een handige manier om agenda’s te delen. In deze handleiding laten we je zien hoe je dit snel en eenvoudig kunt doen om anderen, zelfs degenen zonder een Microsoft 365-account , je agenda te laten bekijken.
Wat is Outlook?
Outlook is een persoonlijke informatiemanager van Microsoft, beschikbaar als onderdeel van de Microsoft 365-suite. Naast het beheren van meerdere e-mailaccounts, biedt Outlook gebruikers ook snel toegang tot agenda- en taakfuncties. Gebruikers kunnen hun weergave van Outlook ook op verschillende manieren aanpassen, waaronder het gebruik van add-ons en plug-ins die de productiviteit verbeteren. Over het algemeen is Outlook een krachtig hulpmiddel dat individuen en organisaties kan helpen op de hoogte te blijven van hun communicatie.
De webversie van Outlook gebruiken
De webversie van Outlook is een gratis webversie van Microsoft Outlook die veel van dezelfde functies bevat als de desktopversie. U kunt de webversie van Outlook gebruiken om toegang te krijgen tot uw e-mail, agenda, contactpersonen en taken vanaf elke computer met een internetverbinding.
Daarnaast kunt u uw Microsoft 365 of een andere e-mailservice op basis van Microsoft Exchange Online verbinden met Outlook. Via deze integratie kunt u uw agenda eenvoudig delen door deze stappen te volgen:
- Om toegang te krijgen tot de agenda, klikt u op het kalenderpictogram onder aan de pagina.
- Ga naar de pagina Agenda en zoek de werkbalk boven aan het scherm. Klik op Delen en selecteer vervolgens welke agenda u met anderen wilt delen. Vergeet niet dat u alleen agenda’s kunt delen waarvan u de eigenaar bent.
- Voer het e-mailadres of de naam in van met wie u uw agenda wilt delen.
- Als u uw agenda wilt beveiligen, bepaalt u de machtigingsniveaus van uw ontvangers. Deze opties omvatten:
- Kan bekijken wanneer ik bezet ben – hiermee kunnen gebruikers alleen bepaalde details van uw agenda bekijken wanneer u bezig bent
- Kan titels en locaties bekijken: geeft gebruikers weer wanneer u niet beschikbaar bent, inclusief aanvullende details zoals de titel of locatie van het evenement
- Kan alle details bekijken – laat gebruikers alle details over een afspraak in uw agenda zien
- Kan bewerken – stelt toegestane gebruikers in staat om details in uw agenda te wijzigen
- Delegeren – machtigt gebruikers om uw agenda te bewerken en te delen met anderen
- De laatste stap is om op Delen te klikken. U kunt het delen van uw agenda annuleren door op het prullenbakpictogram te klikken.
Een andere methode om uw agenda te delen, is door deze te publiceren en de URL naar anderen te verzenden. U kunt dit als volgt doen:
- Ga naar Instellingen en vervolgens alle Outlook-instellingen weergeven in Agenda.
- Klik op Gedeelde agenda’s.
- Nadat u Een agenda publiceren hebt geselecteerd, kiest u welke agenda u openbaar wilt maken en hoeveel informatie ontvangers kunnen zien.
- Nadat u de machtigingsniveaus hebt ingesteld, kunt u op Publiceren klikken.
- Kies vervolgens tussen een HTML- of een ICS-koppeling. Met de HTML-link kunnen ontvangers uw agenda bekijken via een browser zoals Google Chrome of Mozilla Firefox. Ondertussen kunnen gebruikers een ICS-koppeling gebruiken om uw gedeelde agenda te importeren en deze in hun eigen Outlook-agenda te bekijken.
Delen via Outlook.com
Net als de webversie van Outlook kunt u met Outlook.com uw agenda rechtstreeks delen of publiceren. De methoden voor delen op deze twee platforms zijn vergelijkbaar, met uitzondering van het feit dat u slechts twee keuzes hebt voor hoe ontvangers uw agenda kunnen gebruiken: kan alle details bekijken en kan bewerken.
U kunt uw agenda als volgt publiceren op Outlook.com:
- Open de kalenderweergave door op het kalenderpictogram te klikken.
- Ga naar het menu Instellingen en kies Alle Outlook-instellingen weergeven.
- Ga naar Agenda en kies Gedeelde agenda’s.
- Kies in ‘Een agenda publiceren’ de agenda die u wilt publiceren en hoeveel informatie er wordt weergegeven.
- Als u klaar bent, klikt u op Publiceren en deelt u uw agenda via een HTML- of ICS-link.
Eenvoudige toegang via Outlook op iOS en Android
Als u onderweg bent of geen toegang hebt tot uw bureaublad, kunt u uw agenda nog steeds delen via de mobiele app van Outlook door deze stappen te volgen:
- Selecteer agenda in uw Outlook-app in het hamburgermenu in de linkerbovenhoek van het scherm.
- Ga naar Delen en selecteer vervolgens onder Personen toevoegen de ontvangers die je wilt uitnodigen door hun naam of e-mailadres in te voeren.
- Ga vervolgens naar de rechterbovenhoek van de app en tik op de knop Controleren.
- Als u het machtigingsniveau van een bepaalde gebruiker wilt bewerken, tikt u op de naam van de gebruiker in de lijst met ontvangers. Net als bij de webversie van Outlook kunt u de machtigingsopties kiezen, zoals ‘Alleen wanneer ik bezet ben’, ‘Alleen titels en locaties‘, ‘Alle details‘, ‘Kan weergeven‘, ‘Kan bewerken‘ en ‘Delegeren‘.
- Als u een gebruiker van uw ontvangers wilt verwijderen, gaat u naar de onderkant van de pagina en tikt u op Verwijderen.
- Nadat u machtigingen hebt ingesteld, tikt u op de knop Controleren in de rechterbovenhoek van de pagina om uw agenda te delen met uw geselecteerde gebruikers.
Het lijdt geen twijfel dat Microsoft 365 een verscheidenheid aan tools biedt die je helpen georganiseerd te blijven. Als je meer wilt weten over de voordelen van Microsoft 365, aarzel dan niet om contact met ons op te nemen. Onze IT-experts helpen u graag verder.
Bron: b2bcloudsolutions
Meer weten?
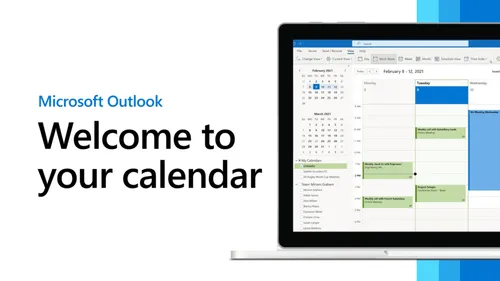
Gerelateerde
blogs
Tech Updates: Microsoft 365, Azure, Cybersecurity & AI – Wekelijks in je Mailbox.