
Knowledge base
December 10, 2021
Microsoft introduces an improved search results experience in Teams
Microsoft has announced an improved search results experience for Microsoft Teams. The company says finding the information you need when you need it is critical, so they’ve reimagined the Microsoft Teams search results page to make it easier, faster, and more consistent with the search experience you’re used to. with other Microsoft products.
The new Teams search results experience features a redesigned user interface with four tabs tailored to the types of information users search most often: All, Messages, People, and Files. Using artificial intelligence, the most relevant results are displayed in an easy-to-read, full-page format. Microsoft has also added a new questions and answers search option that lets you type a question into the search bar and get answers with confidence.
THE NEW “ALL” PAGE
“Everything” is the place to start if you’re not sure where to find the information you need. When you search everything, you get the most relevant results from Teams as a whole, including results from messages, people, and files. In the example below, if you typed “review” into the search bar, results from both messages and files came up.
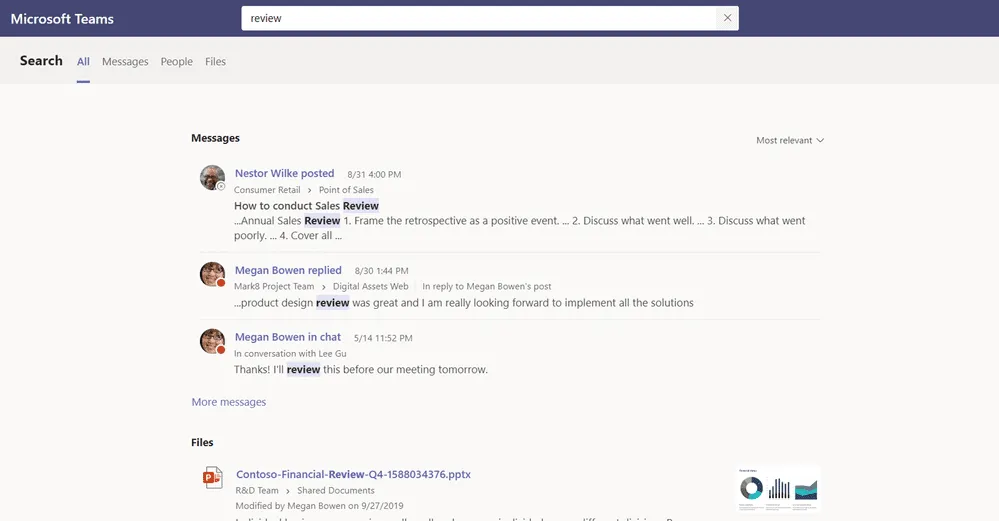
What if the information you’re trying to find answers a specific question, such as “What does the acronym TEE stand for?” As shown in the following example, just type your question into the search bar. A new section with the most relevant results will appear at the top of the page.
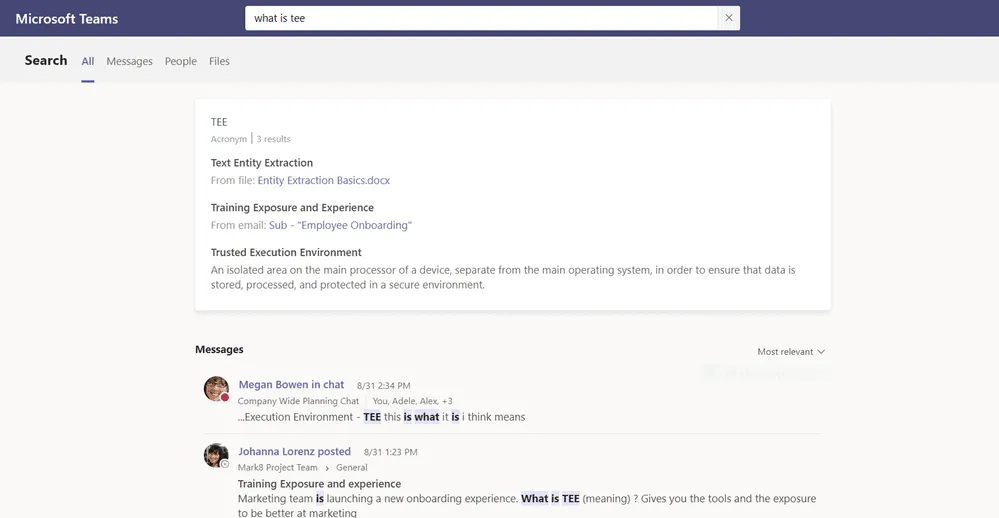
THE NEW “MESSAGES” PAGE:
Messages are the most searched-for information in Teams, and the redesigned Messages tab speeds up and simplifies your search by returning only results from messages, with no external results from people or files to sift through. Type your keywords into the search bar on the posts page as shown below, then quickly scan the results to find the post you’re looking for. You can further filter the results by choosing the post type, date, and other attributes.
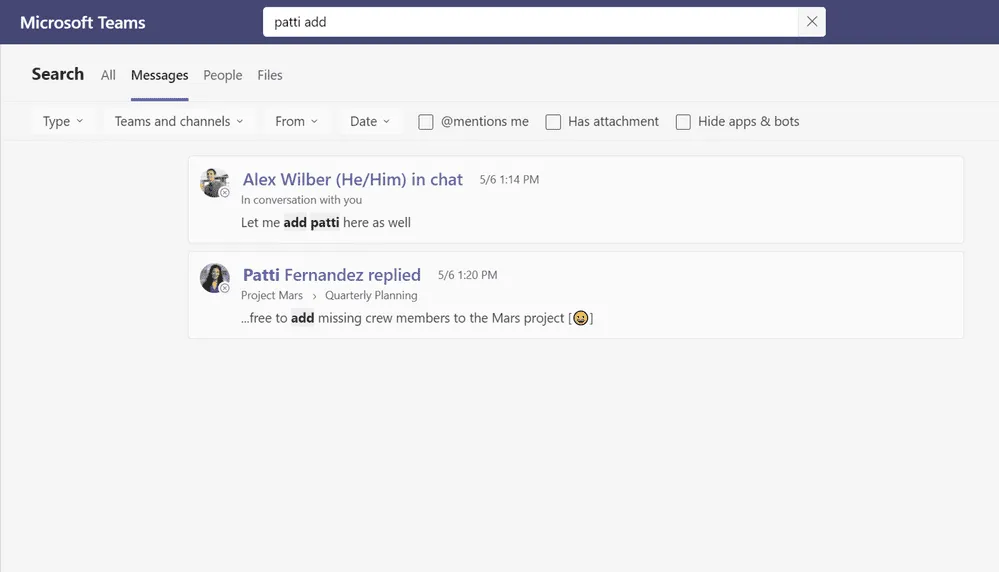
For longer posts, the results show a snippet of the portion of the conversation that matches the search. Click on a specific post result to expand and view it in full.
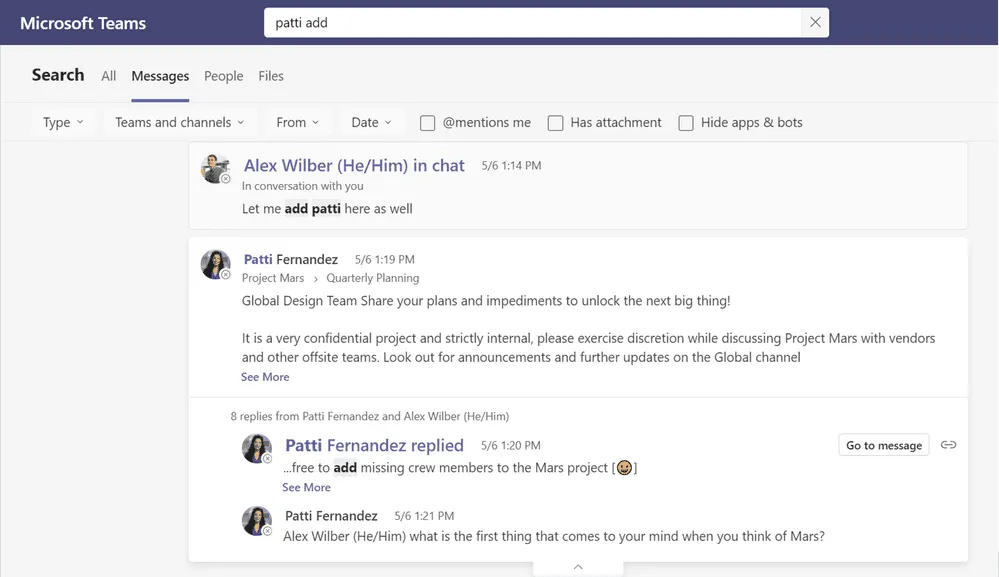
THE NEW “MEN” PAGE:
In today’s distributed workforce, it’s important to be able to easily find important information about your colleagues, such as location, team, email, and phone.
The People tab allows you to quickly search using only part of a person’s name. In addition, you can click on the result to start a conversation with that person directly.
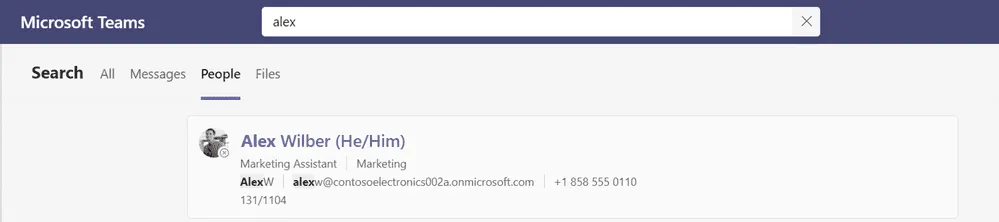
THE NEW “FILES” PAGE:
As shown in the example below, when searching with the Redesigned Files tab, you’ll see all your results in one place, including the file information and the information snippet from the file that matches your search. Like the posts page, the file’s search results can be expanded to show more of the matching snippet when available, saving you multiple clicks.
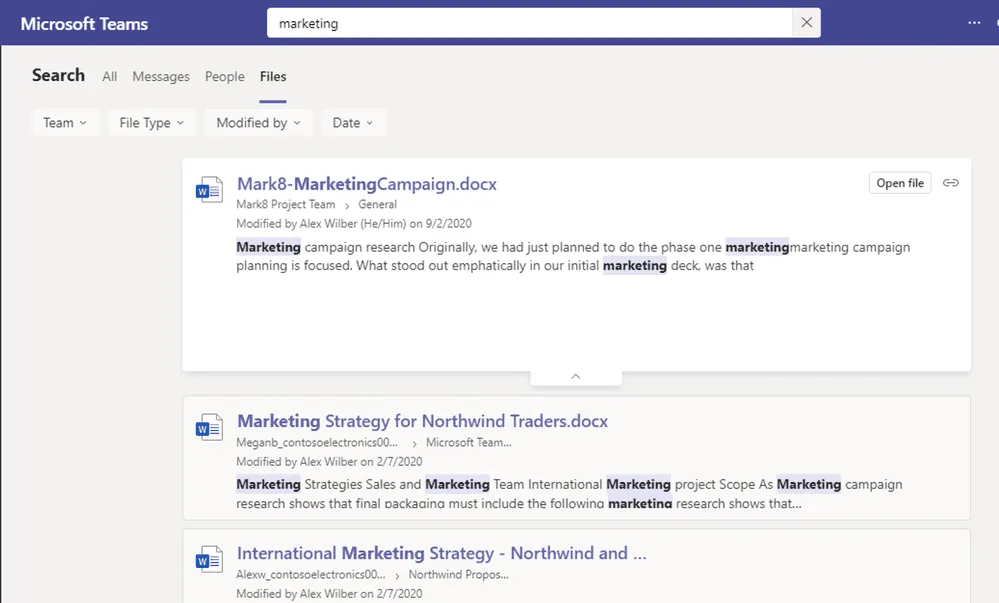
CUSTOMIZED AND DETECTABLE FILTERS:
In addition to redesigning the search pages to give you better results faster, Microsoft has also added an extensive set of filters for more targeted results from the very beginning of your search. As shown in the examples below, you can use these filters to reach results by type, location, person, date, and so on. You can exclude posts from apps and bots, between specific dates, based on mentions, or modified by, etc. In addition, you can clear all filters with one click if you decide to expand your search.


PRO TIPS FOR SEARCH IN TEAMS:
1. To start a search within a chat or channel, press
just press CTRL + F in Windows or CMD + F in Mac. 2. For richer search results in Messages, you can use KQL (Keyword Query Language). Below are some of the modifiers that Teams supports. (Reminder: There is no space between the colon and the search terms.)
By:< person name>
In:< Channel or group chat name>
Subject:< word from a channel message with a subject line>
Sent:< Date>
WHAT’S THE NEXT STEP?
Microsoft says that in the future, users will be able to trade directly from the search results page. This and more will come in future updates.
Source: Microsoft
Want to know more?
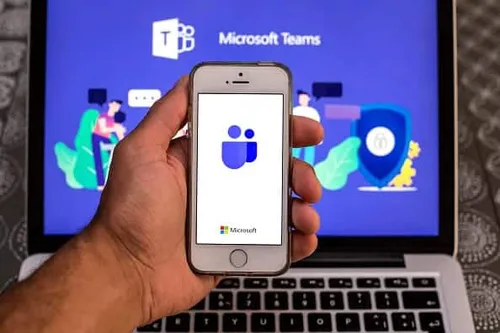
Related
blogs
Tech Updates: Microsoft 365, Azure, Cybersecurity & AI – Weekly in Your Mailbox.









