
Knowledge base
September 15, 2020
How to see everyone in a Microsoft Teams video meeting
After a long wait, Microsoft Teams now lets you watch video streams from everyone in a meeting at the same time. In most cases it will be everyone, but unfortunately very large teams can still be unlucky – Microsoft now limits support to 49 participants, a leap from the previous 9.
What are the new display features in Teams?
- New window: Meetings and phone calls are opened in a separate window so you can easily place them in a 2nd screen
- 3 x 3 view: view 9 participants at once
- Together mode: or ‘keep mode together’ for a display of up to 49 participants
- Raise hand function Add your own background: at ‘add background effects’ you can upload your own background
- Focusing on one participant: you can ‘pin’ a person so that they stay in the big picture
- Leave or end a meeting
How do you get everyone in the picture in teams?
To see all participants in online teams, the ‘New meeting experience’ must first be enabled.
In the main screen at the top right of Teams, click on your personal profile and go to ‘Settings’
Check the ‘Enable new meeting experience’ option:
After restarting Microsoft Teams, the new meeting mode is activated and a meeting starts in a new screen. Via ‘more options’ (the three dots) you can use the new functionalities during a video meeting.
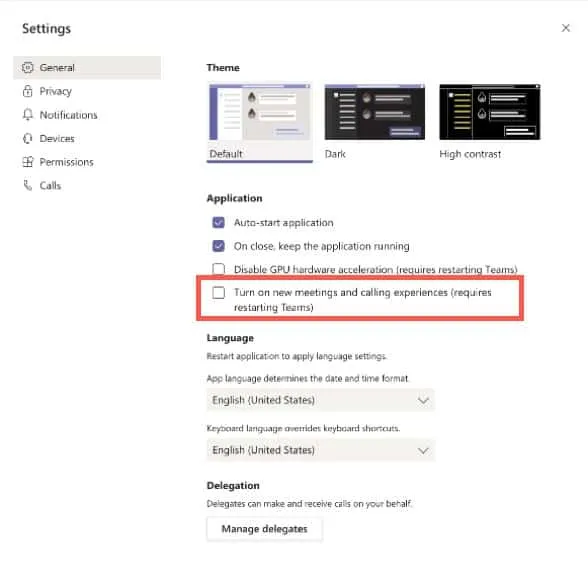
To enable this new layout, click the “…” icon at the top right of any Teams meeting. Choose “Large Gallery” from the menu that appears to enable extended participant support.
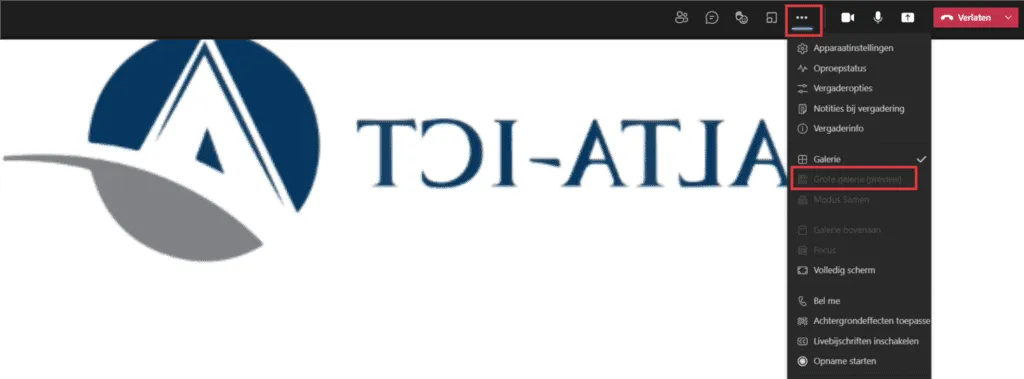
When this mode is selected, Teams will display up to 49 participants in a 7×7 grid on your screen. The grid scales dynamically depending on the actual number of guests – it starts at 2×2, then 3×3, followed by the new layouts 4×5, 6×5 and 7×7. Teams automatically resize the grid as people join and leave.
As with the previous four- and nine-speaker limits, Teams chooses people to display based on whether their camera is on and whether they’ve spoken recently. If you do end up in a meeting with more than 49 people, people will switch the network on and off based on who contributes the most.
If you don’t see the Large Gallery option, make sure there are actually more than ten people in the meeting. It won’t be available until at least ten people have turned on their camera. There’s no way to enable Large Gallery at the start of the meeting, so you’ll have to remember to enable it yourself once the 11th participant has added.
Update:
The number of people in a meeting (can chat and call) is up to 300.
View allows up to 10,000 listeners to join a meeting where the organizer has an E3/E5/A3/A5 SKU license.
Note: For government teams (GCC, GCC High, DoD) the limit is still 250.
Source: onmsft
Want to know more?
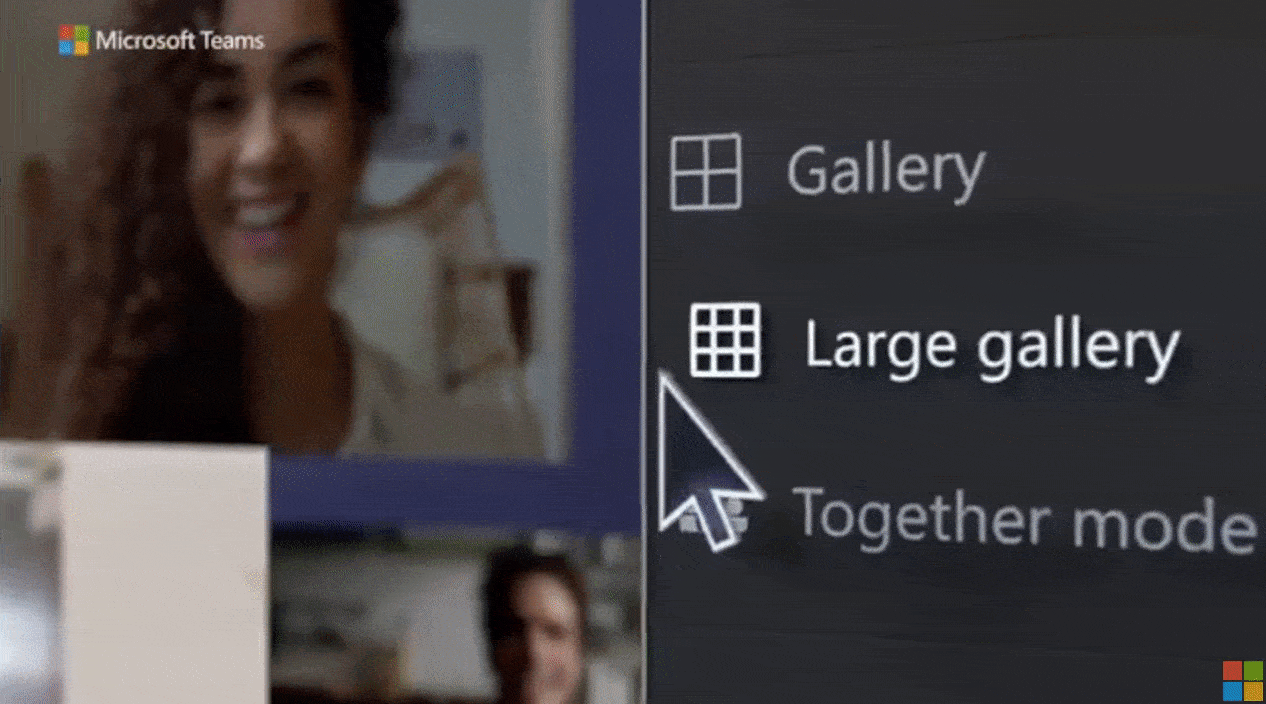
Related
blogs
Tech Updates: Microsoft 365, Azure, Cybersecurity & AI – Weekly in Your Mailbox.









