
Knowledge base
April 08, 2022
Attention end users! Crash course Microsoft Teams
So your company is making the switch to Microsoft Teams and you got nothing but a “this is happening” warning from management. Or maybe your organization has been using teams for a while and you are struggling to fully integrate into the system. What should an employee do?! Do not worry; ALTA-ICT is behind you!
Switching from an old system to a new system is always a bit of a shock, no matter how prepared you are. A change in systems you use every day is always unnerving, but it’s nothing you can’t handle, I promise.
Many users felt the one-hit knockout due to a sudden system switch to Teams, so I’m sharing with you the tips to move forward with confidence:
What exactly is Teams?
- Microsoft Teams is conceived by Microsoft as “… the ultimate messaging app for your organization: a workspace for real-time collaboration and communication, meetings, file and app sharing, and even the occasional emoji! All in one place, all in the open, all accessible to everyone.”
- That definition roughly translates to Microsoft Teams being an app that you can open on your desktop or via a web page that allows users to easily collaborate with other people in a shared environment. The app combines chat, meetings, calling and file sharing all in one consolidated place.
Okay, but how does it work?
- The easiest way to describe Teams is that it uses SharePoint and makes it easier to collaborate. SharePoint is a document management platform that in itself isn’t difficult to work with, but when you want to collaborate and discuss files, this isn’t the experience you might want. Teams comes into play here.
- Teams and SharePoint are connected and you can see it as a parent/child relationship. You can have a SharePoint environment without Teams, but you cannot have a Teams environment without SharePoint.
- Where the parent and the child work, live and eat are the Teams channels. These channels are where you will see your conversations/messages and upload/share files. Each team has a “General” channel and can have up to 200 channels per team. To keep it simple, you work in a channel that lives in a team. That team lives within SharePoint. Another way of looking at it could be that the channel is my department, the team is my building, and SharePoint is the company where we all work.
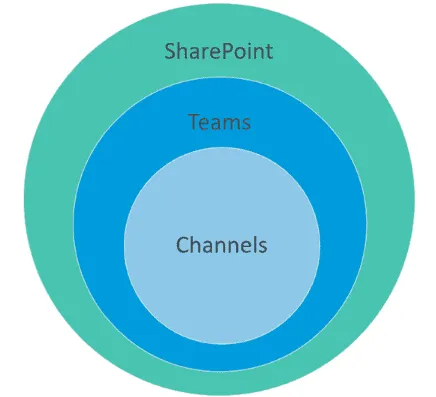
- The teams you can see and access are set by “Team Owners”. When a team is created, it can be private or public. For private teams, you must be added directly by the team owner to view and interact with the content. Public teams can be added by any user who is part of your organization and those users don’t necessarily need to be added to the team manually. Consequently, any user of the organization can see all content in a public team with public channels.
What can I do in Teams?
A lot… but I know you’re not here just for that, so here’s a non-exhaustive list of some of the things you can do in Teams:
- Chat messages to other users
- Create group chats
- Start conversations around files
- Easily share files, photos and videos with team members
- Host and join meetings that can be recorded and shared
- Connect OneNote and other Microsoft applications
There are also hundreds of applications that connect within Teams, such as:
- Survey Monkey
- Trello
- powerbi
- PresenceBot
- And much more
Teams has tons of features, customizations, and being a Microsoft product, it’s always improving itself by adding more functionality and connectivity.
So that’s cool (right?), but what do I need to know before being plunged headlong into the cold waters of Microsoft Teams?
Here are your water wings:
- Don’t be overwhelmed . Teams is an excellent tool, but it can get absolutely overwhelming visually. If necessary, use the “pin” and “hide” functions to keep your space organized.
- Leave teams or channels you don’t need to be on. In keeping with staying organized, if you find yourself on a team that you no longer need to be on or that you were accidentally added to, you can leave the team! Click the “…” button next to the team name and then click “Leave the team”.
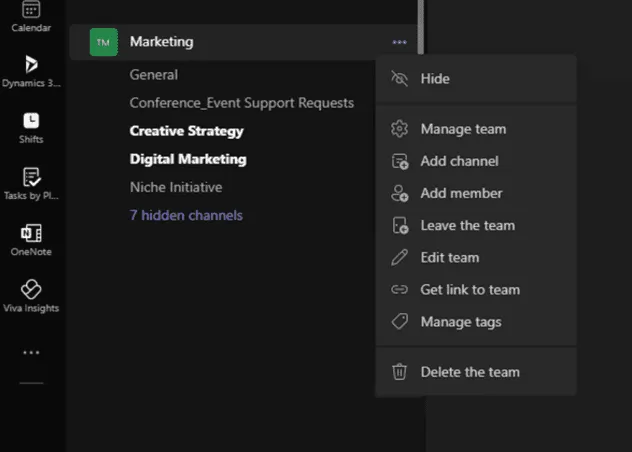
- Understand how access works . Teams has very granular permissions, most of which you don’t have to worry about, but if you find yourself missing a team or a channel, get added. You can contact the team owner and they can add you.
- Use the Files button . Quickly find the file you just worked on 5 minutes ago in Teams can sometimes be difficult to find again. Use the Files button in the left navigation and you can see all the files you’ve worked on recently. It can save you a lot of time and headaches when chasing through your teams.
- Search is your friend . Wherever you go in Teams, the search bar is always at the top of the page. Search can easily help you find a person, a specific team or channel, a file, or even a specific conversation. The search function can take you quickly to wherever you need to go within Teams.
- Means, Means, Means . Microsoft has numerous materials that can help you answer almost any question on the Microsoft Documentation site . If you want to learn more about Teams, check out our “Microsoft Teams Overview” page and our article ” Top 10 Microsoft Teams Tips and Tricks You Need to Know “.
I hope this quick crash course has helped you feel more confident in understanding Teams and can be the first step in helping you in your journey to become a Microsoft Teams fan and connoisseur.
source: withum
Want to know more?
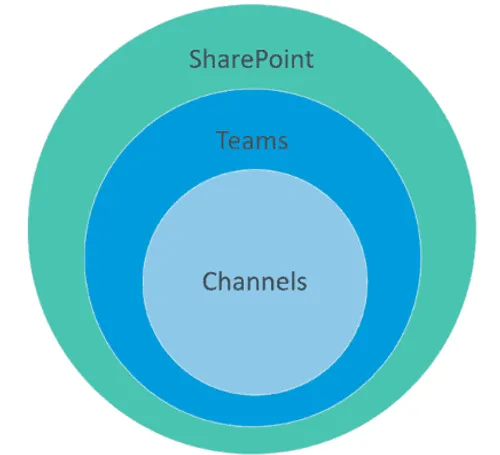
Related
blogs
Tech Updates: Microsoft 365, Azure, Cybersecurity & AI – Weekly in Your Mailbox.









