
Knowledge base
November 11, 2022
What is Windows Hello and how do you use it?
If you have a Windows device and find yourself wondering what Windows Hello is or how to set it up, you’ve come to the right place.
We are going to guide you through Microsoft’s easy-to-use security system. Includes everything you need to know, from set-up to use and possible problems you may encounter.
What is Windows Hello?
At a basic level, Windows Hello is another way to sign in to your Windows devices that is much more convenient than a traditional password.
Depending on your device, Windows Hello can give you access to log in with your fingerprints, an iris scan or facial recognition from your webcam.
Logging in this way is obviously a lot more convenient because you don’t have to strain to remember what your password is or deal with the hassle of typing the wrong thing three times before you even log into Windows.
There are some arguments that Windows Hello is also more secure because you are not tempted to use a simple, easy-to-guess password for your laptop or desktop machine, but instead rely on the various biometric options.
Is Windows Hello secure?
Microsoft makes a point of saying how secure Windows Hello is. The company says you can use your fingerprint, face or iris to log in with “enterprise-grade” security without hackers or other nefarious individuals being able to steal.
Other people cannot see how you enter your PIN or password and gain access that way. Nor can they just use a picture of your face to fool the system, because Windows Hello is intelligently designed to work only for real people.
Similarly, if someone steals your laptop, they cannot log in to your device unless they can also use your face, fingerprint or iris to activate Windows Hello.
The user’s biometric data is also not sent to the cloud. These are stored on the device. Thus, hackers cannot simply hack Microsoft servers to gain access to your data.
Setting up Windows Hello
You must meet certain criteria to set up Windows Hello. Obviously, you need Windows 10 or Windows 11 to get started, but you also need the right technology on your device – a webcam or fingerprint sensor is clearly a must.
You can then go through the simple installation steps by opening login options from Windows. To do that, click the Windows key on your keyboard and type “Login Options” to find the relevant settings.
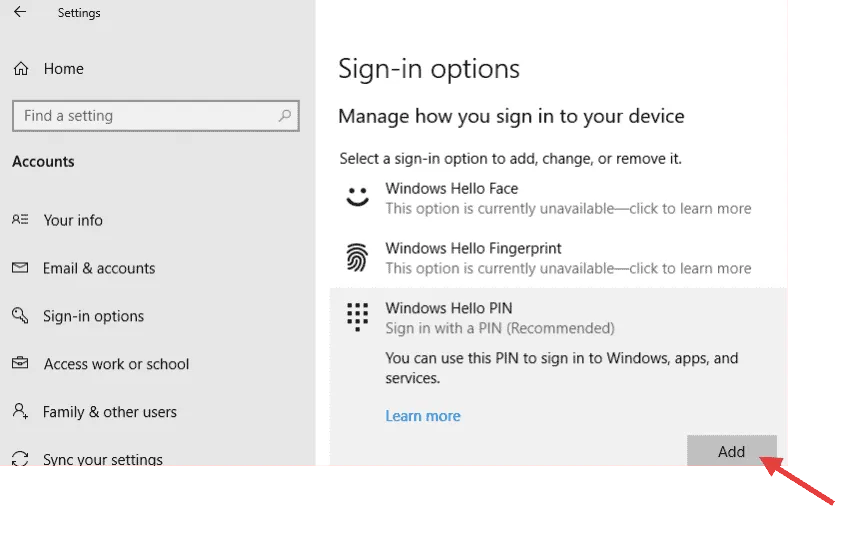
You can also perform the following steps:
- Click the Windows key
- Click on the settings wheel at the bottom left
- Under Windows settings, click Accounts
- In the left navigation, click on ‘login options’
It is worth noting that not every machine is compatible with Windows Hello. Even if you have a webcam, you don’t necessarily have the right webcam to check the boxes. The camera must have the technology to process near-infrared images.
Under the login options, you can click to choose from the various Windows Hello options. Choose to log in with your camera, fingerprint, password or other method.
Once you choose your preferred option, Windows will guide you through the process – whether that’s scanning your fingerprints, registering your face or creating a PIN.
Fingerprint registration usually requires you to place your finger on the reader, lift it, place it again and repeat at different angles until the machine has a good scan.
It is worth noting that if you do not have a fingerprint scanner built into your machine, you can purchase an aftermarket scanner that you can easily plug into your device to use with Windows Hello. Make sure it is compatible with Windows Hello.
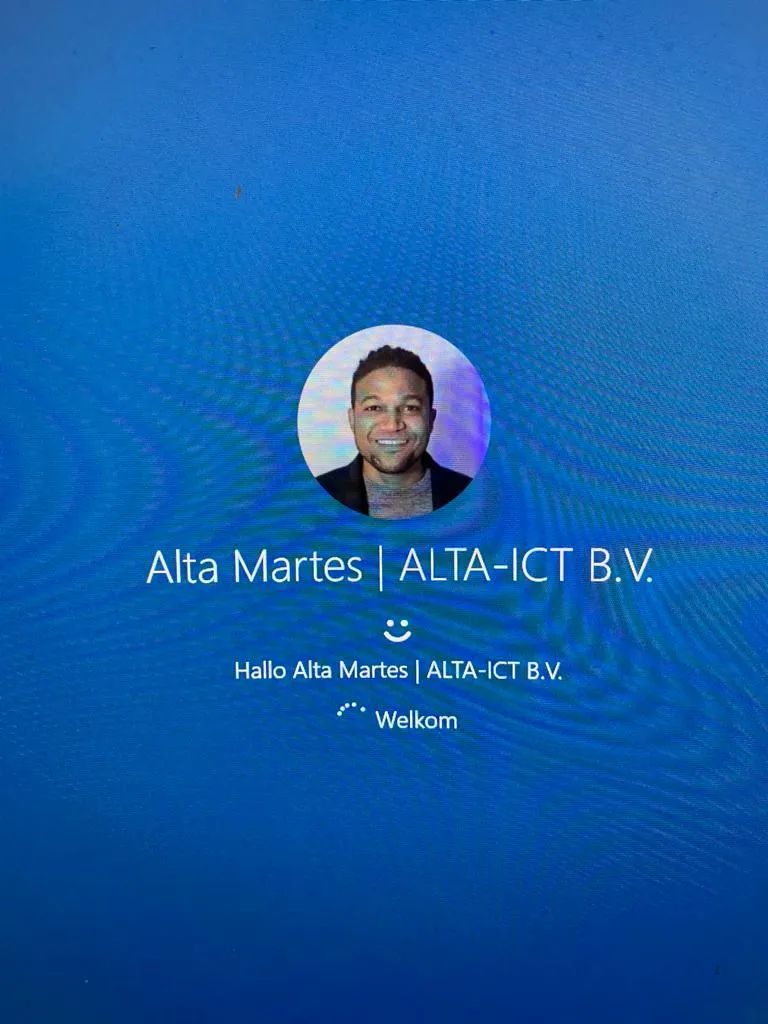
Windows Hello camera not working?
Windows Hello may not work with your camera. These problems may only be intermittent, and you still have the option of logging in by PIN instead.
Some Windows 11 updates have apparently caused problems with Windows Hello causing it to stop working. If you are using Windows 11, it is worth checking for more recent updates that may fix it.
If you regularly notice that your camera is not working, there are a number of different steps you can follow to solve the problem.
- Reset facial recognition – Go back to the login settings and click to remove facial recognition and click to “reset” those settings. Restart and reset your machine.
- Download drivers and updates – if possible, check for and download the latest drivers for your webcam from the relevant manufacturer. Also, check Windows Update settings (click the Windows key and search for “Check for updates”) and make sure your computer has the latest updates installed.
- Run the troubleshooter – click the start menu and click the settings wheel, then go to Update and Security and click “Troubleshoot”. From there, you can then run the hardware and device troubleshooter.
- Activate PIN login – some errors with Windows Hello may occur when PIN login is not activated. So if Windows Hello does not work, check the login settings and add PIN login again as an option.
Login for multiple users
If your device is Windows Hello-enabled and you share it with other people in your household, there is more good news because it is possible to set up Windows Hello login for each user.
To do this, access account settings by following the same steps as above. Click on “family and other users” and then go through the steps to add them to your device. Once that is done, log out of your own account and log in to the other account and let the other person go through the Windows Hello installation process.
You can then both access the device using the simpler login system.
Source: pocket ribbon
Want to know more?
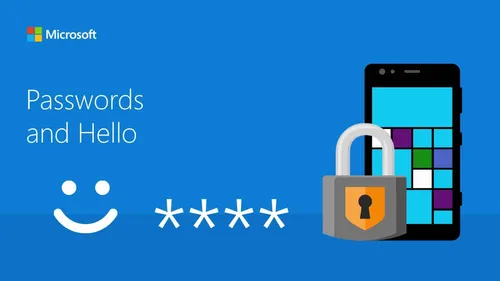
Related
blogs
Tech Updates: Microsoft 365, Azure, Cybersecurity & AI – Weekly in Your Mailbox.









