
Knowledge base
December 27, 2021
Top Tips for Microsoft Teams in Windows 11
Here are the best tips for Microsoft Teams. We are talking about the messaging app that comes pre-installed in Windows 11. Let’s not forget that in Windows 10, the pre-installed messaging app was Skype. However, the situation has changed in the new Microsoft operating system. In addition, this tool was previously paid. On the contrary, in Windows 11 comes a free version for everyone. Therefore, this tutorial focuses on this pre-installed version of this operating system.
Sync all your contacts
Microsoft Teams is an application that few people use. Therefore, the first step is to find people using the app. This is definitely the best way to start using the tool. With this in mind, the fastest thing you can do is sync your contacts. With Teams you can sync your contacts from Outlook or Hotmail, Skype and your mobile phone. With this in mind you should go into the tool configuration. This is effortless, just click on the gear icon. Go to the Privacy section there. Then, under the Sync Contacts section, click Manage.
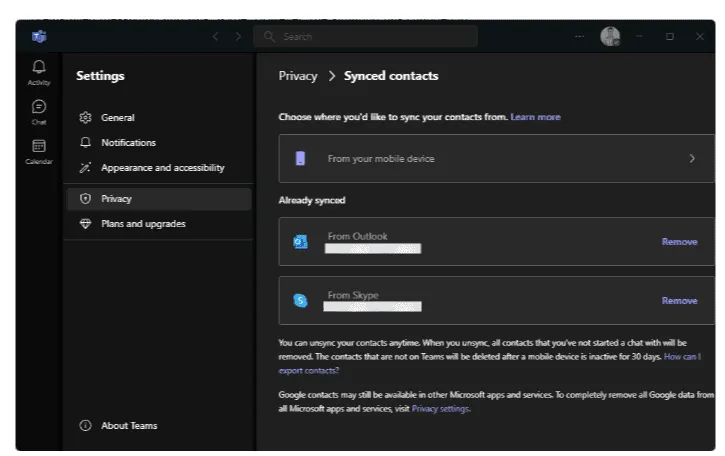
From there, you can enable or disable syncing of contacts from the three different sources. Likewise, if you choose to manage from the mobile phone, you will see a QR code to link to download the app on your mobile.
Manage your contact details
We will continue with the privacy options. This time, we’ll click on Manage Contacts. From there you can edit two parameters of your personal data. In particular, the phone number and email address.
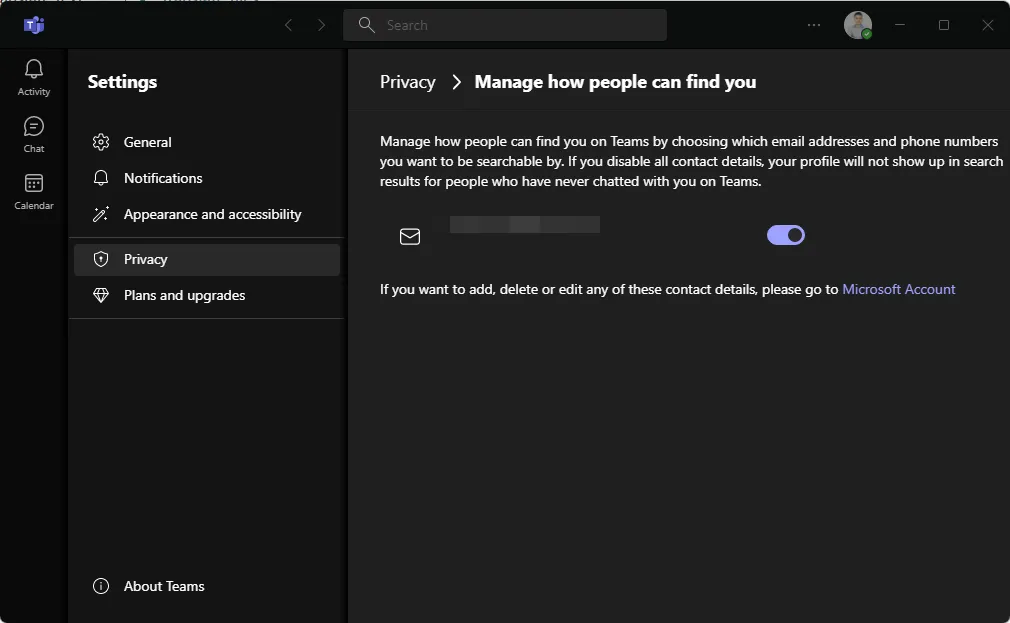
These options are used to choose what information you want to be found with in Teams. That is, you can choose to display your email address or your phone number. Or just show neither, to maximize who can contact you.
Disables read receipt
Within the privacy options you can also disable the read receipt. As a result, other users won’t see a confirmation in the form of a second check when you read the messages they’ve written to you. Please note that if you deactivate this option, you will also not be able to know if others are reading your messages.
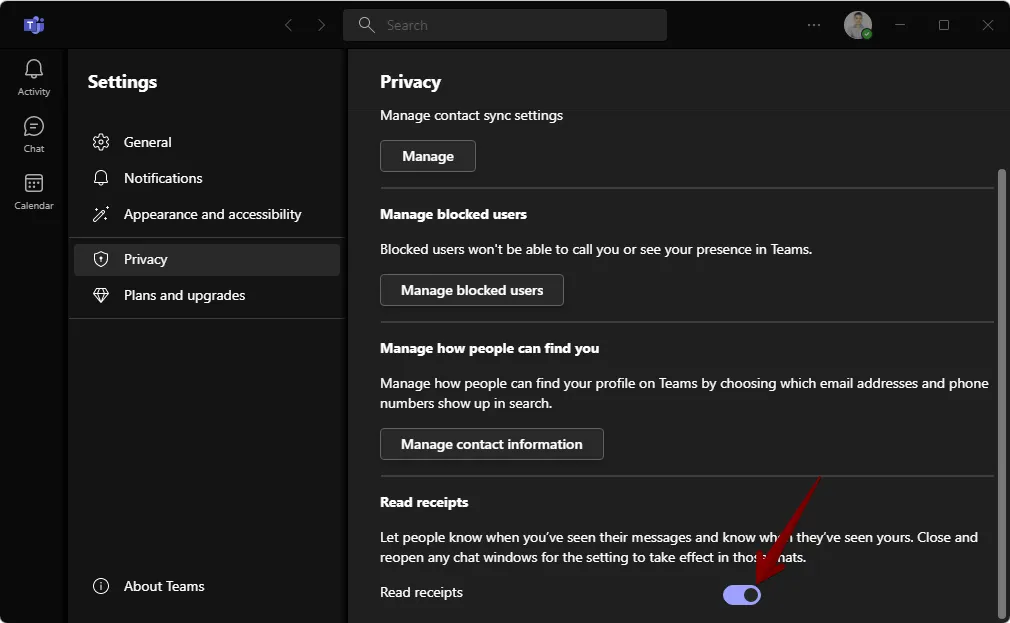
Search for people, messages and files
Teams have a powerful search engine. In it, you can search for people, words in conversations, or files they’ve shared with you. The goal is to make searching as easy as possible. And so get what you’re looking for. To search for people and conversations, you need to use the @ symbol and then the username. You can also enter one or more words into the search engine. In the results, you can choose to search for messages or files from specific senders. It is also possible to filter the results by choosing a specific date or period.
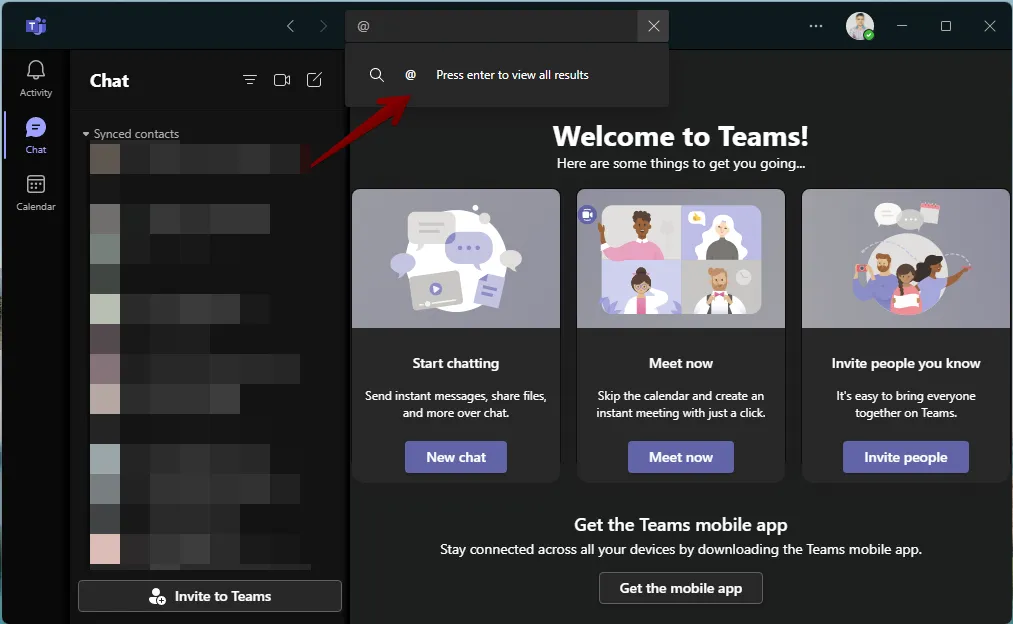
Mention people in messages
Here’s a small but essential tip. If you want to say something important, make sure the person gets an additional notification of your message mentioning it. With this in mind, just use the @ symbol and start typing their name and select this person’s name from the suggestions. The name will be completed automatically and you can type the rest of the message.
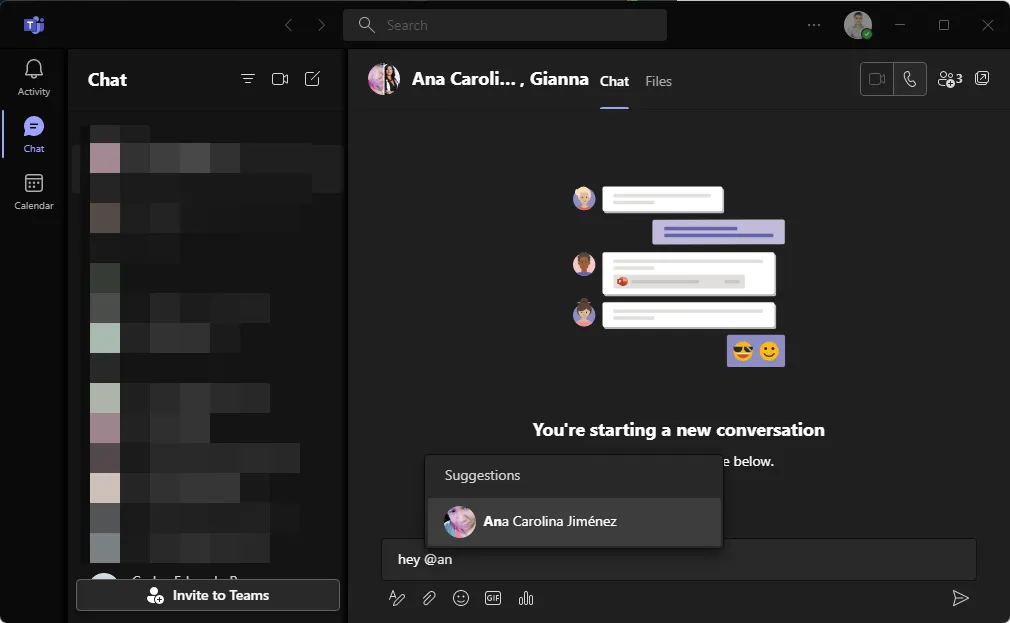
Block or silence other people
Right-clicking on any of the contacts in the user list will bring up a menu of configurable options. In this menu you can mute or block these contacts. If you block a user, they simply won’t be able to see or write to you in Microsoft Teams. If you want to avoid being notified of their posts, all you need to do is mute that person. This is always reversible at any time. You can also delete the contact directly.
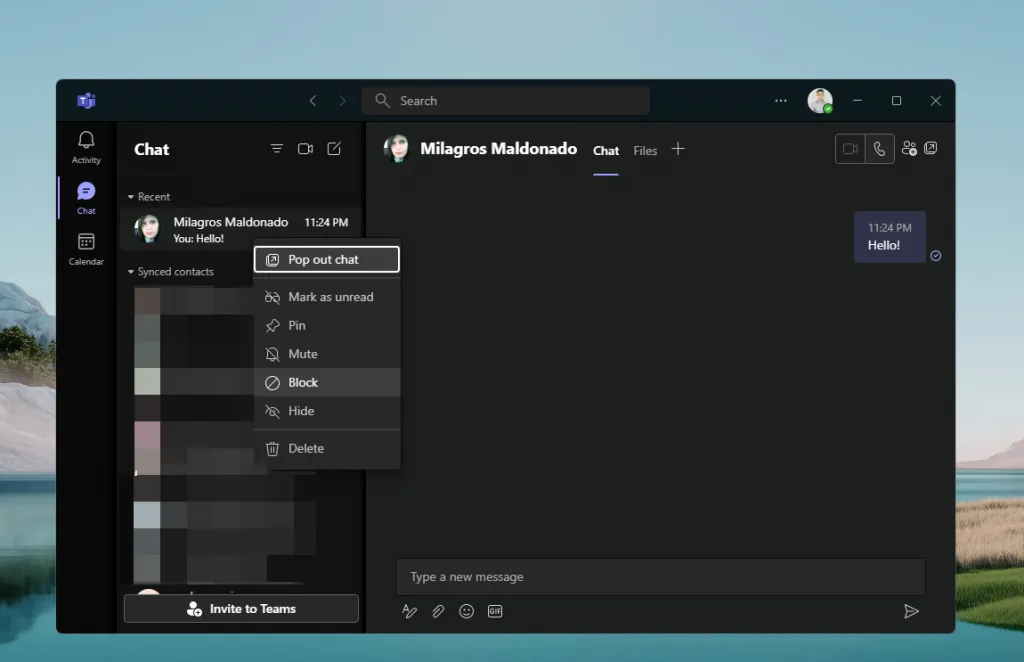
Pin important conversations
If you’re actively using Teams, you could end up with tons of posts in the left column. This can make it difficult to find the essential conversations. If you right-click on a conversation, you can pin it so that it always appears at the top of the left column.
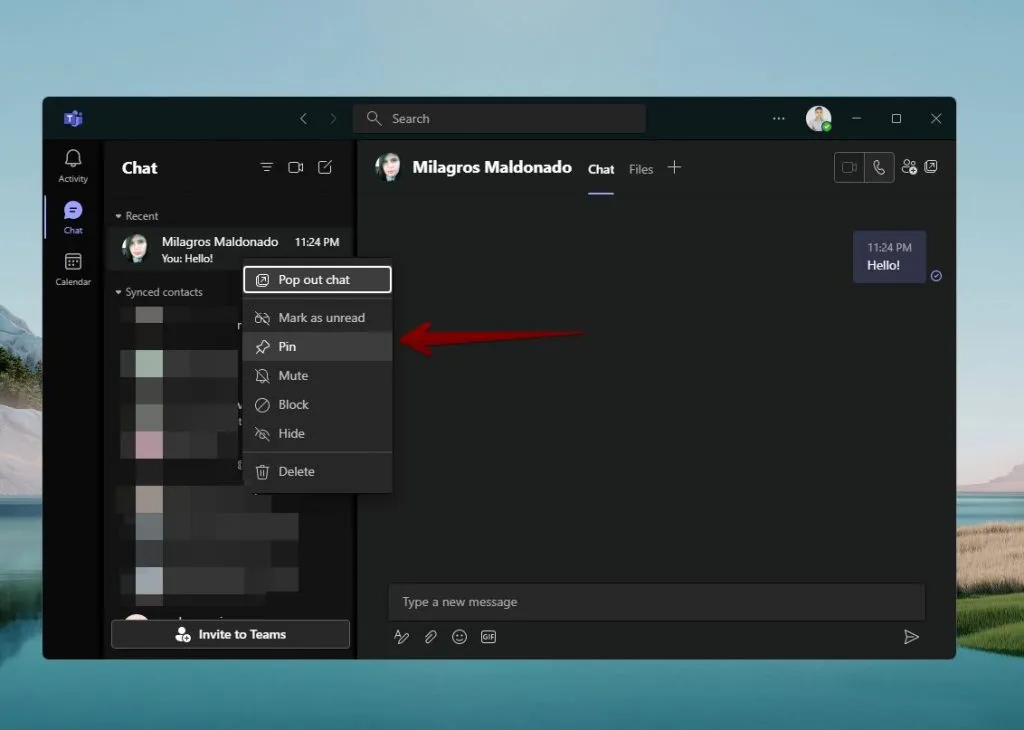
Prevent Teams from starting with Windows 11
Let’s be honest. Teams is the big messaging app that Microsoft wants to promote in Windows 11. Therefore, it is very likely that this app is launched together with Windows on some computers. To avoid this, we have to go to the settings of the tool. In this section, you need to go to General. Once there, uncheck the Start teams automatically check box. This is reversible, i.e. you can return to this section whenever you want to reactivate the option.
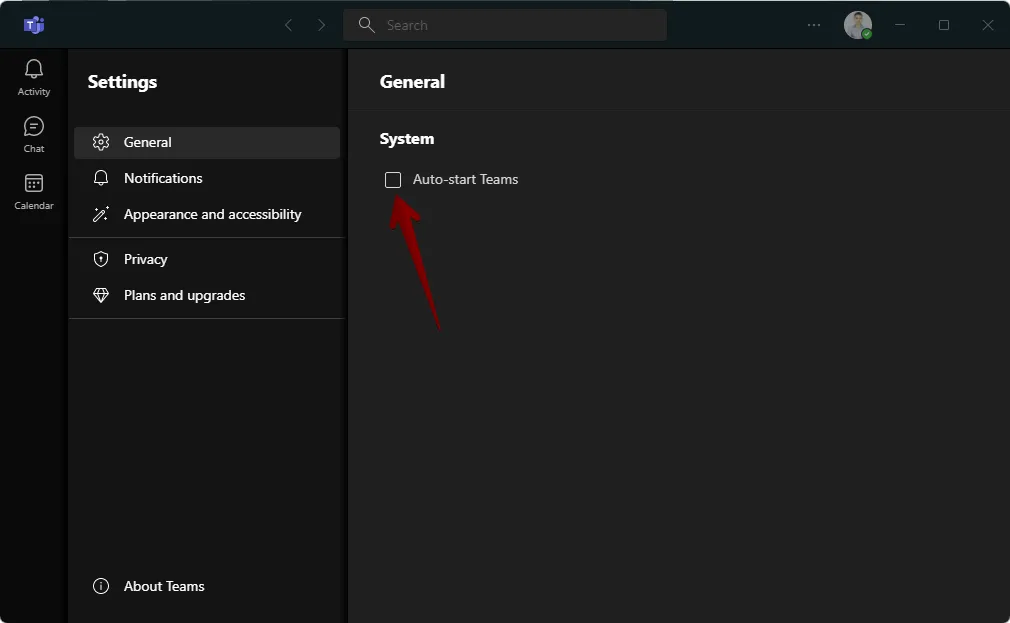
Set notifications
We already mentioned that Teams is a very complete tool. It does indeed have an exhaustive notification section. We will be able to adjust it to the maximum to get the most out of it. Within the settings we need to open the Notifications section. There you can disable the Show message preview option. This way, when Windows displays the notification, it doesn’t contain a fragment of the message. In the same way you can edit the appearance of the chats. Therefore, it is possible to select which type of notification banner will show you each type of message, such as mentions, regular messages or likes and comments. In addition, each has a drop-down menu where you can choose whether to display the source or the banner.
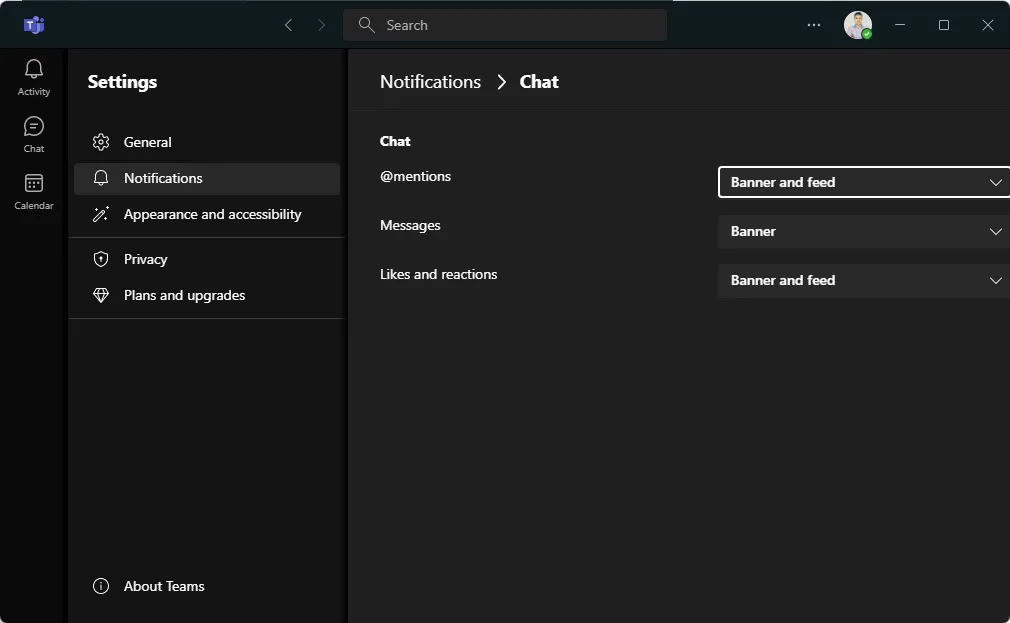
Add tabs to the conversation
When you start a chat with a person, there are two tabs. In one of them you see the conversation and then you have another tab to access the files you have shared with that person or group. However, you can also add other tabs. To do this, you need to click on the + sign on the right side of the chat tabs. Consequently, you will see the option to add another one. For now, the available option is to add a task tab. However, it is likely that more options will be added in the future.
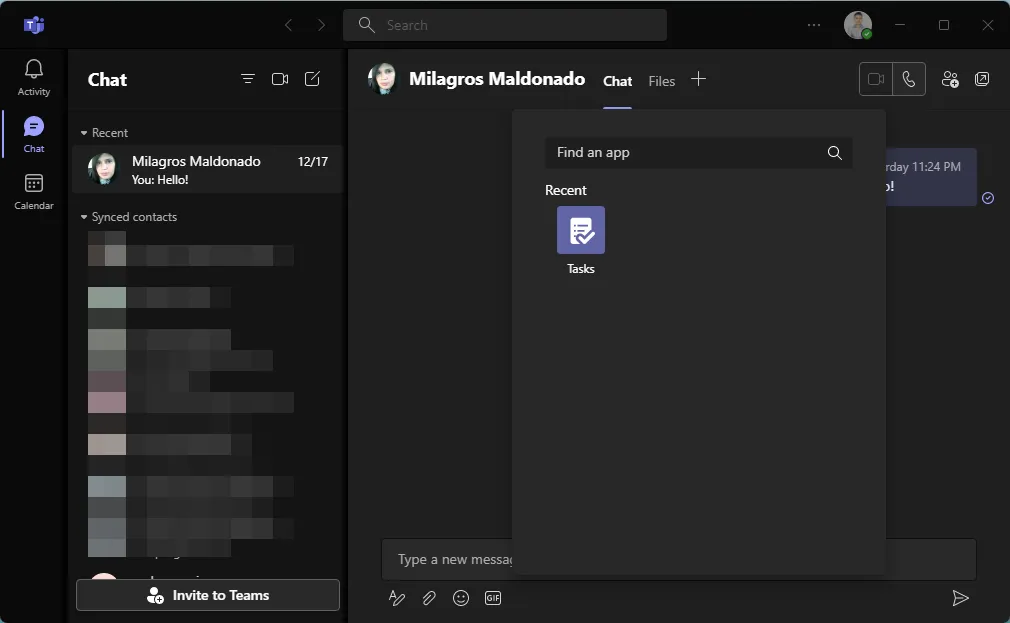
Okay, so we’ve seen the best tips for Microsoft Teams. It’s up to you to get the most out of this messaging tool.
source: osradar
Want to know more?
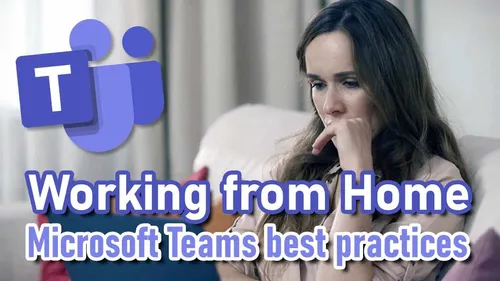
Related
blogs
Tech Updates: Microsoft 365, Azure, Cybersecurity & AI – Weekly in Your Mailbox.









