
Knowledge base
January 11, 2022
Protect your child online with Microsoft Family Safety
If you want to keep your kids safe online, Microsoft Family Safety has you covered.
The internet makes it easy for anyone to access the world whenever they want. You can watch your favorite shows, play a game, read the latest news and more, all with just one click. However, this can be a concern if you are a parent and concerned about what your child sees online.
The good news is that Microsoft has introduced a parental control setting called Microsoft Family Safety. You can activate it on your Windows system to reduce the risk of your child viewing inappropriate content on the Internet. It also allows you to make age settings and track your child’s internet activity.
What is Microsoft Family Safety?
The Microsoft Family Safety app is a digital resource created to protect children from any harm that the Internet can cause. It allows parents to monitor, monitor and control their child’s internet usage, reducing the risks associated with internet usage. The app has four primary functions:
- Screen Time Limits: Parents can set limits on a device or user’s total screen time. This also allows them to set a time limit for specific types of apps like social media, games, etc. The app also provides activity reports so that parents can monitor the child’s usage.
- Content Filters: The app allows parents to restrict which websites or apps their children can access on their devices.
- Location Tracking and Sharing: Parents can also use the app to check their kids’ location and places they’ve visited. Kids can easily share their current location through the app.
- Monitor Driving Habits: Apart from kids, the app can also track new drivers and their driving habits, including phone usage on the road, speed reports and more. However, this feature is only available to paid Microsoft 365 Family subscribers.
In addition to your Windows computer, the Microsoft Safety app can also be downloaded to your Android or iOS device for easier tracking and monitoring.
Set up Microsoft Family Safety for your Windows PC
To set up Microsoft Family Safety:
- Press Win + I to open Settings. You can also click Start> Click Settings .
- In the Settings window, click Accounts.
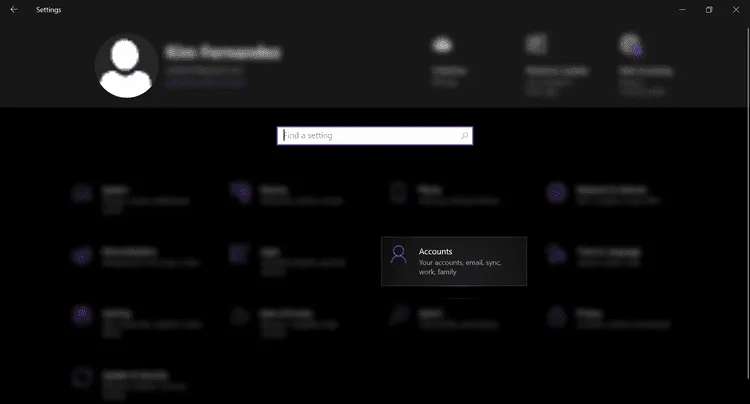
3. Under Accounts, choose Family and other users .
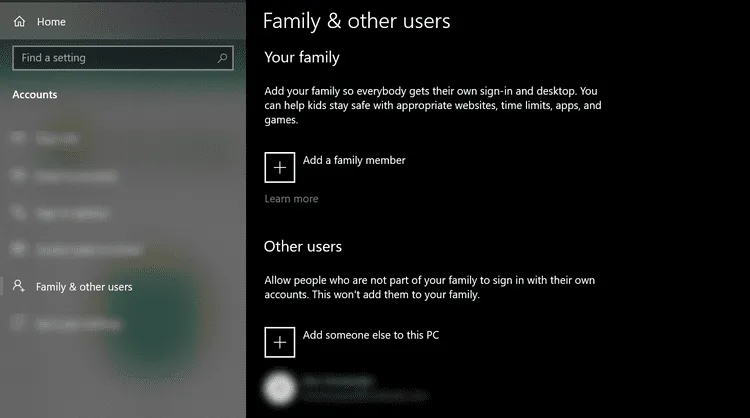
4. On this page, click the Add a family member button for Windows 10. If you are using a Windows 11 system, click Add Account.
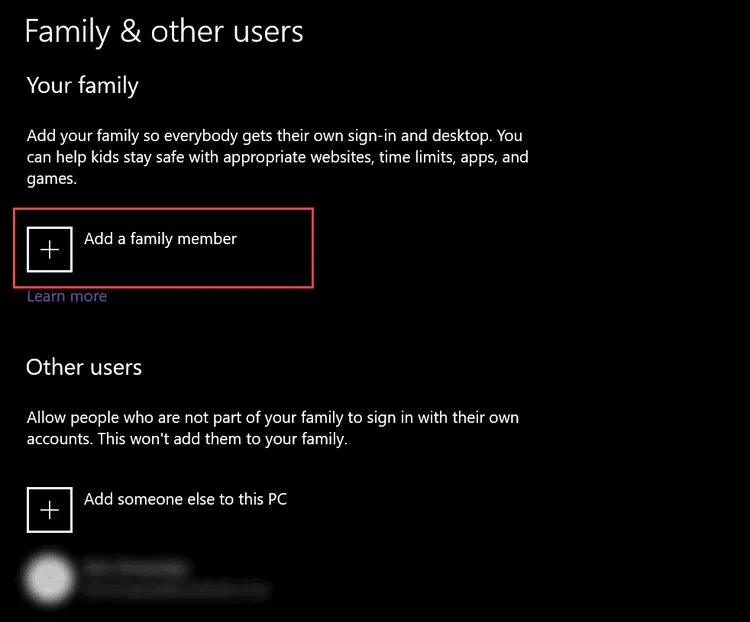
5. You will then be prompted to enter your child’s Microsoft account. If they don’t already have an account, click Create an account for a child . Otherwise, enter their email address associated with their Microsoft account.
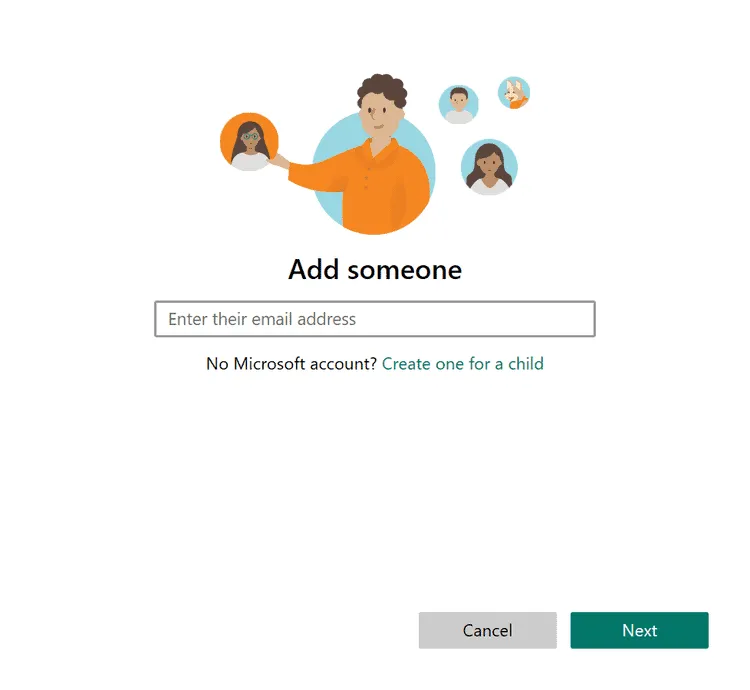
6. If you create an account for them, follow the on-screen instructions. Once you’re done, your child’s account will automatically be added to your family’s account. If they already have an account, follow the next steps. Otherwise, go to the next step.
7. You will then be asked what role they should have. Choose Member from the option and click Invite.
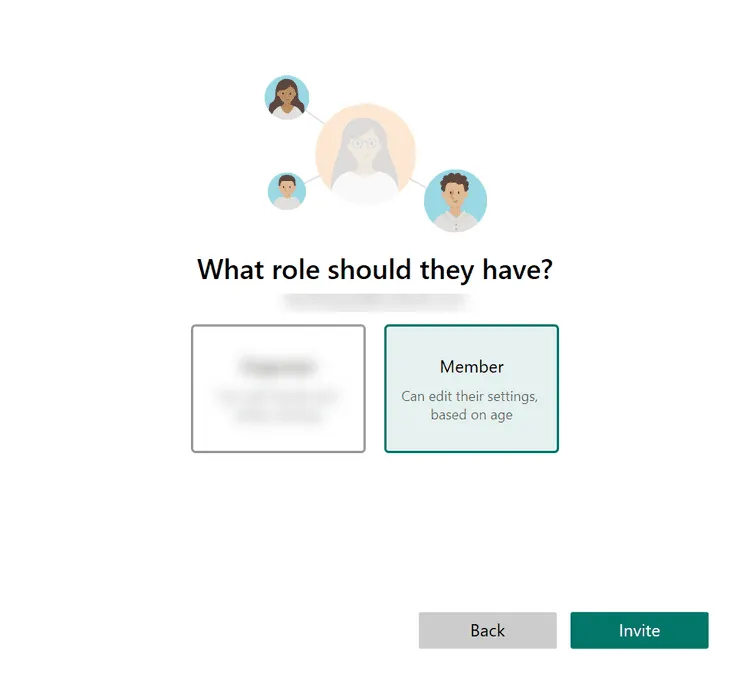
8. After adding your child’s existing Microsoft account to your family, you must accept the invitation. You can do this by accepting the invitation through their email or by logging in to family.microsoft.com by clicking Accept Now under the Pending account. You will then be prompted to sign in to your child’s account to verify.
9. You’re all set! You can now use the Microsoft Family Safety feature on your PC.
Using Microsoft Family Safety on your Windows PC
Now that it’s all set up, here’s how to get the most out of Microsoft Family Safety.
Enable activity reporting
Important reminder: Make sure to connect your child’s device to your Microsoft Family Safety account. You can do this by logging into your Windows system with your child’s Microsoft account.
- Open Settings by pressing Win + I.
2. Under Settings, click Accounts> Family and other users .
3. In the Family and other users window, click Manage Family Settings Online . You will be redirected to your Family Safety account.
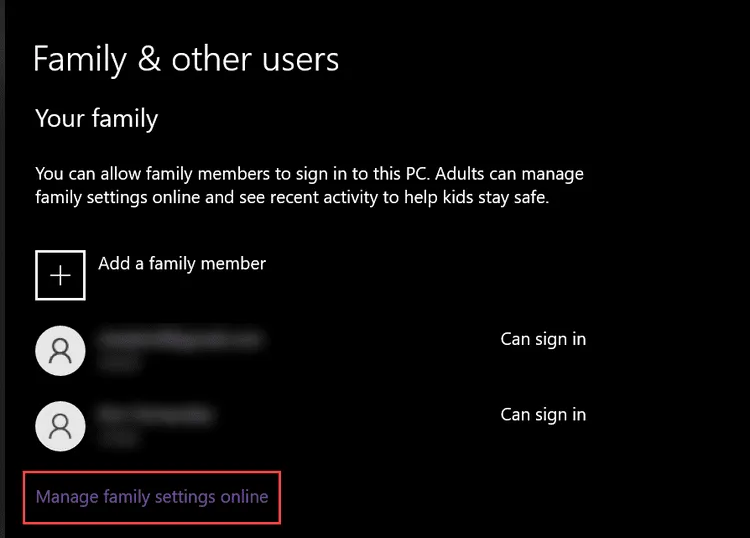
4. Then click on your child’s profile in the Your Family section.
5. At the bottom of your child’s profile page, you’ll see the activity reporting under Activity Settings. Make sure this is turned on to see your child’s internet usage. You can also receive weekly emails about your child’s activity by checking the Send a weekly email to me option.
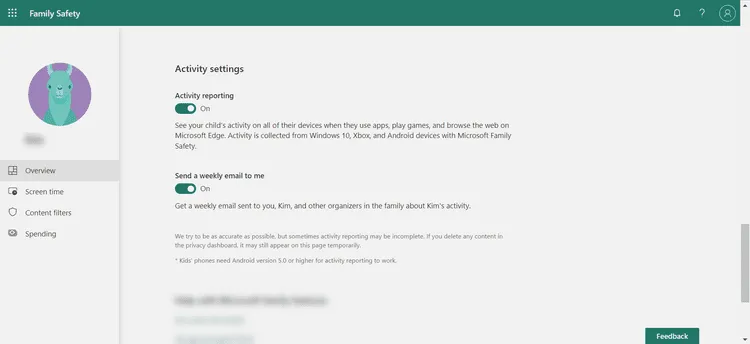
Set web and search filters
Note: Microsoft Family Safety web filters only work on Microsoft Edge. Make sure it’s your PC’s default web browser or the computer your child will be using.
- If you haven’t already, make sure your child’s Microsoft account is signed in to Microsoft Edge on the Windows PC.
2. Go to family.microsoft.com and log in to your account (your parent’s account). Click on your child’s profile in the Your Family section.
3. On your child’s profile page, click Web and Search .
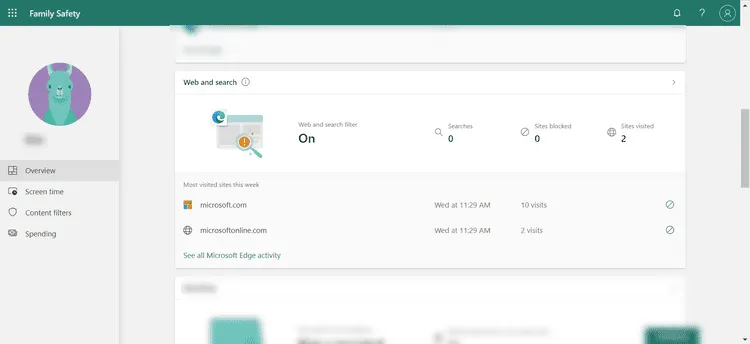
4. On the Content Filters page, you can see their search activity, how many devices are connected to the account and websites they have visited in the Web and Search tab. If you see something inappropriate, you can click the Block button and it will be automatically inaccessible to your kid’s PC.
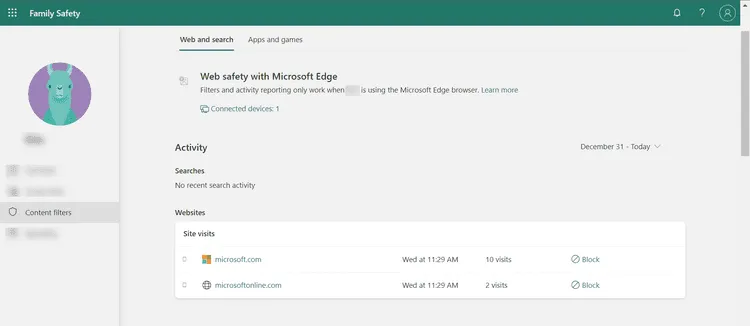
5. You can also enable the filter settings and enable the setting to use only allowed websites. You can also add which websites they are not allowed to visit and which sites they can only access.
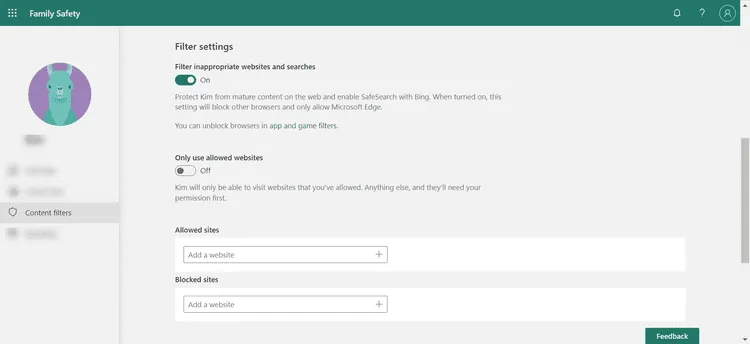
6. In the App and games tab, you can set an age limit for which apps they can download and play. You can also add which apps are allowed and blocked from using.
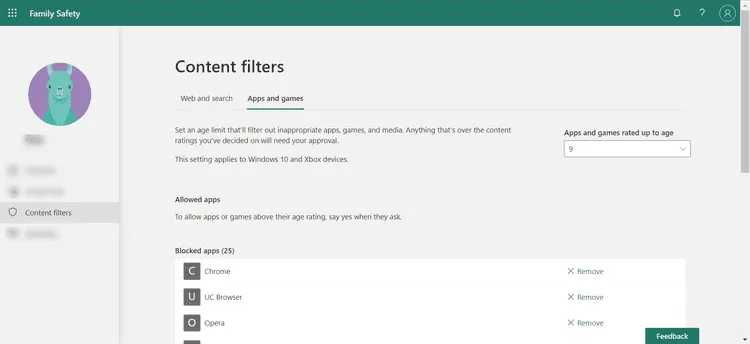
Adjust screen time
To manage your child’s screen time:
- On the Microsoft Family Safety page of your child’s dashboard, click Screen Time . Here you can monitor your child’s screen time and limit its use.
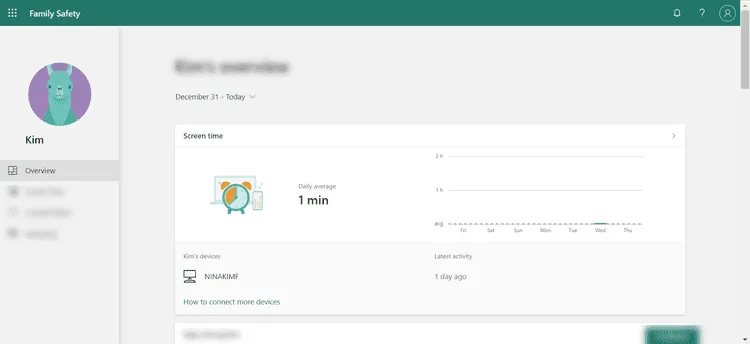
2. In the Devices tab, you have the option to restrict its use on certain devices or enable the setting to use only one schedule on all devices. To edit the time limit, click on any day in the option and change it according to the schedule you want.
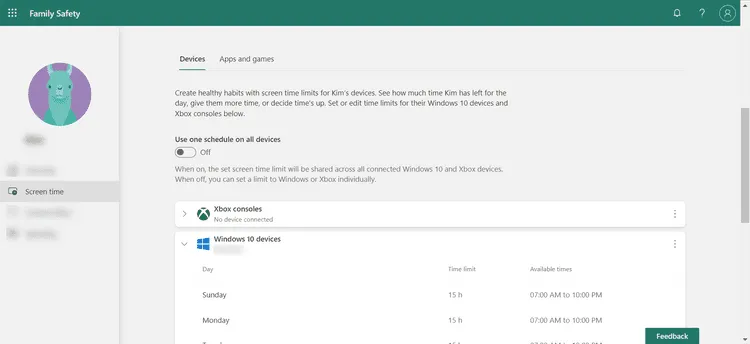
3. You can also set a time limit for different apps and games. To do this, click the Apps & Games tab on the Screen Time page. Make sure the setting is enabled.
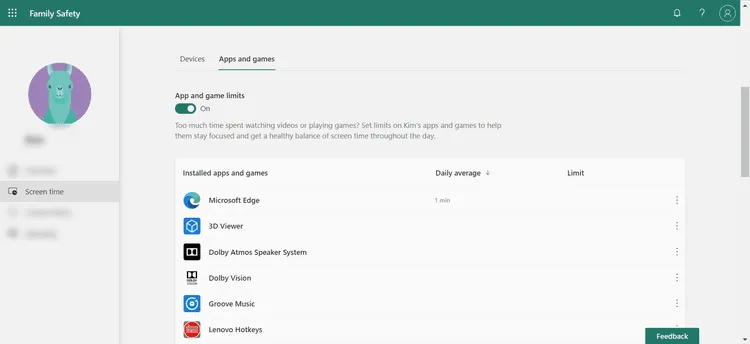
4. Then click the 3-dot menu next to the app you want to customize and choose whether to set a limit or block the app.
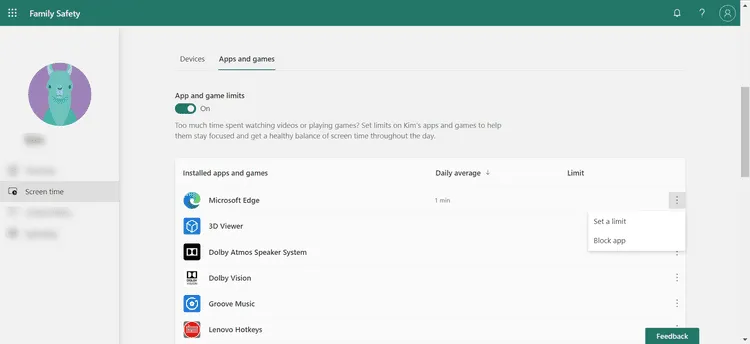
Xbox online gaming
If you have an Xbox console and your child uses it, you also have the option to adjust console usage through your child’s Microsoft Family Safety dashboard.
- To get started, click Check Xbox settings .
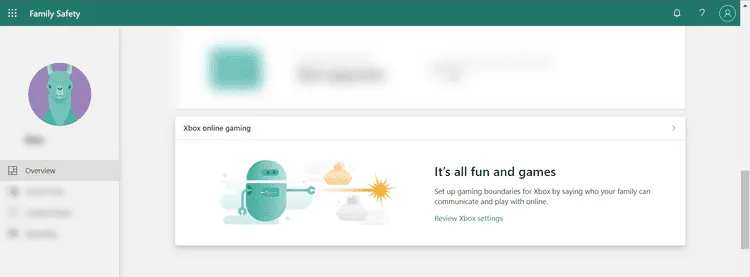
2. Here you can choose who your child can play and interact with, set age ratings for games and much more.
Note: If your child frequently uses an Xbox console or plays games on a Windows PC, you can also download the Xbox Parental Controls app for more targeted parental controls on their games.
Safety is always a priority
While the internet offers many opportunities, it is also filled with content that could harm your children. With Microsoft Family Safety, you can ensure your child’s safety, especially when using the Internet. Plus, you don’t have to worry about what things they can see as you can easily track and monitor their usage, giving you the peace of mind you deserve.
Source: makeuseof
Want to know more?

Related
blogs
Tech Updates: Microsoft 365, Azure, Cybersecurity & AI – Weekly in Your Mailbox.









