
Knowledge base
November 15, 2022
Microsoft Project and Planner get long-awaited features
Microsoft has listened to customer requests and the list of tasks assigned to me is finally becoming one place to view your full task list of multiple projects in the app of your choice.
Microsoft has been slowly aligning its multiple task management tools in recent years, including bringing Planner and To Do tasks into Teams and understanding more about the different roles for which Project and Planner are appropriate.
In part, Microsoft is responding to feedback from long-term customers about not having to go to multiple places to keep track of all the things you need to get done. Part of this is powered by the new Viva Goals app, which promises to connect an organization’s big plans and priorities with the individual projects and tasks that employees actually spend their time on.
Viva Goals features help set and track goals
With Viva Goals, you can soon add Microsoft Project and Microsoft Planner to the dashboard and set how they relate to high-level goals and key outcomes for the organization. These goals are automatically updated when the work is completed. You can also set project-level goals within Project so that you can track progress on OKRs and ensure that you are focusing on the tasks that match business priorities.
Figure A
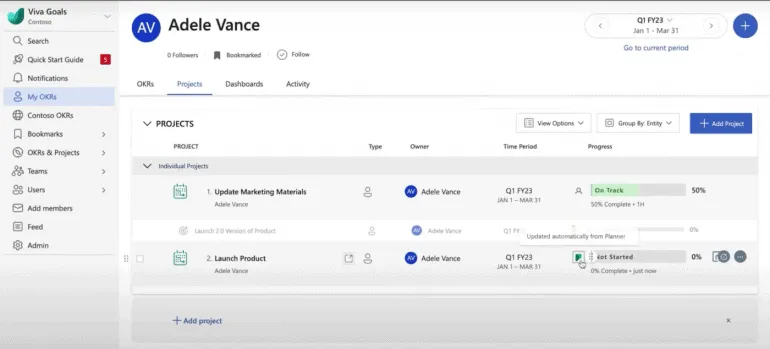
The much-needed list of assigned to me is on the horizon
For managing your own workload, it may be more useful to see your project tasks next to tasks from Planner and Tasks in the Assigned to Me list. This is a feature that many users have repeatedly requested, andMicrosoftsaysit will come “in the next few months.”
When it arrives, you finally have a single list of all the tasks you should be doing. Regardless of the system they live in, you can then filter and sort by when tasks are due and what is set as a priority. You will also see tasks from Project in the Microsoft To Do app in the same smart list assigned to me with tasks from Planner, but because of the way To Do works, that is a separate list. You can choose to add individual tasks to My Day if you want to see them there.
Figure B
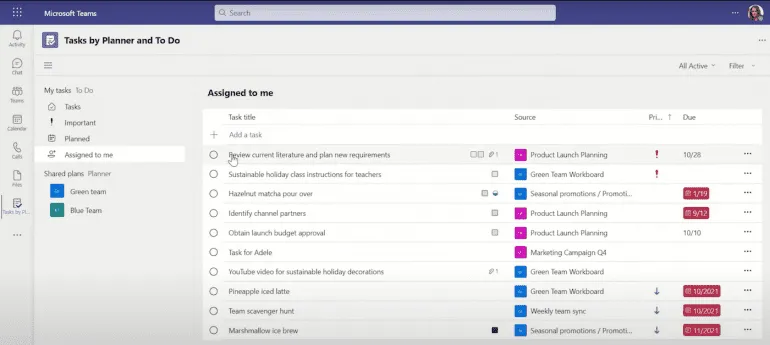
Because tasks can come from different systems, you don’t get the same options in all of them. When you view tasks from Tasks in Microsoft Teams, you will see the due date, note field, checklist and two priority levels. Tasks from Planner or Project have all of these, but they also have buckets, labels, start dates, attachments, comments, three progress levels and two more priority levels.
Just as there are more options when you view a Task in the Microsoft To Do app, you don’t get all the details of a Project task, but you do get enough to know what the task is and how it’s going – or to quickly update your team on progress without going to the full app.
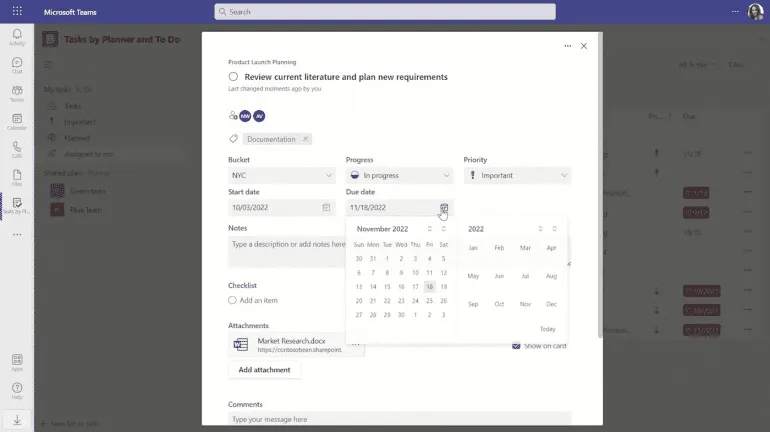
If you need the full project interface, creating Project means if you create a tab in your Teams channel, you can see a grid or board with all the planning tasks, get an overview with the Timeline, Charts and People views, or open a Teams chat to discuss progress with all the context of the project in front of you. This is more efficient than trying to juggle two windows where Teams takes up so much of your screen that you can’t see details in Project.
Figure D
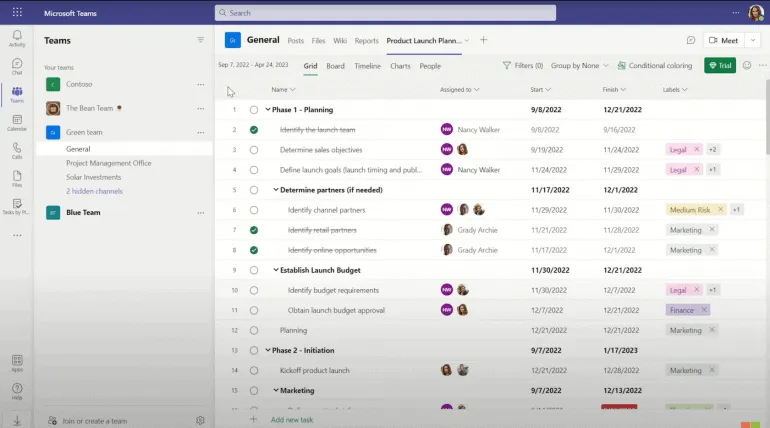
Although Microsoft is vague about when new features will be available, you will soon be able to dig into task history so you can review progress updates, see who defined different tasks and when and how a task was split into different activities.
Figure E
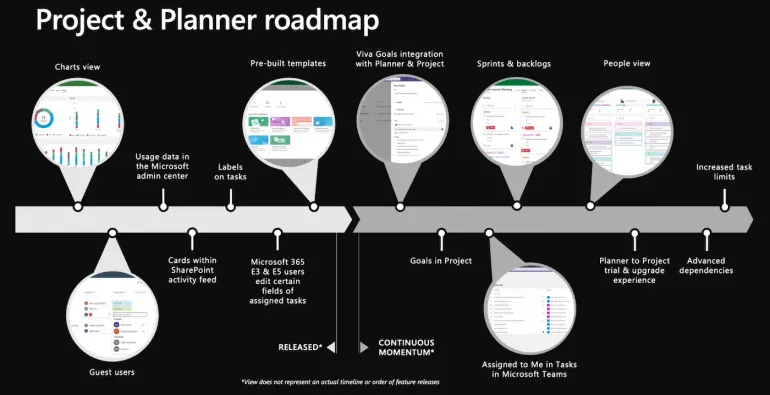
Microsoft Project’s new features include flexible support
Microsoft Project also gets some new features: Agile support (another much-needed feature) lets you manage springs and backlogs, plans can now hold up to 1,000 tasks, and you can create more complex relationships between tasks, such as whether one task can only start after another has already started, complete only if something else is completed, or not be marked as completed until the next task is started — options that will be started familiar to users of the more powerful desktop Project software.
Some of your tasks may not be in a task management tool at all, such as comments in a Word or PowerPoint document that you need to review or respond to. The activity column on the new OneDrive home page on the Web shows when other people have mentioned you in a document and when they’ve shared a file and which documents are linked to which meetings, potentially making them quicker to review before diving into the conversation, as well as a link to meeting recordings in case you need to check for actions to add to your tasks.
Switching from Microsoft Planner to Project
Planner and Project are different tools for different audiences, and Microsoft will retain both. But there is also a lot of overlap: some people will need to use both for different projects, and some projects that start in Planner become complex enough to take advantage of the more powerful tools in Project. If you or a colleague did all the work to outline what a project will entail in Planner, it makes more sense to transfer that to Project than to do it all over again.
If you run into the limits of Planner and wonder if Project would work better for you, sign up for a trial version that brings your Planner plan into Project as a live project you can work on. You can find the trial option in Planner on a new tab called Timeline.
This imports a copy of the current Planner plan and leaves the original in Planner for your colleagues in case you decide not to switch to Project. In the future, you can choose which Planner plans to import into the trial version of Project so that you can reuse a Planner plan if you have already used Project and work with more than one Planner plan in Project.
If your organization already has project licenses, IT administrators can assign you a license or tell you to request one instead of a trial. Right now, this still allows you to work only with the Planner plan you imported as part of the trial version, but in the future you can move more Planner plans to Project when you want to switch them over.
Source: techrepublic
Want to know more?
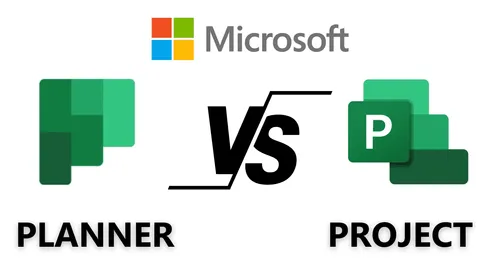
Related
blogs
Tech Updates: Microsoft 365, Azure, Cybersecurity & AI – Weekly in Your Mailbox.









