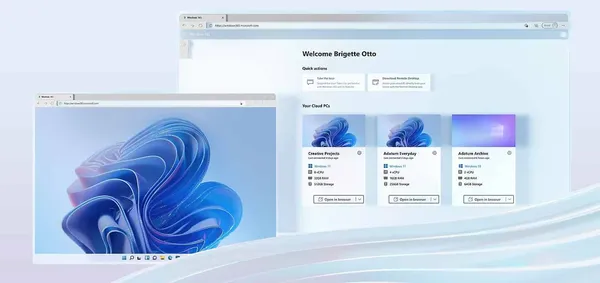Knowledge base
May 15, 2022
Improve your Microsoft 365 experience with these tips and tricks in the search box
Are you using Microsoft 365? Then you know that the search box is a powerful tool. In this blog post, we’ll discuss some tips and tricks to help you get the most out of Microsoft 365’s search feature. We cover everything from basic functions to more advanced techniques.
What is Microsoft’s search box?
The Microsoft search box is located above the ribbon in Microsoft 365, with the words “Search (Alt + Q)” in gray. Depending on the size of the window, the search box may also be highlighted by a magnifying glass icon, also in gray. Some versions of Microsoft 365 may also have a box with the words “Tell me” and a light bulb icon instead of the magnifying glass.
What can Microsoft’s search box do?
The Microsoft 365 search box is basically a shortcut to every file and feature in Microsoft 365. Do you need to create a pivot table? You can search how to do that. Don’t remember the Excel formula you need? You can look for that too. With just a few keystrokes, you can find any Microsoft tool you need. And if you’re not sure which tool or feature is best for your task, the search box can also give you suggestions on what features are available for use.
What can I look for?
Here are some common features that you can look up in the Microsoft 365 search box:
- Words and phrases – If you type a single word or phrase into the search box, you will get a variety of context-specific results. For example, in Outlook, emails are displayed above Word documents because you are looking for emails rather than documents in Outlook.
- Search history: the search box automatically saves your previous searches, so you can easily see what you last searched for. This feature is great for users who need constant access to the same files or emails.
- Tips and suggested actions – Simply key in each term associated with the action in the field to find out how to perform it in an app. Search provides you with a Help document or video with steps you can follow to complete your task.
- Web content: the search box in the app can be used to quickly find and learn new things. If you want to research a topic further, type it into the search box and basic facts are displayed, as well as Bing search results that can be viewed in a browser when clicked.
- Definitions: type a word for which you need a definition in the search box and if the word or term is in the dictionary, the definition will automatically appear in Search.
- Files: type the file name of a document, spreadsheet or presentation you need and Search automatically provides a shortcut.
- Tools for sharing – If you type “Share” in the search box, Search will prompt you to get a shareable link from the file you are currently opening or editing.
- Settings – Because Search learns your usage and search habits and preferences, it can also provide shortcuts to settings. For example, if you often use paragraph settings, you will be prompted to provide a shortcut to paragraph settings when you type ‘P’ in Search.
Are there any app-specific features?
Here are some app-specific features you should know about:
Outlook
- BCC – If enabled, typing “bcc” in Search automatically adds a line for BCC to your email.
- Quick Steps – Typing “Q” in the Outlook search box displays the Quick Steps feature, which you can use to better manage your inbox.
- Insert a poll – When you write a new email and type “Vote” in Search, the Vote Actions feature appears, allowing you to insert your favorite poll type into the main body of the email.
Become
- Reuse content: use Search to retrieve a file that contains content you want to include in a new email. Click the menu meatballs (…) in the upper right corner of the file shortcut in the search window and click Reuse Content. Allows you to copy and paste the content you need from the file into your email text.
- Views – Quickly change how you view your Word document by typing “View” in Search and selecting one from the options that meet your needs.
Excel
- Freeze Partial Windows – Type “F” in Search and choose Freeze Partial Windows to keep your chosen rows or columns visible even as you browse.
Powerpoint
- Speaker Coach – If you type “Coach” into PowerPoint’s search box, you’ll get a shortcut to Speaker Coach, which you can use to improve your presentation skills
Source: uswired
Want to know more?
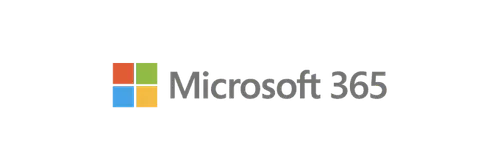
Related
blogs
Tech Updates: Microsoft 365, Azure, Cybersecurity & AI – Weekly in Your Mailbox.