
Knowledge base
May 20, 2022
How to view multiple calendars simultaneously in Outlook
If you have more than one Outlook calendar, these display techniques are for you. Read below to learn how to use Outlook calendars more effectively.
It is not unusual to have more than one calendar in Outlook. Most of us have at least two: one for work and one for leisure, and comparing them is sometimes a visual adventure. Unfortunately, it’s easy to schedule time on one calendar without realizing you’ve already scheduled something on another! In this article, I’ll show you how to plan traps by using two different ways to view all your calendars at once: side by side and overlay.
I am using Microsoft 365 on a Windows 10 64-bit system, but you can use an earlier version. I recommend that you wait to upgrade to Windows 11 until all the kinks are worked out. There is no demonstration file; you don’t need one.
Viewing Outlook calendars side by side
In the same way that you can view Word and Excel documents side by side, you can view your Outlook calendars side by side. The good news is that Outlook makes it very easy. To begin, open the Calendar window, which displays My Calendars and other calendars in the navigation pane. In Outlook, calendar is usually displayed by default. You could use this for work or leisure – I use it for work. My playing calendar is in Other calendars.
If no calendar is visible, click on a calendar (no calendar, it doesn’t matter) to display it. Now to display a second calendar, simply check it in the navigation pane, as shown in Figure A. Each calendar has a different color, making them easy to distinguish.
Figure A
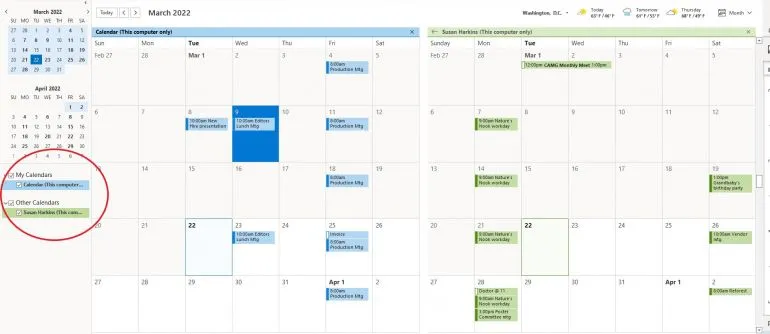
You can easily change the color of a calendar. Right-click it in the navigation pane, choose Color, and then select a color from the resulting palette. By default, the color option is set to automatic and Outlook assigns a color when you create the calendar.
Using the side-to-side view is a great way to catch planning errors. If a playback event appears in your work calendar, simply drag it from the work calendar to the play calendar and vice versa.
You can continue to add agendas to this screen. Just check them in the navigation pane. However, too many are not a good thing. A better option, when you want to compare appointments and schedules, may be to overlay the calendars.
How to overlay calendars in Outlook
Word’s side-by-side view gives you an interesting view, but overlaying the calendars may be more productive, depending on why you are viewing multiple calendars. For most of us, it’s a great way to get the full picture in, seemingly, one calendar. However, the calendars retain their individual colors, which is useful for distinguishing the different calendars.
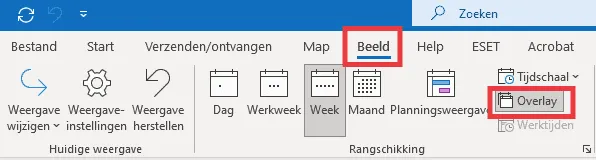
To enable this view, you must open at least two calendars side by side(Figure A). Click the View menu and choose Overlay from the Arrangement group. If your calendars are not already open, you can right-click on the calendar you want to add and choose Overlay.
When you do this, events and appointments are displayed for both calendars, as shown in Figure B. You can continue to add calendars to the stack by checking them in the navigation pane.
Figure B
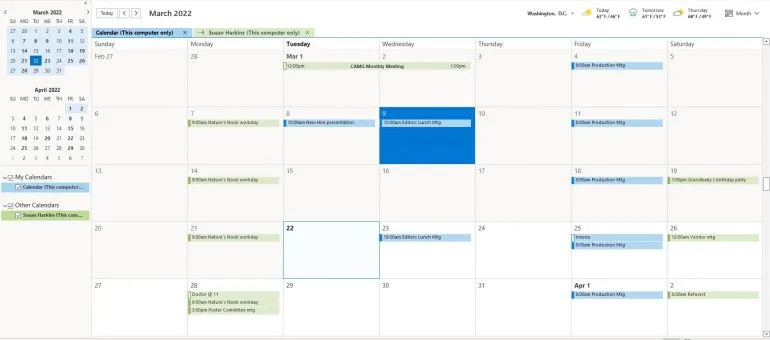
Using tab shortcuts in Outlook
You may have noticed the left arrow on the Calendar tab on the right. In addition, both tabs have an X on the right. These are shortcuts:
- Click the left arrow in the calendar on the right in the side-by-side view to overlay the two calendars.
- With the calendars in overlay mode, the arrow points to the right. Click on it to return to side-by-side mode.
- Both schedules can be closed by clicking on X Close to the right of the tab, as shown in Figure C. Or disable the calendar in the navigation pane. That’s it!
Figure C
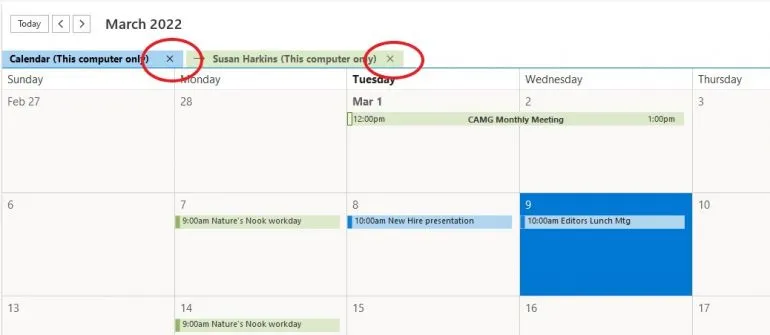
Depending on the number of calendars you are working with at the same time, you may find that you close many calendars when you are finished. Fortunately, you can close them all at once. Click the View tab and click Close All Items in the Window group and you’re done.
Adding calendars that are not yours in Outlook
If you use Outlook as part of a larger organization, you can view others’ calendars if you have the appropriate permissions. We won’t go into much detail about permissions: you either have them or you don’t, and if you don’t, you should talk to your Outlook administrator.
To view other people’s calendars, click the Start tab and then click Open Calendar in the Manage Calendars group. The resulting drop-down list, shown in Figure D, includes several options for accessing calendars that are not yours. For the most part, they speak for themselves and depending on your organizational permissions, they may or may not be available to you. But if you do this, you can find an open slot when everyone on your team is available.
Figure D
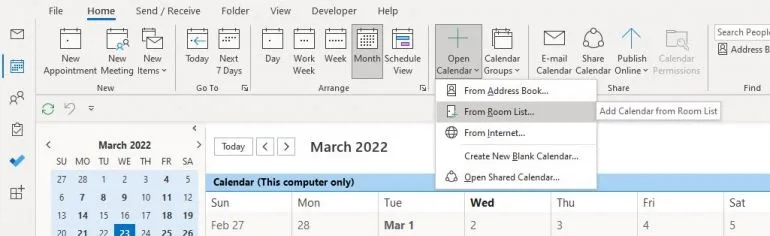
Most likely, you’ll find yourself using both side-by-side and overlay for various reasons. Regardless of how you use them, these two views for multiple calendars will definitely help you work more productively.
Source: techrepublic
Want to know more?
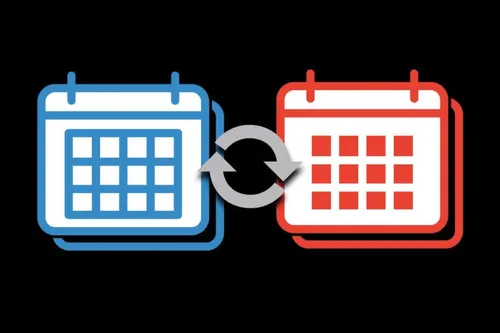
Related
blogs
Tech Updates: Microsoft 365, Azure, Cybersecurity & AI – Weekly in Your Mailbox.









