
Knowledge base
September 12, 2022
How do I use Shifts in Microsoft Teams?
Microsoft has released several organization apps so far. These apps are primarily focused on productivity and team building. One such app was StaffHub, which helped managers and companies manage their employees’ services. StaffHub, however, was discontinued by Microsoft. Instead of StaffHub, Microsoft introduced a new feature called
Shifts in Microsoft Teams
– a highly efficient and productivity-enhancing feature.
Shifts in Microsoft Teams is a schedule management tool that allows you to create, update and manage schedules for your team. Like StaffHub, this feature helps companies plan and manage employee services. Apart from this basic function, Shifts also allows users to create groups, open Shifts, time clocks, view requests for time-offs, share the changes in Shifts, and so on.
How do I use Shifts in Microsoft Teams?
As described by Microsoft, Shifts is a scheduling management tool for front-line workers. The feature helps not only managers but also subordinates to manage their services. As a manager, you can put together a schedule for your team. As an employee, you can exchange services with a teammate to manage your work. You can plan for the coming day, week or month and then respond to changing needs as they arise.
Getting shifts on Microsoft Teams
As the name suggests, the Shifts feature is available on Teams for managing the shifts and working hours of employees of a company. Therefore, this feature is available in all Enterprise SKUs where Teams is available. It is not available to a personal user.
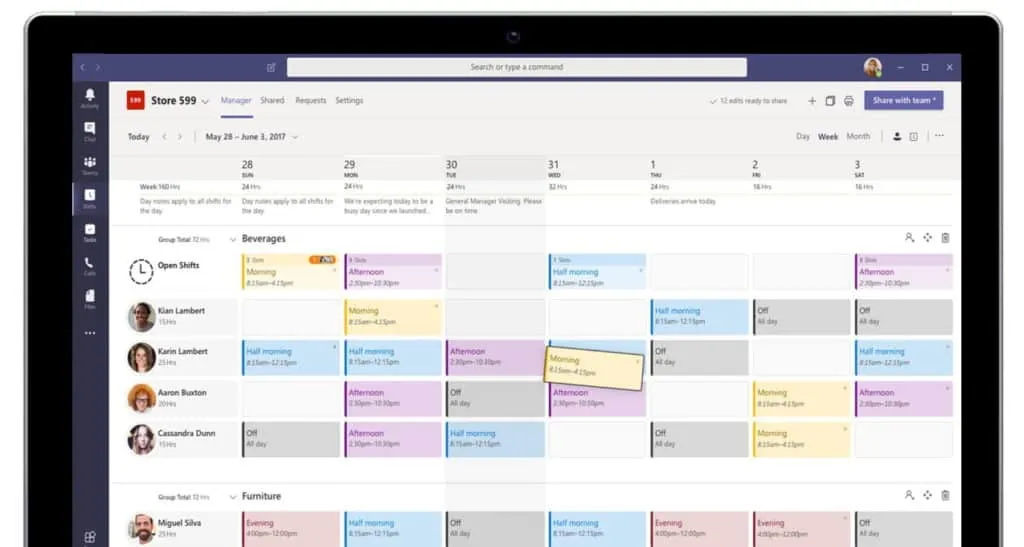
What functions can you perform with Shifts in Microsoft Teams?
Following are the functions you can perform (based on the access you have been granted) in Shifts:
- Schedules
- Groups
- Services
- Open Services
- Timer
- Request
- Share
These functions are described in more detail.
1] Schedules
You can create, edit, and manage a schedule with Shifts in Microsoft Teams. In a shift schedule, days are displayed at the top, team members are displayed on the left, and assigned shifts are displayed in the calendar.
2] Groups
If you are a manager, you can create a group and give it a name such as a task type or location to keep these groups organized.
3] Services
As an organizer, you can choose where to add a shift. You can create it from scratch or copy an existing one.
4] Open services
Each schedule has an open shift row. Add open services to your schedule that anyone can request.
5] Timer
Time Clock allows your team to clock in and out of a shift using a mobile device.
6] Apply
Your subordinates may make requests for changes in services, time off, shift swaps or offers. You can view these on the Requests tab and approve them as well.
7] Share
Once you’re done with a schedule, you can share it with your team so everyone is in the know.
Your company may have installed the Shifts feature on Microsoft Teams or came together with the installation of Office 365. In both cases, the Shifts tab is displayed on the left side of Teams with the other apps. Click on it to work on your schedule. If you don’t see it there, click on More apps and the three dots (…) in the upper right corner and look for it in the list.
How do I create a schedule with Shifts in Teams?
In Shifts, each Teams team gets one schedule to work with and you can create a schedule for each team you own.
- First, go to the top left corner of the app and click on the team name.
- Now select Create Team and choose the team for which you want to create a schedule.
- You need to make sure the time zone is correct for the services you are going to schedule
- Now click Create.
Now that you have created a schedule, the next step is to fill in various details of the service.
How do you organize shifts by group in Teams?
In the newly created diagram, you can start with one unnamed group. Now name it and then add people and shifts to it.
You can add additional groups if necessary and name them all. Group names help organize your team members by role or department according to schedule. It is advisable to create groups before you start adding people to the schedule.
Please note that people and their services cannot be moved from one group to another.
Follow the next steps to add a group:
- Click on Add Group.
- Type a name for the group.
Follow the next steps to name or rename a group:
- Click Enter Group Name or the name of an existing group.
- Type a new name.
Once you have created your groups, you are ready to add people to them.
How do I add people to a schedule?
Shifts in Microsoft Teams allow you to organize your schedules using different groups. This way you can add people to the default group.
Follow the next steps to add people to a group and a schedule:
- Find the group you want to add someone to and click Add People to Group.
- yp now their name or email address and select them from the list.
- Click Add.
- Add more people according to your requirement. Now click Close when you are finished.
Now you can add a service to the schedule.
How do I add a shift?
You can recreate a shift entirely or modify a shift from the existing one.
Follow the next steps to add a shift all over again:
- In the row of the person to whom you are assigning the shift, click the three dots under the desired date and then click Add Shift.
- Fill in the information for the service. You can also choose a theme color to organize things.
- Name the shift to recognize it from other shifts. By default, the name of the shift is the start and end time.
- You can now add notes for the service, such as “tasks to be completed.”
- Now add breaks or lunch in the activities
- Click Save to save without sharing, or Share when you are ready to save and share the shift with the team.
Follow the next steps to add a shift from the existing one:
- In the row of the person to whom you are assigning the shift, click on the three dots below the desired date. Now instead of clicking Add Shift , search for an existing shift.
- Copy this shift to another place in the diagram by clicking on three dots and then Copy.
- Now go to the place where you want to paste the shift and click on three dots and click on Paste.
Once you are done with the shift, you can share it with your team.
This way, you can easily use Shifts in Microsoft Teams.
Is the Shifts feature part of Microsoft Teams?
Shifts in Microsoft Teams is a schedule management tool that allows you to create, update and manage schedules for your team. Schedules : create, edit and manage a schedule with Shifts in Microsoft Teams.
How do I enable the Shifts feature in Microsoft Teams?
You can enable or disable the organization-level app on the Manage Apps page in the Microsoft Teams management center. In the left navigation of the Microsoft Teams administration center, go to Teams apps > Manage apps. In the list of apps, search for the Shifts app, select it, and toggle the status switch to Blocked or Allowed.
Source: thewindowsclub
Want to know more?
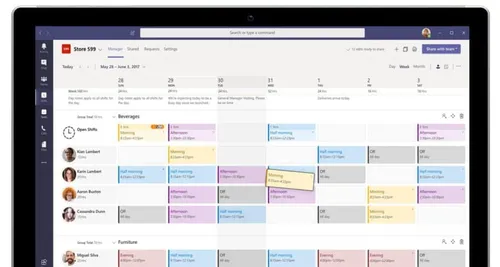
Related
blogs
Tech Updates: Microsoft 365, Azure, Cybersecurity & AI – Weekly in Your Mailbox.









