
Knowledge base
October 22, 2020
Get started with Microsoft Teams Walkie Talkie.
A new Push-to-Talk experience from Microsoft Teams.
As part of the Ignite 2020 conference, Microsoft has introduced a series of exciting new updates to the Microsoft Teams experience. Users can enjoy an updated Microsoft Teams Phones experience, complete with a convenient user interface that fits their schedule. There are also several updates for calling and chatting with Microsoft Teams.
One of the interesting newcomers to appear in the Microsoft portfolio this season is the Walkie Talkie app. This handy push-to-talk application provides access to direct communication for the entire team. The app is now available in Android and allows users to communicate quickly and effectively with their teams through the channels in which they are members.
Only users who connect to the Walkie Talkie app in a channel and become a participant can communicate with Push-to-Talk, and only one person can speak at a time. This new solution is part of Microsoft’s suite of tools designed to support frontline workers in any environment.
Getting started with Teams Walkie Talkie
The Walkie Talkie Teams app turns a work phone into a direct communication device, so you don’t have to carry large radios wherever you are. The solution works with any mobile internet connection or Wi-Fi connection.
Currently, Microsoft does not offer Walkie Talkie as a pre-installed application for Teams. You must enable this feature for your business and add it to the app installation policy assigned to the Teams Admin Center. Once the feature is turned on, you can access it through the Teams Android app (usually within 48 hours)
To add Walkie Talkie to your Microsoft Teams app list, go to the Teams app, then Control Configuration Policies, and turn on Allow User Pinning. Under the Pinned Apps section, you can add apps to find Walkie Talkie. Click the Add button next to your name to add it to your list.
The Walkie Talkie app should appear in the list of pinned apps, which is available as soon as you click the Save button.
Use Walkie Talkie
To access Microsoft Teams Walkie Talkie, click the app in your navigation bar. If you don’t see this app when you open Microsoft Teams, you may need to swipe up from the bottom of the screen or click the More Options tab.
You can pin Walkie Talkie to your own navigation bar in Teams by simply dragging the service from the Edit More Apps section to the top of your screen.
To connect to a channel, click the arrow to the right next to the Channel tab, and then select the channel you want to listen to or talk about. Tap the Connect button that appears. You can immediately see the number of people in a channel by looking at the number next to the small numbers next to the channel. You can also tap the user icon to see who’s connected.
What network conditions do you need?
Walkie Talkie in Teams provides a convenient experience for Microsoft Teams users who want access to a quick and easy way to communicate. The service requires an Internet connection with the following conditions for an optimal experience:
- Latency: <300 MS
- Jitter: <30 MS
- Package loss: <1%
If you’re not sure what your network capacity is, contact your network provider or talk to the Microsoft Teams experts for advice on how to prepare your solution for Microsoft Teams Walkie Talkie. The Microsoft specialists suggest that the expected data usage with Walkie Talkie will generally be around 20 KB/s when you send or receive audio. If the application is not active, Walkie Talkie’s data usage should be negligible.
What types of devices can you use?
Microsoft Teams Walkie Talkie provides frontline employees with an easy way to access the communications they need on the go. Even if your smartphone or business phone is locked, you can still take calls and speak to colleagues through specialized devices. There must be a push-to-talk button on your chosen device to access this functionality.
Microsoft recommends considering headsets for your business phones, such as the wired Klein Electronics headset or the Jabra BlueParrott wireless headsets. If you prefer to use rugged phones for a more comprehensive experience, consider the Samsung Galaxy XCover Pro.
In particular, certain advanced features may require additional licensing for your team. For example, integration with the Samsung Galaxy XCover Pro requires a license with Knox.
Make the most of Microsoft Teams Walkie Talkie
Microsoft Teams Walkie Talkie is a powerful solution for frontline workers and people who are on the move a lot. With Walkie Talkie, employees have access to a convenient push-to-talk feature, without having to worry about always having a bulky radio with them.
Microsoft gives administrators a lot of control over the Walkie Talkie feature, with settings available on the App Policy tab. If your employees use mobile data to access Teams and communicate with their team, Walkie Talkie will also use this data.
Walkie Talkie for Microsoft Teams works well in restricted bandwidth situations and situations where your smartphone is connected and operating normally. However, Walkie Talkie cannot work at all without an internet connection. Teams need to make sure they’re preparing their employees with the right connection options to support them with apps like Walkie Talkie.
You can now explore the features of Microsoft Teams Walkie Talkie as part of the Teams app for Android, or see the latest details on the Microsoft website.
Source: uctoday
Want to know more?
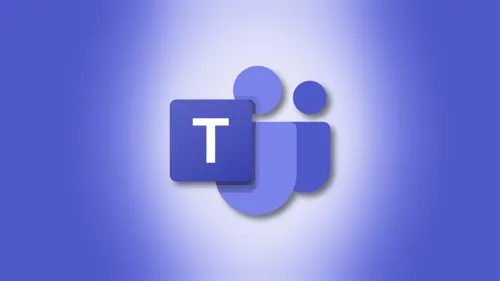
Related
blogs
Tech Updates: Microsoft 365, Azure, Cybersecurity & AI – Weekly in Your Mailbox.









