
Knowledge base
May 03, 2023
Enhance your learning experience with Viva Learning: Continuing Education, Collaboration, Development
This article briefly explains the following features of Viva Learning,
- Learn from the courses
- Bookmarking a learning course
- Share a learning course with a user, group, channel in teams
First, make sure you have access to Viva Learning. To verify that you have access to Viva Learning, navigate to https://teams.microsoft.com. In the app store, search for Viva Learning and click on the Viva Learning app. You will be redirected to the home page of Viva Learning as shown in Fig. 1.1. If you do not have access, contact your administrator to enable it for your organization or purchase a trial license.
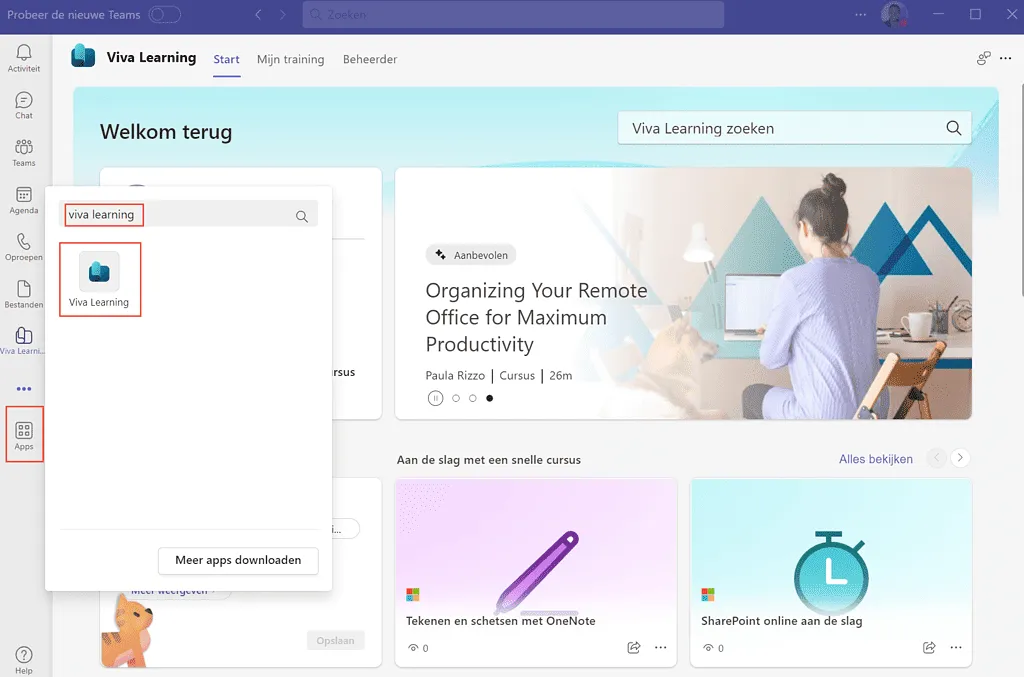
Fig 1.1 – Viva learning app in Teams app store
Learn from the courses
Let’s start with how to access the learning materials and start your learning journey with Viva Learning,
On the Viva Learning home page, choose your interests from the various categories listed and then save your interest. Once saved, you will begin to see courses based on your interests in the side carousel, as shown in Fig. 1.2
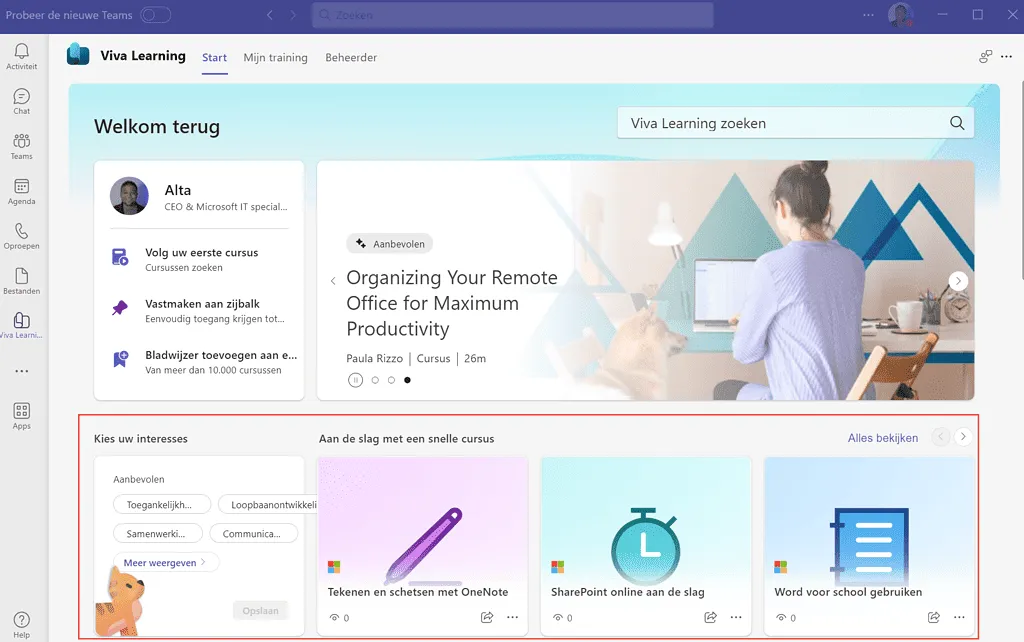
Fig 1.2 – Viva learning courses based on user interest
You can also search for a course in the viva learning search box, as shown in Fig. 1.3. In the image below when you search for Azure, you will see courses from multiple learning providers
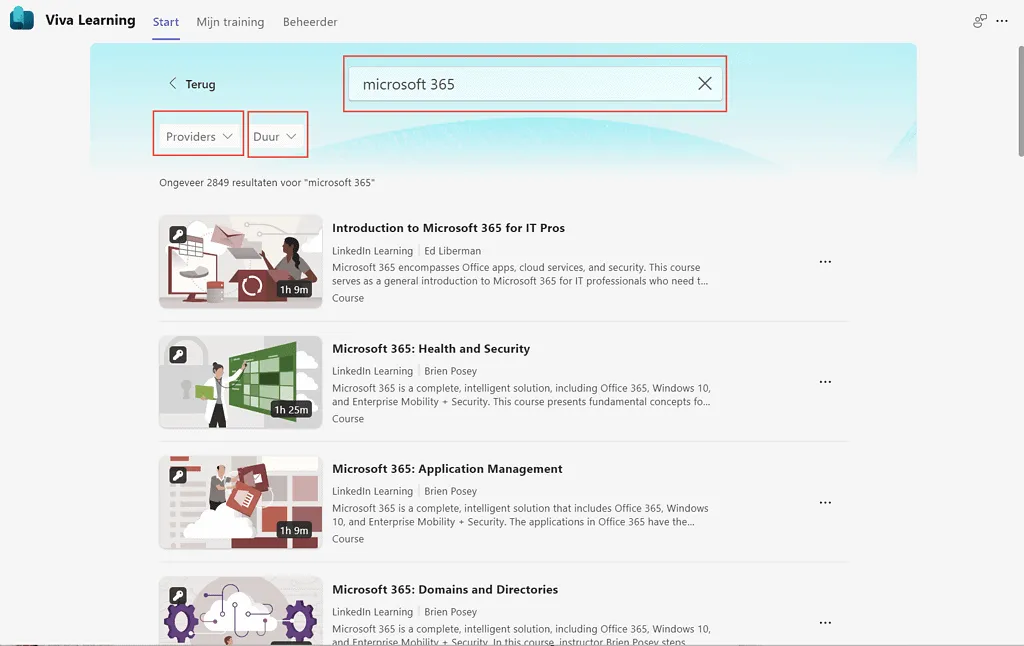
Fig 1.3 – Find learning course using the search box in Viva learning
You can filter the learning content by providers and duration, as shown in Fig. 1.4 and Fig. 1.5, so that you can learn from the provider of your choice and spend precisely on spending learning time on your learning time.
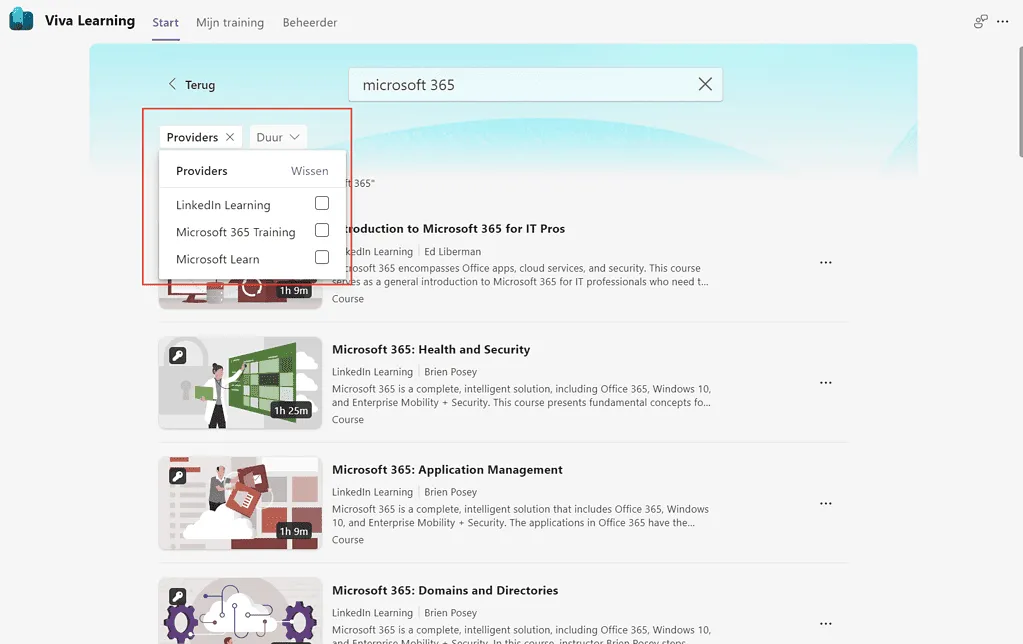
Fig 1.4 – Filter learning content based on learning providers
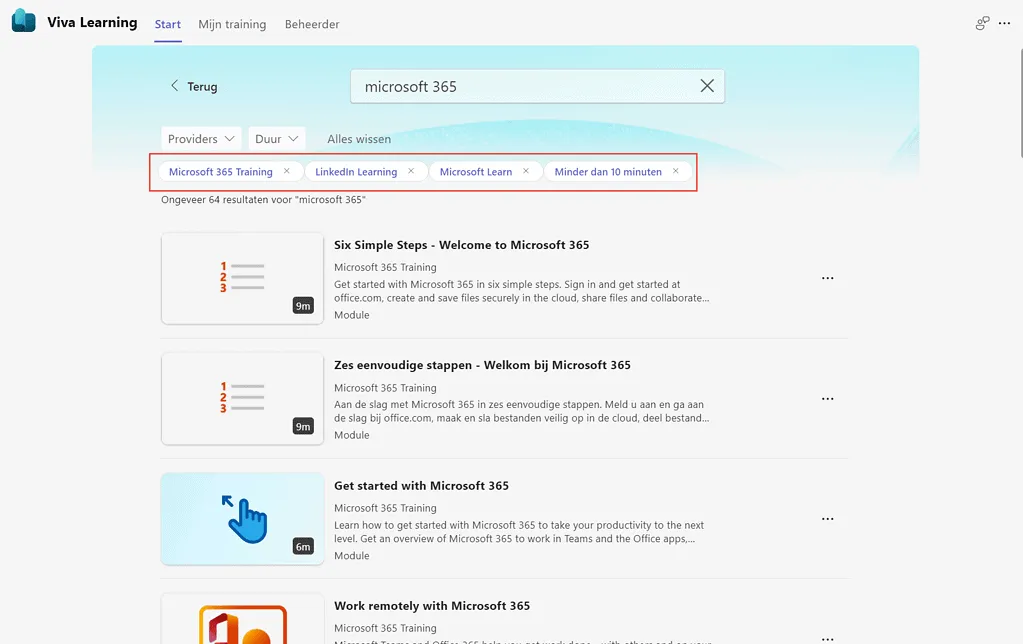
Fig 1.5 – Filtered learning content by providers and duration
Select one of the courses to start your learning journey. For this article, I selected a course from LinkedIn Learning – “Azure Resource Manager.
If you click on the course, you will find the following course details, Course provider, Author, Duration, Details and Course updated by timestamp. You can click the play button to start your course or click Open in LinkedIn Learning to start your course.
Once you finish your course, you can also give an assessment to the instructor to understand if the content was useful and helpful or if improvisation was needed.
Find all the details as shown in Fig 1.6
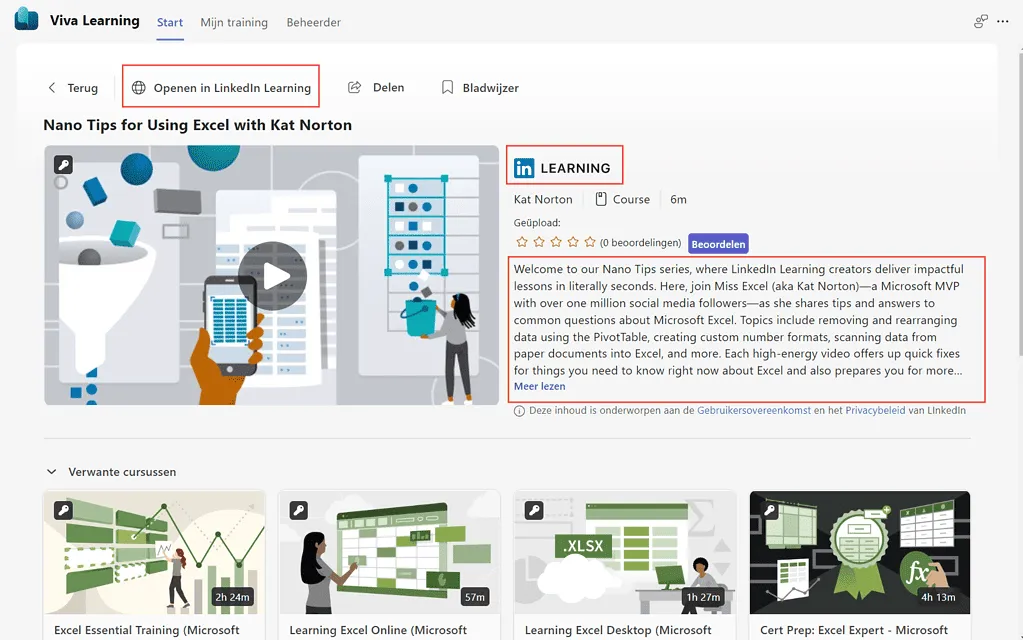
Fig 1.6 – Get started learning and find all the course details
You will also see related courses just below the opened course. Once you have completed the course, you can view all your completed courses under the My Learning tab – > Completed section, as shown in Fig. 1.7

Fig 1.7 – My learning tab with the Completed section
Bookmark the courses
If you think a course is important to you and you want to bookmark the course, you can click on the bookmark. This displays your course as a bookmark and allows you to bookmark the course with bookmarks, as shown in Fig 1.8
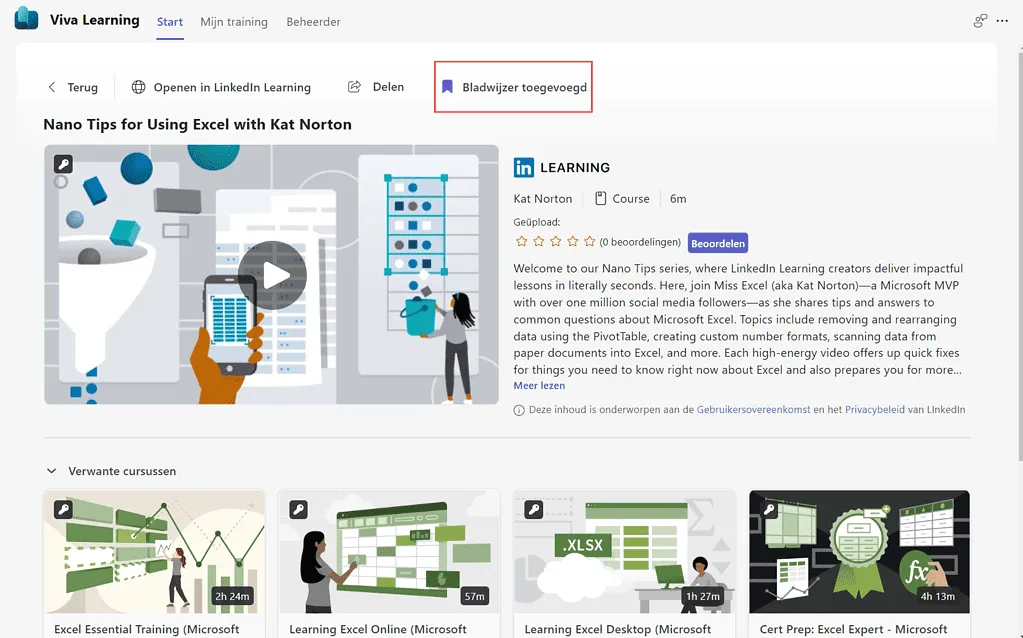
Fig 1.8 – Bookmark a learning course
You can also find all your bookmarked courses in the Bookmarks section under the My Learning tab, as shown in Fig. 1.9
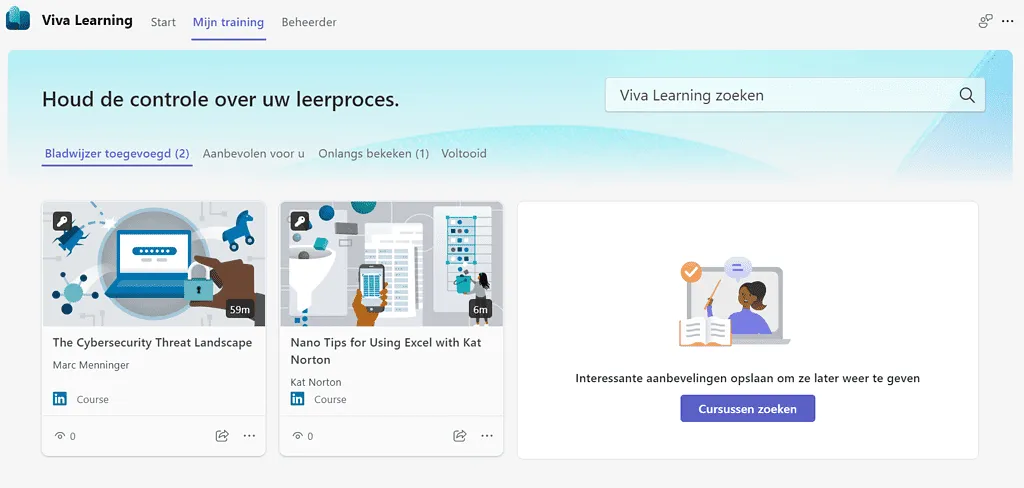
Fig 1.9 – Course bookmarked under the My Learning tab
Share a learning course with a user, group, channel in teams
You can also share learning content with your colleagues; Let’s share a learning course with a team’s channel and see how this can be done
Click the Share button in the top command bar; You will see two options, 1. Link 2 copy. Teams, as shown in Fig. 1.10,
If you copy the link, you can paste it into any message box or mailbox on the team channel.
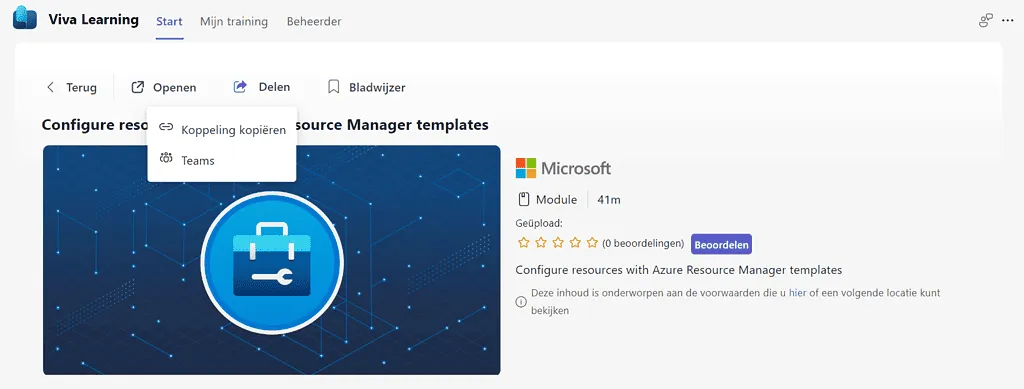
Fig 1.10 – Sharing a learning course via copy link or teams
Select teams and a panel opens; I want to share this course with Remote living Team > general channel; hence I selected that in Shared with, I wrote a little note and the course link is added by default in the detail box as shown in Fig 1.13
Once you click share, this course will be shared as a message to the named channel, as shown in Fig. 1.14
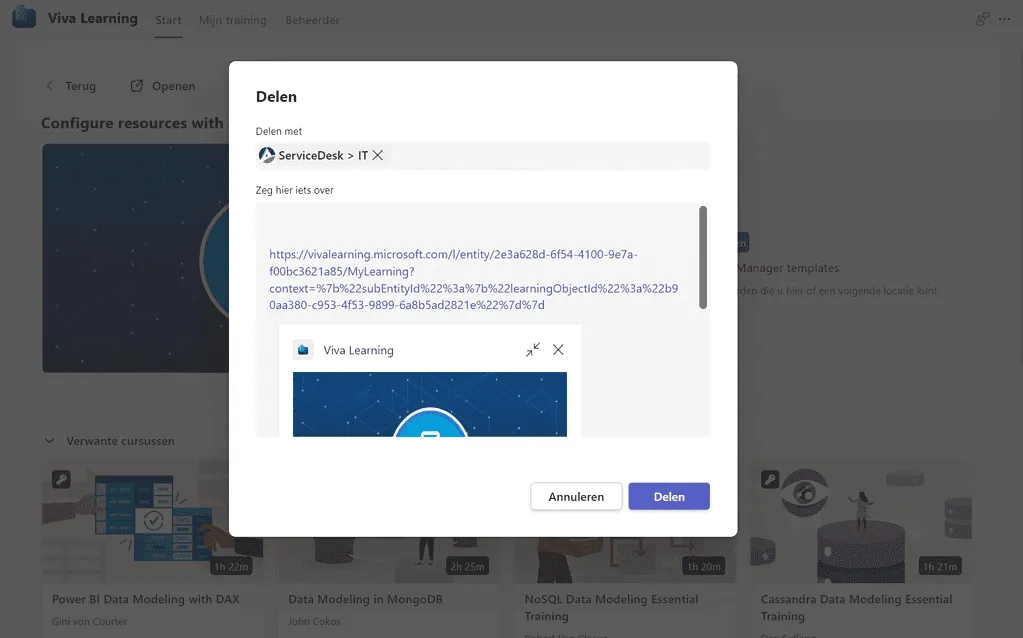
Fig 1.11 – Share the learning course with a channel
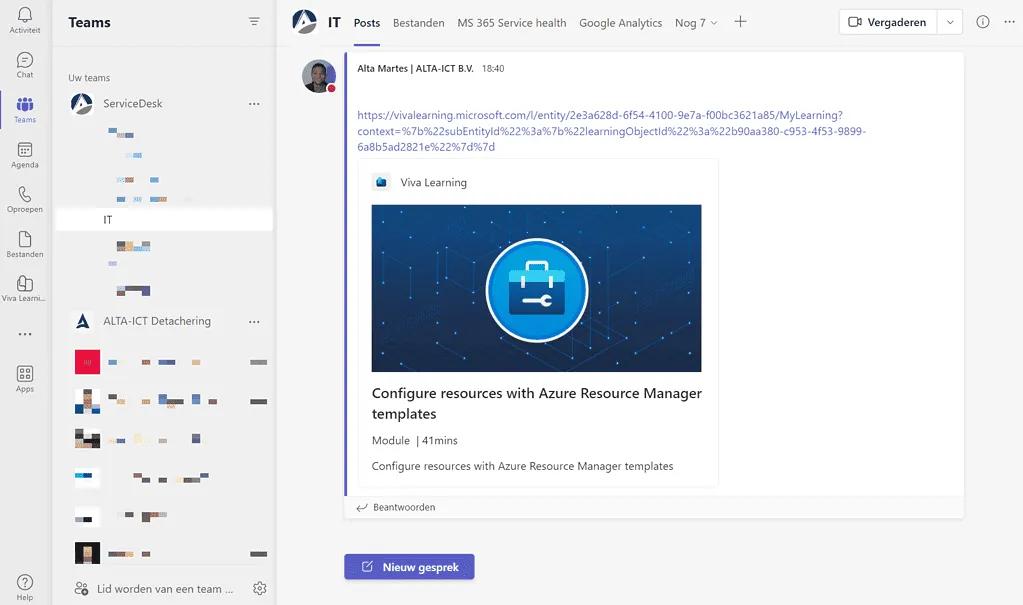
Fig 1.12 – Course shared as a message in the Teams channel
Now you can start sharing and bookmarking just like the providers’ other courses.
You will find a list of all your collections under Manage > collections
I hope you get the most out of Viva learning by sharing, learning and updating yourself.
Keep learning and keep sharing!
Source: c-sharpcorner
Want to know more?
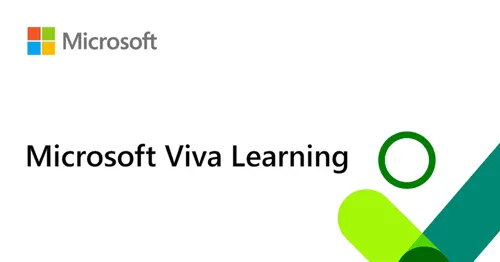
Related
blogs
Tech Updates: Microsoft 365, Azure, Cybersecurity & AI – Weekly in Your Mailbox.









