
Knowledge base
January 19, 2022
Enable and use Walkie Talkie in Microsoft Teams
Turn your phone into a walkie-talkie with the latest update in Microsoft Teams.
Push-to-talk is a very popular feature in many work environments. Most employees carry a walkie-talkie to facilitate communication in such environments.
Whether you’re a front-line worker or a customer service representative that handles day-to-day operations, a walkie-talkie is often the device that keeps you connected with your teammates. Microsoft has now introduced the feature in their Teams app itself. Employees therefore do not need to carry additional devices.
Many Microsoft Teams users have asked for a push-to-talk button in meetings. Don’t confuse the walkie-talkie option with that. Microsoft Teams meetings still don’t have a push-to-talk button that keeps you on mute during the meetings unless you press the button to talk. And as soon as you release the button, you go mute again.
What is Walkie Talkie and how does it help?
The app design makes your phone work like a literal walkie-talkie. You don’t need to start meetings in the Teams app to use this feature. You just need to connect to a channel in your Teams app and you can communicate with other users associated with that channel via a walkie-talkie.
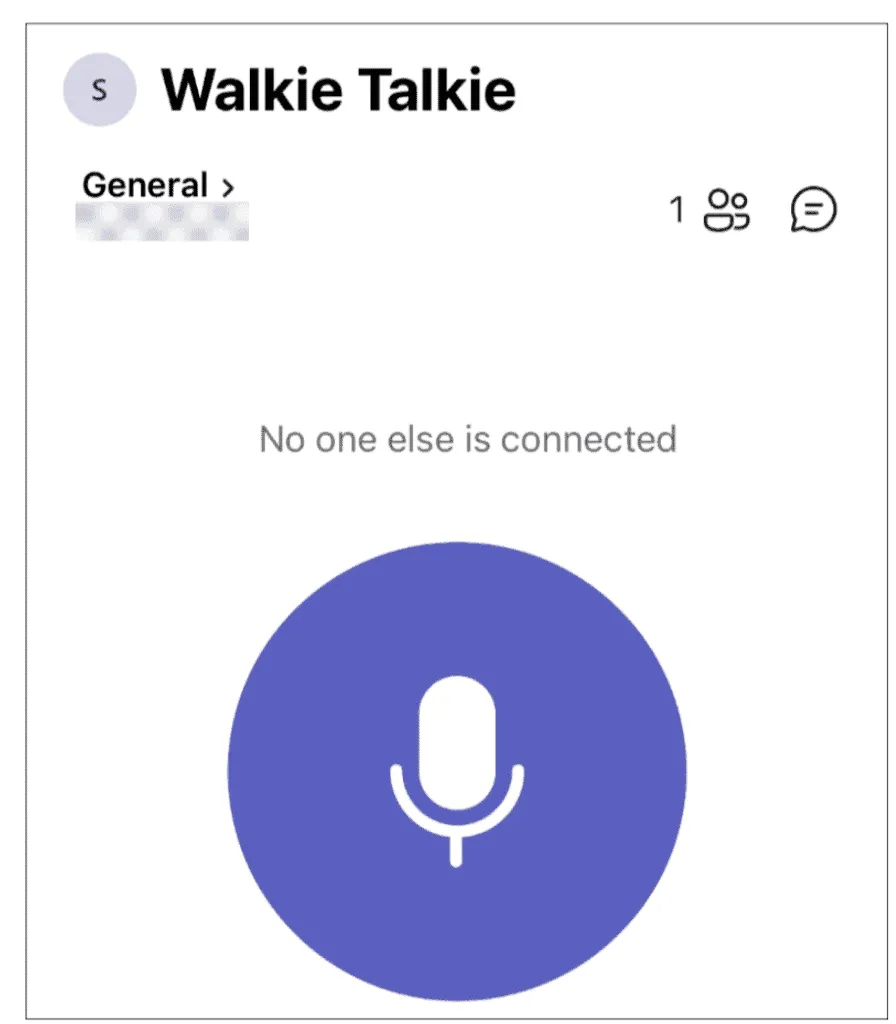
Because communication takes place in a channel, you can be assured that no one else can access the content of the communication. Even users in your organization who are not part of that channel will be aware of your communication.
Like a traditional walkie-talkie, you can use it to communicate with another employee at any time. But unlike a traditional walkie-talkie device, there is no range limit. As long as your device is connected to the internet, you can communicate via the walkie-talkie. It doesn’t matter how far the other is.
Another benefit of using the walkie-talkie app in Microsoft Teams instead of the traditional devices is enhanced security. Since the connection is not analog, no one else can tune in to the same frequency and eavesdrop.
Who can use it?
The walkie-talkie feature is only available in the Microsoft Teams mobile app. You can use it on any iOS devices or Android devices with Google Mobile Services (GMS).
The app is also available for all types of paid licenses for the Teams app under Microsoft 365 subscriptions. The app is not pre-installed. It needs to be enabled by the IT admins first so you can use it.
While you can use the feature on any iOS or Android phone (GMS), Microsoft has also partnered with certain companies to introduce a dedicated Push-to-talk button on the device itself. These devices have a push-to-talk button, just like the lock or volume buttons on your phone.
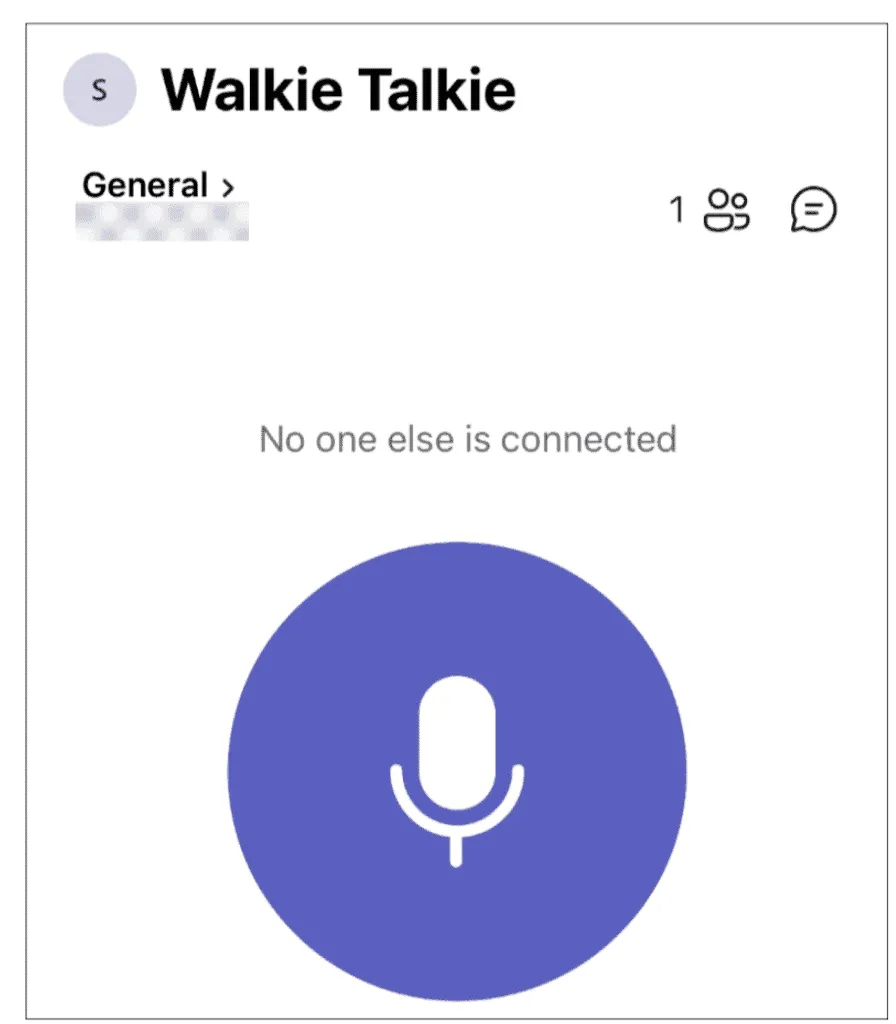
How does Walkie Talkie work in teams?
The walkie-talkie in Microsoft Teams allows you to communicate with anyone in the channel who is currently connected to the walkie-talkie. Like traditional walkie-talkies, only one person can talk at a time. But everyone else connected to the channel can listen. So you can communicate your message to more than one person at a time if they are connected to the channel.
Unfortunately, the walkie-talkie function is not available for one-to-one communication. You can only connect through channels.
The main question that comes to mind is whether you need to keep your phone unlocked at all times to use the walkie-talkie in Microsoft Teams? Not at all.
As long as you are connected to a channel, you can listen to the communication in that channel, even if your phone is locked.
Enable Walkie Talkie in Microsoft Teams for an organization
IT administrators must enable the Walkie Talkie policy so that the end users in an organization can use it. This gives IT administrators control over who can use the feature in the organization.
To enable the policy for your organization, go to the Teams admin center and sign in with the account with admin access.
Click the option for “Teams apps” in the navigation pane on the left.
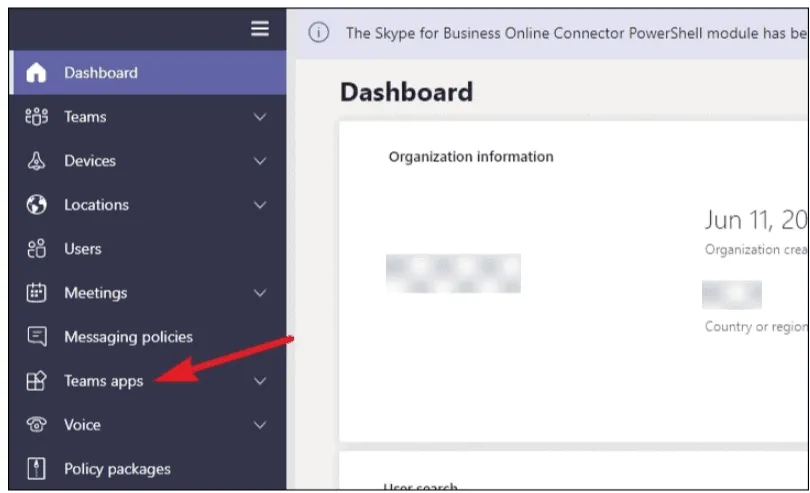
Few options will expand below it. Select the option for ‘Set policies’.

Click the policy to which you want to add the feature. To add it to a custom policy, select that policy. To add it for the entire organization, click the “Global (Org-Wide Default)” option.

First turn on the switch for ‘Allow user spiders’.

Then, under ‘Pinned apps’, click the ‘Add apps’ option.

A panel will appear on the right to add apps. Search for ‘Walkie Talkie’ and click the ‘Add’ button when the option appears.

Click the “Add” button at the bottom of the panel.

The app appears in the pinned apps list. You can also change the order in which pinned apps are displayed. After making the desired changes, click on ‘Save’ to add the app.

After you enable this feature, it can take up to 48 hours for the feature to appear in the mobile app for end users in your organization.
Using Walkie Talkie in Microsoft Teams
Once your organization’s IT admin has added Walkie Talkie to the policy, you can start using it in the mobile app. Open the Microsoft Teams app on your mobile device. Make sure to use the latest app, especially on iOS devices, as the feature only rolled out recently. However, it has been available for Android devices for quite some time now.
Depending on how your IT admin has organized the apps, you’ll find the option in the navigation menu at the bottom of the screen or in the “More” menu.

You can also rearrange the apps so that the walkie-talkie option appears at the bottom of the screen for you if you want. But since there is limited space there for apps, you have to get another option out of the way.
To rearrange the apps, tap the option for ‘Reorder’. Then move the app to where you want it to appear as a tab on the bottom navigation bar.

Otherwise, just tap the option for ‘Walkie Talkie’ from More Apps

The Walkie-Talkie interface will open.
To connect to a channel, tap Channel in the top left corner of the screen.

Then select the channel you want to connect to from the list of available channels.
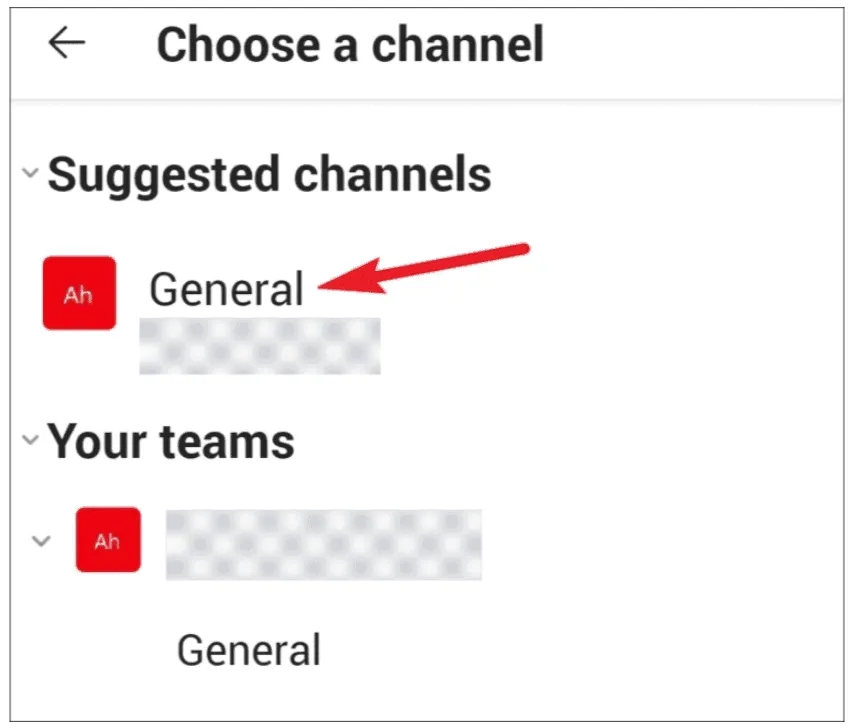
Tap the ‘Connect’ button to connect to the channel. As long as you stay connected to the channel, you can hear all communication in it.
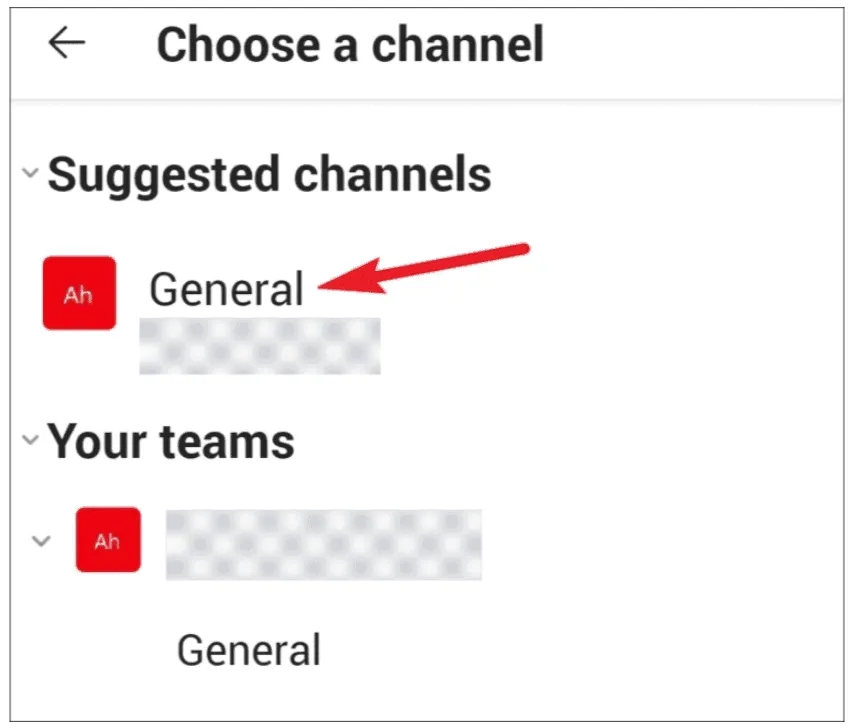
You can see the number of participants connected to the channel with the number next to the ‘Participants’ icon. This number would also include you. To view the list of connected people, tap the ‘Participants’ icon.
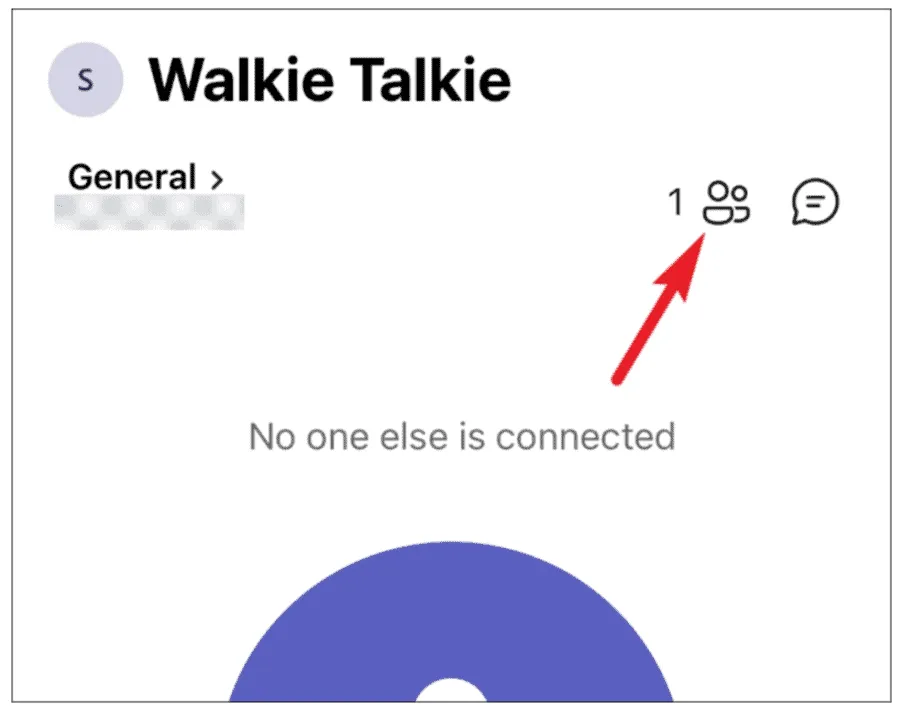
To speak, tap and hold the Push-to-Talk button (the microphone icon). When you speak, the push-to-talk button has a circle around it, along with a ‘Live’ label to indicate you’re speaking.
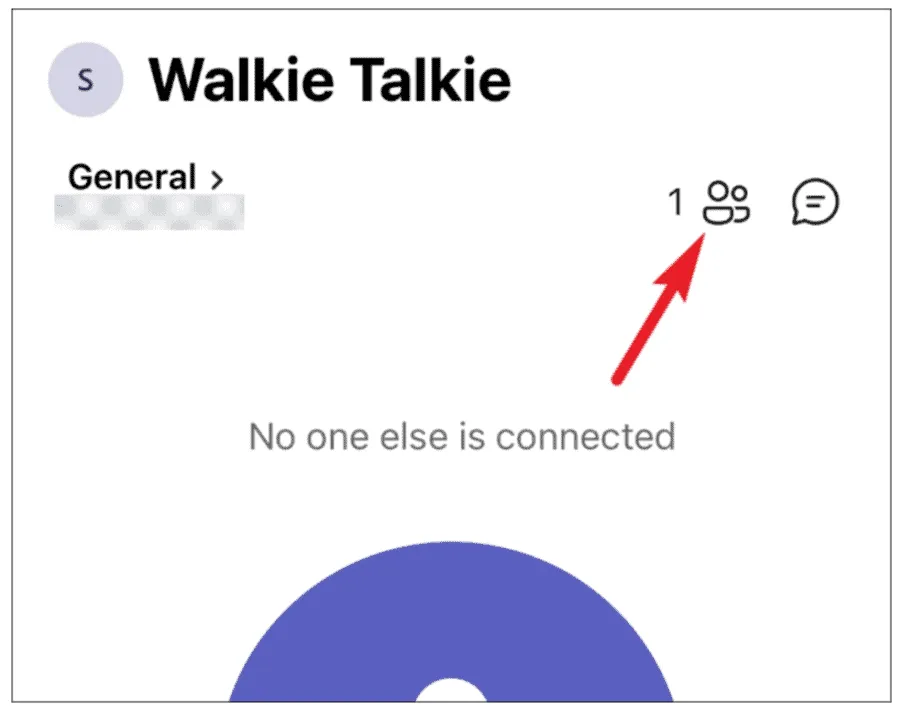
When you’re done talking, release the button so someone else can speak like only one person can talk at a time. The button would return to normal.
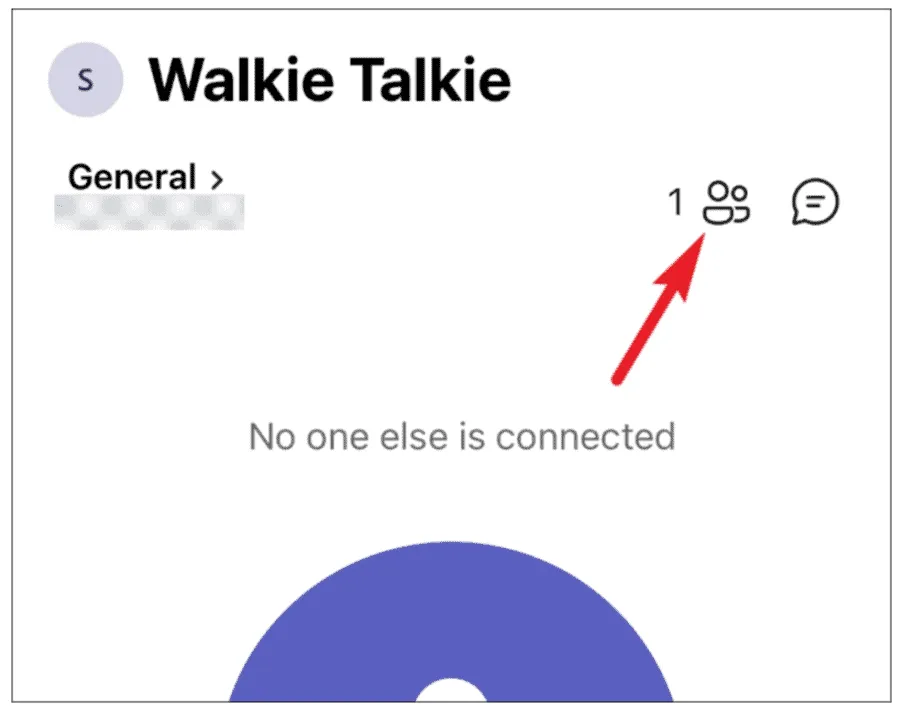
To disconnect from the channel, tap the ‘Disconnect’ button.
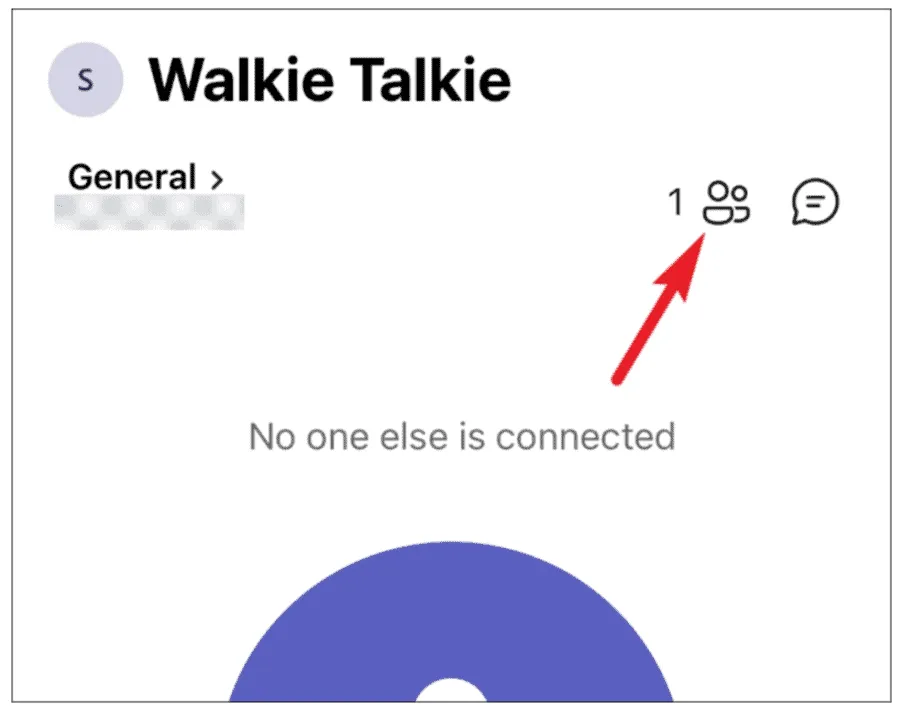
The walkie-talkie feature can be useful in many work environments. And Microsoft Teams makes it incredibly easy to use, with a simple yet intuitive interface.
source: allthings
Want to know more?

Related
blogs
Tech Updates: Microsoft 365, Azure, Cybersecurity & AI – Weekly in Your Mailbox.









