
Knowledge base
July 30, 2022
Adding a personal note to your profile in Microsoft Teams
Microsoft Teams allows you to add a personal note to your profile stating your temporary availability. Here’s how to add it.
It is common to add a personal note to your WhatsApp profile to let your contacts know when you are busy or absent. Why not do the same on a productivity app like Microsoft Teams, where you need it just as much?
The Microsoft Teams app lets you add a custom note to let your contacts know when you’ve left your desk or are in a meeting. It works the same way as an out-of-office email, although it is temporary. You can add a personal note to your Microsoft Teams profile as follows.
Why add a personal note to your profile?
Microsoft Teams allows you to add a personal note to your profile to let others know when you are temporarily unavailable. This helps you avoid receiving multiple calls and emails asking why you are not answering your calls and messages in the app.
Personal notes are common in productivity apps. For example, Zoom has an option to set a personal note on your chat profile. If you know how an out-of-office email message works, you have an idea of how a personal note works on a productivity app like Teams.
Although an absence message is displayed after your colleagues send you an email, your personal note remains on your profile for an allotted time. Everyone who visits your profile sees it, so they may consider texting or calling you if your note says you’re out.
Adding a personal note to your profile in Microsoft Teams
It is easy to add a personal note to your profile. Open the Microsoft Teams app on your computer. Click on your profile icon in the upper right corner of the screen. Now click Set Status Message under your profile information.
Type your message in the appropriate field. You also have the option to set the amount of time you want the message to stay up, from one hour to a week. Click the continuation selection arrow next to Today and set the point.
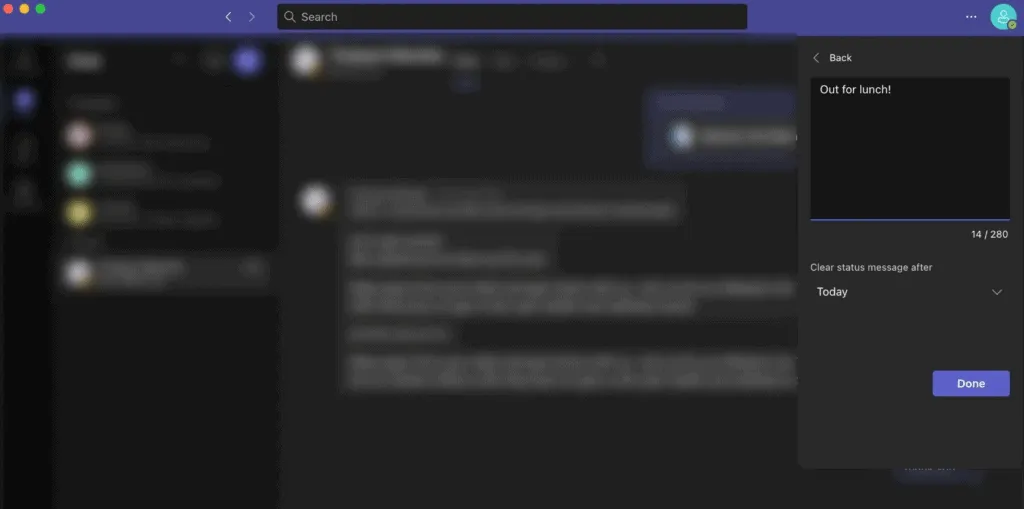
When you are finished, click the Done button in the lower right corner of the box. That’s it; you’ve posted a note in less than five minutes. You can edit your note after you have posted it by following the same steps and clicking on the pencil icon.
If you are available earlier than expected, you can remove the personal note on your profile. Just follow the same steps again and click on the trash icon next to the pencil icon to remove it.
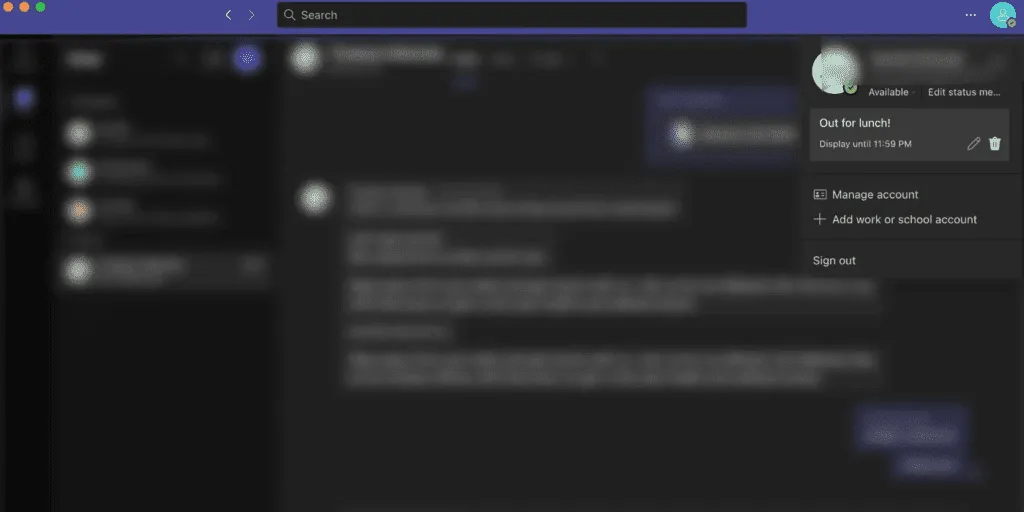
Customize your Microsoft Teams profile with a personal note
Take advantage of Microsoft Teams’ features: let your colleagues know when you’re not available to chat. Set up a temporary personal note on your profile that gives them all the information they need to know during your absence.
Source: makeuseof
Want to know more?
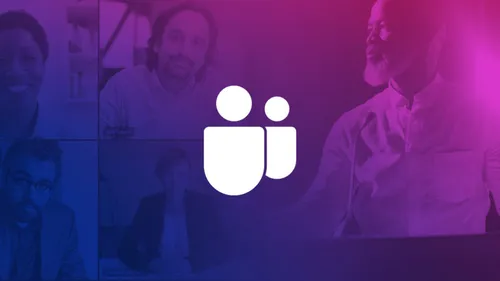
Related
blogs
Tech Updates: Microsoft 365, Azure, Cybersecurity & AI – Weekly in Your Mailbox.









