
Knowledge base
March 28, 2022
7 Great Features with Outlook on the Web
It is crucial to have a reliable email platform that enables collaboration and communication between departments. Microsoft Outlook has been one such service, launching in 2012 which has been popularized over the years by companies across industries as they released improvements.
In order for your business to communicate effectively and share information with other departments, you need an email platform like Microsoft Outlook. Microsoft has been steadily rolling out new features for its Outlook web app.
Today we’ll take a look at some of the things you can do in the latest version of Outlook on the web that are worth mentioning if your team uses the application and if you want an easier way to stay on top with emails and messages. events without another application clogging your screen space.
With every improvement there are always changes, but don’t worry as we walk you through 7 great features of Outlook on the Web.
Feature 1: Suggested Answers
This is a feature that will help you answer emails faster and more efficiently. This feature proposes three different replies to choose from when replying to an email. The suggested responses are based on the content of your email and what it says about your mood, tone, or personality. If any of the suggestions match the tone of your email, select it and click Send .
Feature 2: Send Later, Undo Send and Snooze
Send later
One of the best features in Outlook on the web is the “Send Later” feature. Allows you to schedule an email to be sent at a later date and time. This is perfect if you need to send an email outside of normal working hours or if you’re sending an email to someone in a different time zone. To use the ‘Send Later’ feature, just click the ‘…’ in the top right corner of the email composer and select ‘Schedule Send’. You can then choose when you want the email to be sent.
Undo Send
This new feature was introduced in response to the growing number of people who accidentally send emails that they later regret. The Undo Send feature allows users to take back their words before it’s too late. Most emails are sent quickly and not individualized, so the chance of people accidentally sending something they regret is always there. Usually, e-mailers don’t send messages that are intended for everyone in their address book.
First, compose your email as usual. Before hitting submit, look for the Undo button in the lower left corner of the screen. Once you click on it, your email will be saved to your outbox for a few seconds, giving you time to cancel the transmission if you need to. If everything looks good and you don’t need to make any changes, just leave the timer blank and your email will be sent as usual. However, if you need to make changes, just click the Edit button next to your email in the Outbox and make your edits. Then press send as normal.
snooze
The snooze feature in Outlook on the web is a great way to temporarily hide an email from your inbox until you’re ready to deal with it. To snooze an email, just click the “snooze” button at the top of the message. The email will then be hidden in your inbox for a period of time that you can specify.
You can snooze an email for a few hours, days, or even weeks. And when the period is over, the email will reappear in your inbox as if it was never tucked away. This is a great way to deal with emails that you need to respond to but don’t have the time to do right away.
To find a snoozed email, just click the “Snoozed” tab at the top of your inbox. All your snoozed emails will be there, waiting for you.
Feature 3: Search Settings
When you search for something in Outlook on the web, the search settings feature lets you specify the types of results you want to see. You can choose to show only email messages, contacts, or calendar events. To access the search settings feature, click the gear icon in the top right corner and select “Search Settings.” From there you can select the types of results you want to see.
The search settings feature is a great way to customize your search experience and ensure you’re seeing the results that are most relevant to you. Give it a try next time you search Outlook on the web!
Feature 4: Save attachments to OneDrive
Saving attachments to OneDrive is a great way to save time and space on your computer.
- Open Outlook on the web and locate the message with an attachment you want to save.
- Click on the attachment icon in the top right corner of your screen and select Save attachment as shown below.
- Select OneDrive from the list of options and click Next.
- Select a folder in your OneDrive account where you want to save this attachment, enter a name for this file, and click Save.
- You will see a confirmation message that says ‘The file has been saved’.
Feature 5: Attach files from cloud locations
You can now add files from cloud locations such as OneDrive or Dropbox when composing messages in Outlook on the web. This is a great way to share large files or files that you need to edit with others. Just click the “Attach” button in the message compose window and then select the file you want to attach from your cloud location.
To add files from OneDrive to Outlook on the web:
- Open Outlook on the web
- Click on “New Message”
- Click on “Attach files”
- Select OneDrive from the list of options and click “Browse”
- Select the files and click “Open”
Feature 6: Start a chat in Microsoft Teams
If you have Outlook on the web, you can start a chat with your colleagues in Microsoft Teams. To start a chat, click the chat icon in the left navigation pane. Type a message in the chat box and press Enter to send it. You can also add formatting, emoticons, and attachments. To end the chat, click the Close icon.
Feature 7: Quick access to a contact’s information
Outlook on the web is a great way to keep track of your contacts and their information. To quickly access a contact’s information, just click on the contact’s name in the left pane. This will open a panel with the contact’s name, email address, and phone number. You can also add additional information to this pane, such as a mailing address or notes. To do this, click on the “Edit” button in the top right corner of the panel. Outlook on the web makes it easy to keep track of your contacts and their information. With just a few clicks, you have all the information you need at your fingertips.
Outlook on the web is quickly becoming a powerful tool to help you manage your time and events more effectively. With the latest features, Microsoft has made it even easier to stay organized and in control of your conversations and tasks. If you’re looking for a way to get more out of your email experience, try Outlook on the web.
Source: team spring
Want to know more?
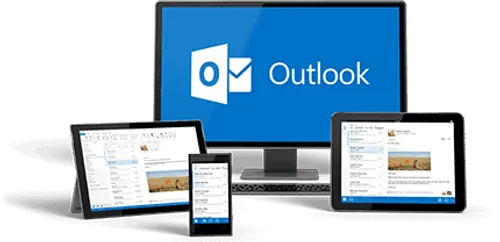
Related
blogs
Tech Updates: Microsoft 365, Azure, Cybersecurity & AI – Weekly in Your Mailbox.









