
Knowledge base
February 11, 2023
5 Tips and tricks to become a Microsoft Planner Master
If you use Microsoft Planner, you know there is more to the application than meets the eye. Here are some resources, tips and tricks to help you become a Microsoft Planner beginner and a Planner Master.
1. Add Emojis to your task titles
Words are great, but sometimes emojis are better. You can add emojis to the task anywhere, but for immediate help, the best place is the task title.
The emoji can help re-do tasks or tasks of a specific type. You can visually see what kind of task it is without having to read the text.
Emojis can also be added to bucket titles, which is useful for scheduling with buckets for specific tasks such as graphic design, communications, testing, etc. Or you can add emojis to clarify what each bucket represents.
No matter what you need it for, add emojis to your titles for better understanding and a more visual approach.
2-. Add attachments, checklists and notes to blocks
Any attachments, checklists or note text you have added to the task can be displayed in the tile for easier viewing.
Open the Planner task and choose “Display on Map” next to the element you want to display on the tile.
You can choose only one of the three, but you can change your choice at any time. Everything you activated is visible on the block.
3. Copy a single task or an entire plan
Do you have a single task you need to recreate? Don’t worry about rewriting the same task multiple times; just copy it.
This is great for similar tasks that you need to assign to different people, whether it is a task with the same instructions, such as arranging a one-on-one meeting with your boss or a task that another person does every day.
You can copy an entire plan if you use several similar tasks repeatedly, such as a set of tasks for each project or a certain number of weekly tasks.
4. Drag between buckets to edit tasks
By default, your tasks are grouped into the buckets you use: To Do, In Progress, Completed or any other bucket you have created. The scheduler also lets you group tasks by due date, assignments, priority and more.
To change your task groups, click the “Group by interval” button in the upper-right corner of the Microsoft Planner interface.
Choose a different property to group your tasks and they will be reordered automatically. For example, if you choose “Priority,” your tasks will be grouped into new priority buckets. You can drag and drop tasks between these buckets to change their properties. Have you started testing and found some problems? No problem, group by “Progress” and drag the tasks you tested back to the “progress” column. Then group by “Assigned to” and drag the tasks into the buckets of the person who needs to solve the problems or into the “Unassigned” bucket if someone can pick them up.
This process is much faster and more intuitive than laboriously opening each task and editing each field.
5. Add tasks and change dates on the scheduling screen
To see your tasks by due date, click the “Schedule” option at the top of the plan. This opens a calendar view of all your tasks. You can add new tasks, drag tasks to different days to specify new due dates, or move calendar tasks to remove the due date altogether. The calendar displays the current month by default, but you can click the “Week” button to display a weekly view.
Calendar view is the best way in Microsoft Planner to get an overview of everything you need to do. It is much easier to understand your workload when you can visualize it.
Whether you view by week or month, you can drag and drop each task to a new date to change the due date. You can also drag any task from the “Unscheduled Tasks” list into the calendar to give it a due date.
On the other hand, you can also drag a task from the calendar to the “Unscheduled Tasks” list to remove the due date.
Add new tasks by clicking the “Add Task” button or the plus sign (+) on any date, which will automatically set the due date of the task to that date.
The calendar view gives you a different perspective on your tasks and gives you an intuitive idea of how much work is ahead.
Source: viwproject
Want to know more?
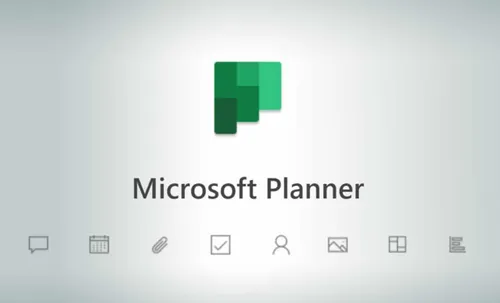
Related
blogs
Tech Updates: Microsoft 365, Azure, Cybersecurity & AI – Weekly in Your Mailbox.









