
Knowledge base
October 27, 2022
5 productive ways to use Microsoft To Do
Want to stay on top of your tasks and organize your life with Microsoft To Do? Here are some productive ways to use the app.
Microsoft To Do is an impressive to-do list application that offers creative solutions for organizing your life. When time is limited, it is important to have quick access to create and modify tasks.
Fortunately, this app offers just that, allowing you to create sophisticated lists while reducing the time it takes to create them. Here are five tips for productive use of Microsoft To Do to stay on top of your day and reclaim time.
1. Add list shortcuts to your home screen
In any task list application, having an organized space for your tasks is a priority, especially when you are on the go. Fortunately, Microsoft To Do makes this not a problem. Using the home screen shortcut, you have super-fast access to a neat, efficient display of all your lists right from your home screen.
To set a shortcut on the home screen, go to the page of your chosen list and tap the three dots in the upper right corner. In the list of options displayed, tap Add shortcut to home screen. Then drag the icon that appears to an available space on your home screen to add the shortcut.
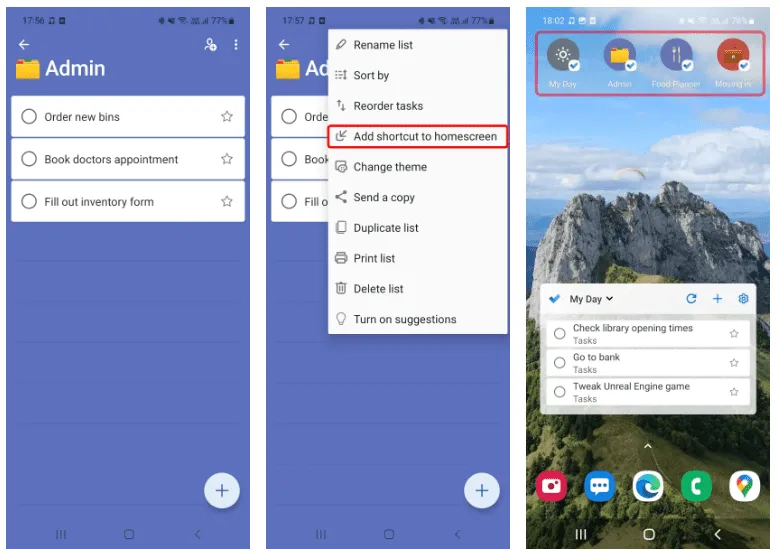
Now you can access any created list with a single tap.
2. Get smart suggestions for your tasks
Microsoft To Do’s Suggestions feature is a great time saver when it comes to creating your daily to-do lists. This feature gives you smart task suggestions based on your history of recent and important tasks.
This can be found on the My Day tab, where you will see a small light bulb icon. Tap this to view your recommended tasks.
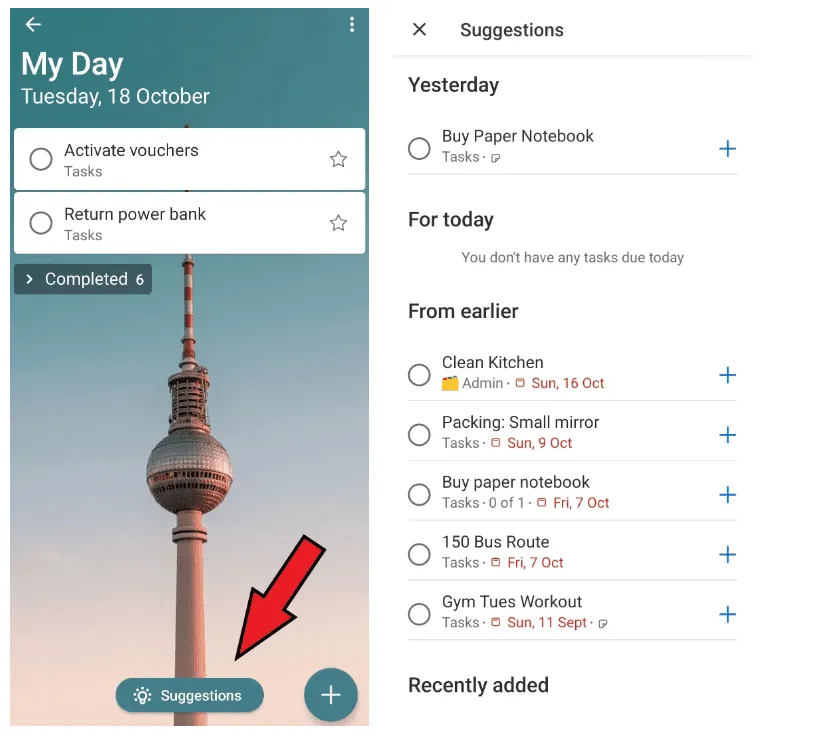
Suggestions are divided into different sections:
- In the Yesterday section , all unfinished tasks are retrieved from yesterday’ s My Day list .
- The Recently Added section displays smart suggestions from all your lists.
- The From Before section provides a list of overdue tasks, sorted by due date.
With these options combined, you can generate your My Day list without hesitation.
To add a suggestion, tap the + icon next to the relevant task or use the Ctrl + T hotkey when working from the Windows app.
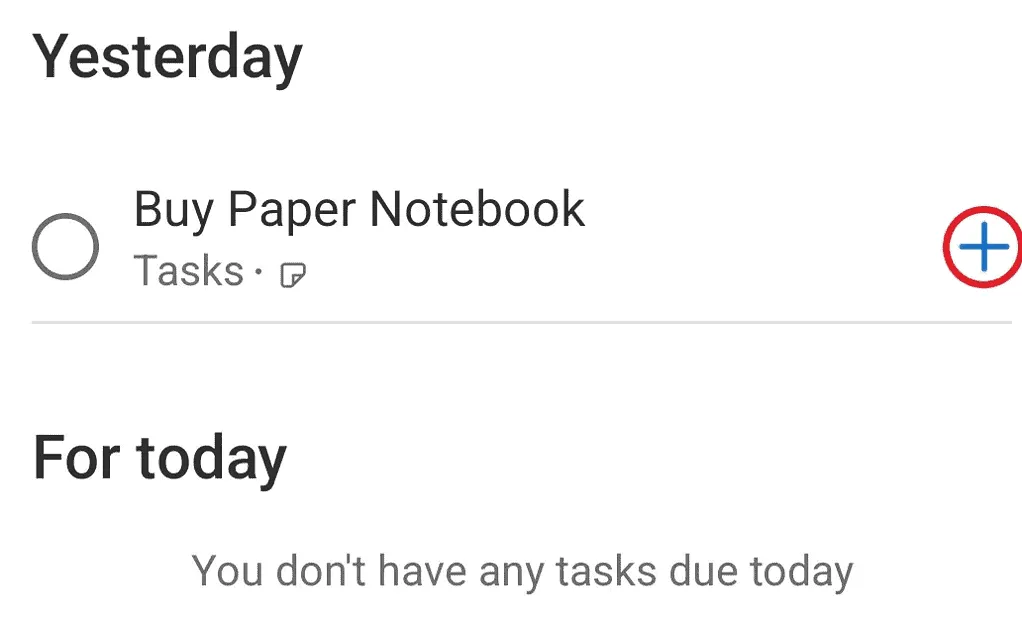
Suggestions can be especially helpful if you rely on routines. If you have recommendations for tasks you commit to each week, you won’t have to recreate them and they can also serve as handy reminders.
3. View a history of tasks created in all lists
As with any task management app, falling behind or getting overwhelmed is not that hard when you are faced with a lot to do. While access to unlimited lists is a productivity bonus, it makes it easier to miss a task.
This is solved with the All tab, which displays a list of every unfinished task assigned to all lists. This saves time in manually searching each list to check what has and has not been done.
View an example of an ordered history of all tasks:
- Navigate to the All tab.
- Press the three dots in the upper right corner of the screen.
- Select Sort by.
- Then select Creation Date from the list of options.
You can also sort tasks by their due date or perform alphabetical sorting based on your preference. With the All tab, you never have to worry about missing something important again.
4. Manage your tasks easily using the widgets feature
The widgets feature in Microsoft To Do is one of the most advanced of its kind. The customizable display allows you to view and edit various lists without opening the app, perfect for reducing phone usage.
The widget can be set up like any other widget on your mobile device. The default view is the My Day page, but this can be easily changed by tapping the drop-down list in the top banner, where you can select which list you want to view.
Here you can check off tasks and add new ones by tapping the + button below.
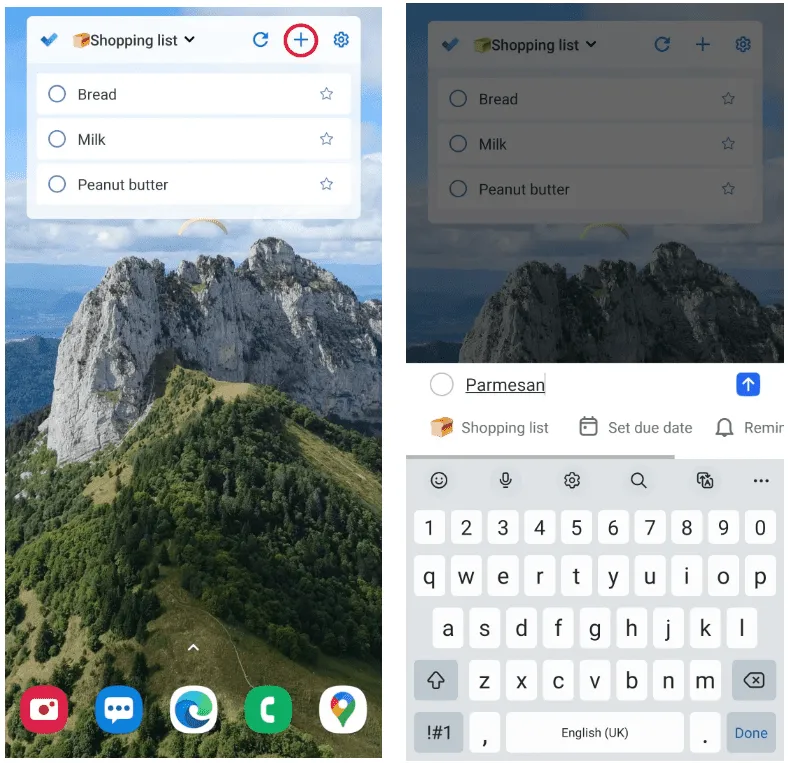
All this can be done without opening the application, making task management effortless when you are in a hurry.
Further customization features can be found by tapping the cog icon in the upper-right corner of the interface. Here you can change the font size and coverage and choose to enable Show completed tasks, which gives you a clear perspective of what you have done versus what needs to be done.
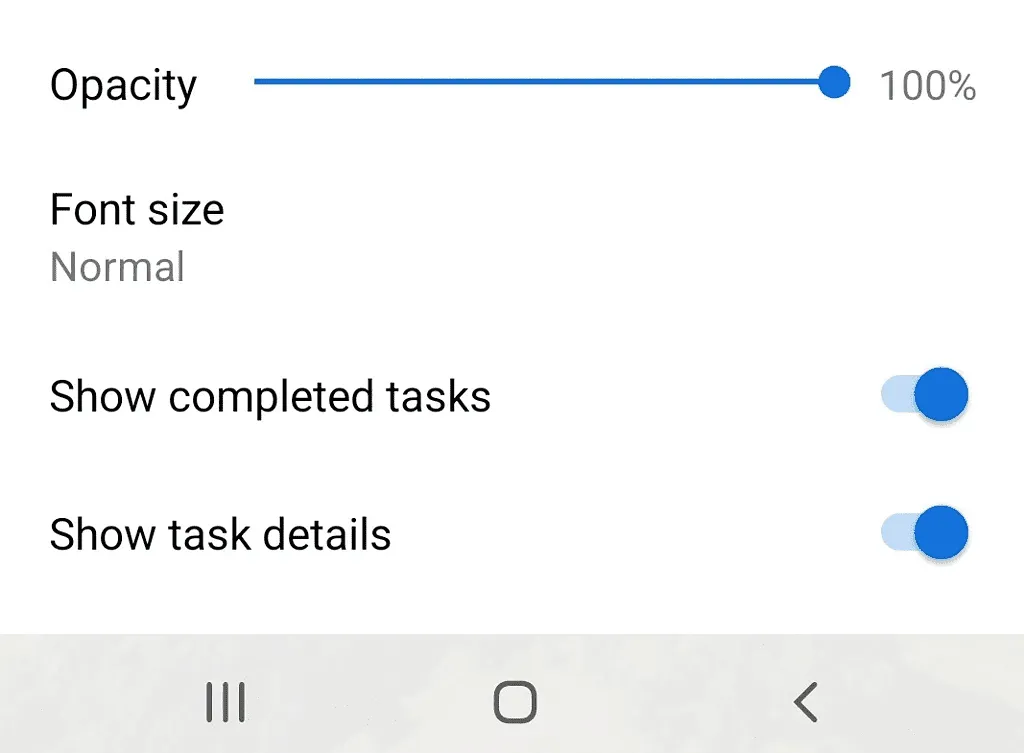
5. Synchronize tasks with your PC
Fortunately, with this application, there is no need to rely on one device to view all your tasks. The Microsoft To Do Windows app available in the Microsoft Store syncs all your tasks and lists directly to your PC.
You can switch between lists via the sidebar panel, where you will also find the options to create a new list or group, as seen in the mobile app. There is also the practical option of setting up desktop notifications using the Remind Me feature.
Setting a desktop reminder
To create a desktop reminder, click on the task you want to be reminded of and select the Remind Me option from the menu that appears. Here you get a list of suggestions and the choice to set a custom time.
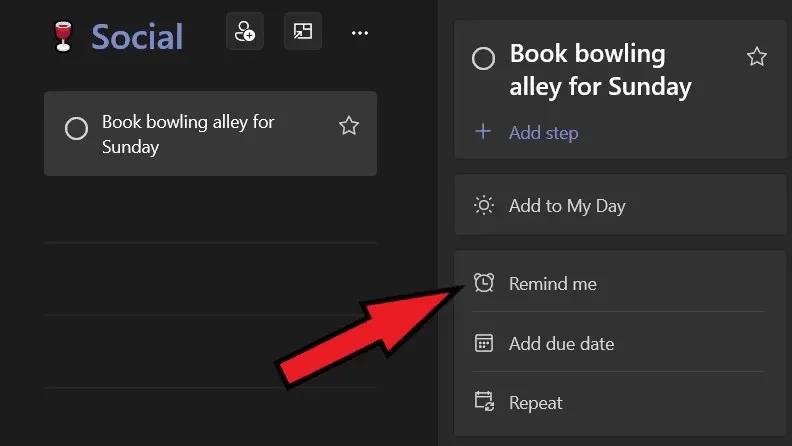
When Microsoft To Do’s platform-independent and desktop notifications are enabled, you never have to worry about remembering your tasks again.
Attach task lists to your desktop
A clever feature of the desktop application is the option to view your task list as a pinned window, similar to those in these sticky note applications for Windows.
If you use the Alt + Up keyboard shortcut, the application is minimized to a small window displayed on top of your desktop describing your tasks. This is useful if you are a digital minimalist or an avid multitasker with an abundance of open windows.
Increase your productivity with these tips
Microsoft To Do is one of the most versatile task management apps on the market. It is more than just a simple to-do list app – use these comprehensive features for a foolproof approach to task management without wasting your time.
Source: makeuseof
Want to know more?
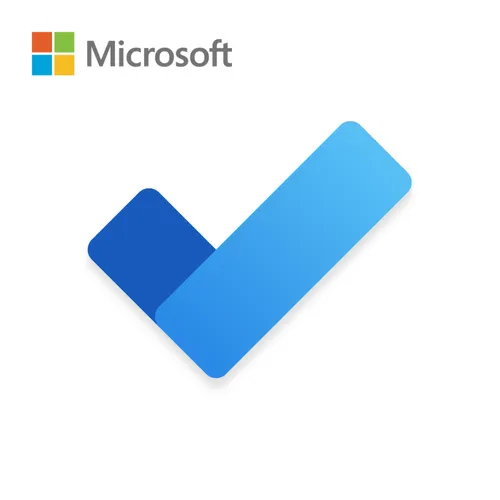
Related
blogs
Tech Updates: Microsoft 365, Azure, Cybersecurity & AI – Weekly in Your Mailbox.









