
Knowledge base
April 12, 2022
25 Useful Slash Commands in Microsoft Teams to Boost Your Productivity
Microsoft Teams offers unique slash commands designed to save users time when performing common tasks such as quickly finding messages, changing status, and connecting to teams. These specific keys, such as /chat, /call, /saved, /join, and /go-to allow you to maximize the features of this platform. Please note, however, that this functionality is only accessible on the desktop and web apps, not the mobile app. Continue reading below to learn more about the most useful Microsoft Teams commands available:
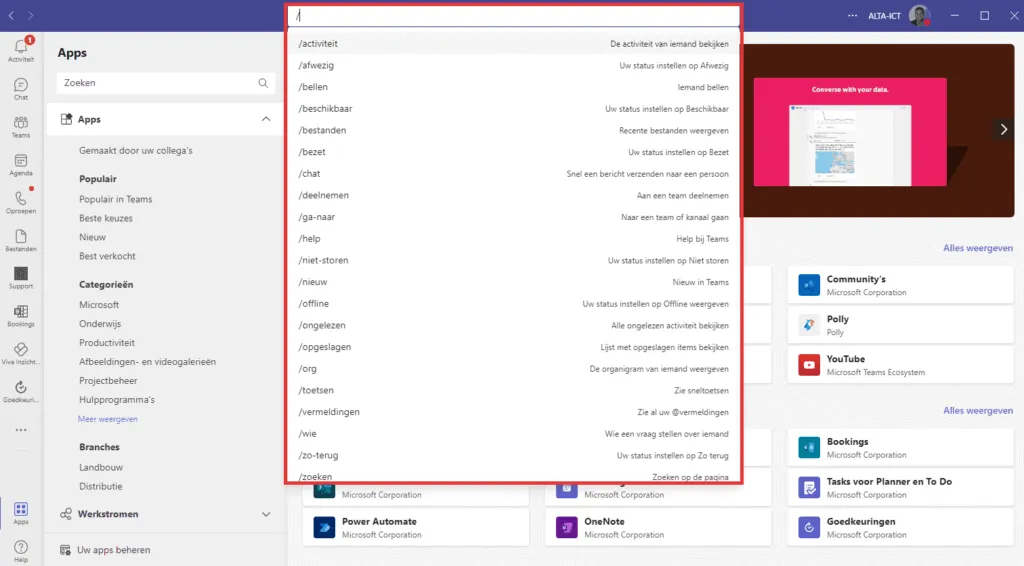
1. Slash Commands When Connecting With Teammates
Since the main purpose of Microsoft Teams is to help teammates connect and socialize, it offers special slash commands for chat and call functions.
| slash, command | Functions |
|---|---|
| /chat* | Send a quick message to a team member |
| /dial | Start a voice or video call to a specific phone number or Team contact |
* This feature is only available for 1:1 chat messages and does not apply to group chats.
2. Slash Commands to Find Messages Fast
Although Microsoft Teams comes with its own search bar, the slash command allows you to specify your search preferences for certain messages.
| slash, command | Functions |
|---|---|
| /mentions* | Only search posts that have tagged you as an individual and as part of the team |
| /unread | View all unread activities |
| /stored | View saved items from channels and private chat |
*This command will only work if you are actually tagged. It won’t find posts if someone wrote your name without tagging you.
3. Slash Commands When Changing Your Status
Microsoft Teams allows users to display the status of their availability to their teammates. There is no need to set their availability on their profile settings as changing your status is easy with the slash command.
| slash, command | Functions |
|---|---|
| /available | Set status to available |
| /absent | Set status to Away |
| /busy | Set status to busy |
| / right back | Set the status to be right back |
| /do not disturb | Set the status to do not disturb |
| /available | Set status to online |
| /offline | Set status to offline |
* You will still receive messages when this is enabled, but you will not get a popup notification .
4. Slash Commands to Increase Productivity
Microsoft Teams offers multiple collaboration features to improve speed and efficiency. With slash commands, you can easily create files, jot down personal notes, and even test call quality. Here are the most common commands to get things done quickly:
| slash, command | Functions |
|---|---|
| /calendar | View and schedule meetings |
| /Participate | Join a new channel; see the list of public channels |
| /go to | Go straight to a specific channel |
| /files | Open a specific file uploaded to Teams or OneDrive |
| /wiki* | Add a personal note to your wiki |
| /tests | View all available keyboard shortcuts that Microsoft Teams supports |
| /staff | Ask a question about how to perform a specific task in Teams; start a chat with Team’s helpbot |
| /new | View recent product announcements from Microsoft Teams |
| /testcall | Check call quality |
*This will only work for your personal wiki and will not work on teams or channels.
5. Slash quests to get to know your teammates
Microsoft Teams offers a group of slash commands to get to know your teammates and what they do. These assignments also provide insight into where they fit in the org chart and their recent activities in Teams.
| slash, command | Functions |
|---|---|
| /Who | Start a chat Get a business card for a specific person Identify their business role. Find out who posted or responded to a particular topic |
| /org | Show which organization a contact belongs to, including their position in the org chart, who they report to, their teammates and who reports to them |
| /activity | Shows a contact’s recent public activity in Teams |
Work efficiently with Slash commands
As a unified communications solution, Microsoft Teams offers a wide range of slash commands to improve speed and productivity. Since there are plenty of existing shortcuts in this platform, it is recommended that users use the search bar and type the slash “/” to see the available list of commands. Select the desired command and press Enter and Microsoft Teams will handle the rest.
Also, commands in Microsoft Teams should not be confused with keyboard shortcuts. Slash commands are for performing common tasks in Teams, while keyboard shortcuts are key combinations that focus on the overall navigation of the platform. For example, the slash /chat command is used to send a quick message to a teammate. On the other hand, the keyboard shortcut Ctrl + Shift + Spacebar is used for viewing the sharing toolbar.
Slash commands are only available in the desktop and web app, which means it is not supported in the mobile version. You can use these two options to access all supported commands. Slash commands are available to all Microsoft Teams users, but if a specific command doesn’t work, one possible reason is that your company has disabled the feature.
Frequently Asked Questions
How do I know if new assignments are available in Microsoft Teams?
Type “/” in the command box to open the command list and display the list of available commands. Microsoft Teams updates the command library regularly, so always check the menu for updates.
Do Microsoft Teams have custom slash commands?
No. Microsoft Teams offers app customization, but it doesn’t allow customization of slash commands.
Do Microsoft Team Users Need to Remember All Slash Commands?
No. There is no need to memorize all slash commands in Microsoft Teams. Microsoft Teams designed slash commands to be easy to remember. If you forgot these commands, type the slash “/” in the search bar and a long list of all available slash commands will appear.
What it comes down to
Slash commands provide an efficient and productive way to get the most out of your Microsoft Teams experience . Whether you’re working remotely or on location, Microsoft Teams provides commands to complete all your tasks with extreme ease. As they work on future updates, we look forward to more command shortcuts being added to the list.
Source: fitsmallbusiness
Want to know more?
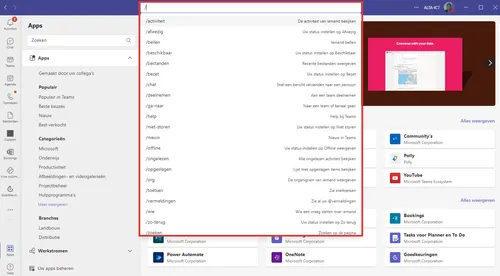
Related
blogs
Tech Updates: Microsoft 365, Azure, Cybersecurity & AI – Weekly in Your Mailbox.









