
Knowledge base
April 13, 2022
22 Microsoft Teams tips and tricks you need to know in 2022
Most of us are familiar with Microsoft Teams, but are you really taking advantage of every feature this powerful communication platform has to offer?
Online communication platforms, such as Microsoft Teams, were one of the workplace heroes that enabled companies around the world to successfully work from home when the pandemic hit. With its simple user interface and abundance of communication and collaboration features, Microsoft Teams has been the go-to for many companies when it comes to empowering their employees to work remotely. In 2022, flexible, hybrid and remote working is here to stay and Microsoft Teams is facilitating these new ways of working. You may have learned the ropes of how the platform works, but with so many features available in Microsoft Teams, can you be sure to make the most of it?
From driving better productivity to creating more engaging conversations, here are 22 Microsoft Teams tips and tricks you need to know in 2022.
Organize your teams, channels and chats
1. Teams and channels
To see which team you’re part of, click the Teams icon to open the Teams pane. Below the team name you will see one or more channels. Within a team there are 2 different types of channels: standard – visible to everyone and private – targeted conversations for a specific audience .
Teams are listed in the order you joined or created them, which is fine when you first start out. However, when you have been using the platform for a while, you will find that some teams and channels will become more useful or important to you than others. To change the order of your teams, click and hold a team name and drag it up or down to change its position. To prioritize channels, you can find them at the top of the Teams pane pin by clicking the three dots icon (more options) on the right side of the channel window and select pin from the menu. You can even change the order of these pinned channels by clicking and holding a channel name and dragging it up or down to position it.
2. Clean up your teams workspace
Clean up your interface by hiding channels and teams that aren’t important at the moment. Click the three-dot icon to the right of the channel or team name, then click hide . The only channel you can’t hide within a team is the general channel .
Unhide a Teams channel
If you want to unhide a channel, look at the list of channels under a team name – you’ll find a link that tells you how many hidden channels the team has. Click this link to open a menu that shows you those hidden channels. Hover over the name of the channel you want to unhide and click the Show icon .
Make a team visible
Do you want to make a team visible? Scroll to the bottom of your teams list and you’ll see a Hidden teams link. Click the link to show the list of hidden teams, then click the three-dot icon to the right of a hidden team, then click Show .
3. Find specific messages
You don’t have to scroll endlessly to find a specific message or conversation you were involved in. Click the Activity icon at the top of the task pane on the left. This will open the Feed panel. Next to the title bar is a Filter icon and select @Mentions from the menu. You can also type @Mentions in the search bar at the top of the app to complete this action. All posts you’ve been tagged in will now appear in the feed.
4.Save messages for later
This is a great Microsoft Teams hack for busy people who don’t have time to respond to some messages right away but want to catch up on them later. Locate the message you want to save and hover over the top right corner of the message. Click the three dots icon and click Save this message. To view all your saved messages, click on your profile in the top right corner and click in the menu Saved or type /saved in the search bar at the top.
5. Organize your favorite teams and channels
Now they say it’s no fun having favorites, but when it comes to prioritizing your communications within Microsoft Teams, it’s pretty handy! Having specific teams and channels that you use most often can eventually be buried if you receive a lot of correspondence during the day. Once you mark a team or channel as a favorite, they will be placed at the top of the list. To favorite a team or channel, click the three dots next to the team and select Favorite.
6. Create subgroups with tags
Why not streamline your communication further by creating subgroups based on team roles, projects or even locations? Tags can make it easy to mention or chat to anyone grouped within this tag. To create a new tag, select Teams on the left side of the app and choose your team from the list. Then select the three-dot icon and select Manage Tags. From here you can create tags and assign them to relevant people within your teams.
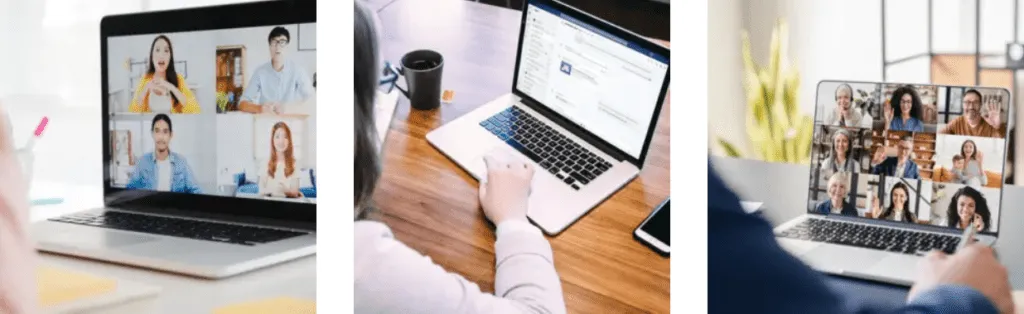
Improve productivity
7. Integrate other tools
Each channel contains 2 default tabs when created : Conversations and Files. However, you can take your Microsoft Teams experience one step further by creating custom tabs for other Microsoft 365 tools, websites, and other third-party apps. This means you can complete tasks and collaborate without leaving the Microsoft Teams app.
8. Shortcuts for Quick Commands
Did you know that the Microsoft Teams search bar can also be used as a command line? Just type in one of the commands and you’ll have a shortcut to frequent tasks. Examples of these commands are:
- /files – allows you to view recent files
- /unread – find all unread messages/comments etc.
- /call – call.
There are many shortcuts you can learn – to get started, just type a ‘/’ into the search bar to see a range of available commands.
9. Do Not Disturb
Sometimes you just need a little peace and quiet away from constant notifications. Turn on Do Not Disturb mode to mute these distractions. Click on your profile icon and set your status to ‘Do not disturb’ . If you want to try out the command shortcut tip, you can use /dnd in the search bar to activate Do Not Disturb mode as well.
But what if you don’t want to miss any important updates and messages? You can set priority access for specific people whose messages you don’t want to miss. To set up priority access, click on your profile, click on Manage Account and go to Privacy Settings and under Do Not Disturb , select Manage Priority Access.
10. Send a quick message
Instant messaging doesn’t always feel so immediate when you need to stop what you’re doing in the Microsoft Teams app and find the conversation with the person you want in Teams. It doesn’t have to be. Just @ in the search bar, type their name, select it and then type and send your message directly from the search bar. It doesn’t get any more direct than that!
Keep your team engaged
11. Insert a subject line
Grab your team’s attention with a striking subject line. You can insert a subject line by opening the rtf format options . Click the Format icon (the capital A with a pen) at the bottom left of the message box to access these options. While you’re there, you can also include features like different text sizes and colors, bullets and numbered dots, and links for posts that really stand out!
12. Add Visual Elements
A GIF, meme, or sticker can sum up a whole point and keep your team’s attention on the conversation. You can access GIFs, memes, and stickers in the taskbar at the bottom of the message box.
13. Ask for advice
Need feedback or want to summarize your team’s opinion on a topic? Use a poll! You can create a poll by clicking the Forms icon on the message box toolbar. Don’t see a Forms icon? Click the three-dot icon at the end of the message box taskbar and search for Forms.
14. Get answers when you need them
Sometimes you just need an answer – right here, now. Mark your message as important by clicking the exclamation mark icon on the taskbar of the message box. The recipient of this message then receives notifications every two minutes for 20 minutes until the message is read. Now, if that doesn’t get their attention, nothing will!
Better communication
15. Blur Your Background
Whether blocking activities happening in the office behind you or hiding the clutter in your kitchen when you work from home, blurring your background prevents distraction during meetings and video calls. When you join a meeting, click on background filters and select blur.
16. Record your meeting
Sometimes schedules don’t match and it’s not possible for everyone to create your meeting. Don’t worry – you can help them catch up by recording your meeting so they can watch it later. You can start recording your meeting by clicking the three-dot control panel button at the top of the meeting window and selecting Start recording . The meeting recording is available after it ends.
17. Take Notes
You don’t need to set up a Word document or grab a pen and paper to make sure you pick up the key points of your meeting. You can create meeting notes in the meeting window itself. To start taking notes, click the three dots icon and select meeting notes. This will open a panel where you can start jotting down your meeting notes.
18. Bring your team together
Using Together mode makes meetings feel a little more personal by bringing your team together (literally) on the screen. When you use together mode, all participants are placed on a shared background, making it appear as if they are in one room together. To activate together mode, go to the background options for conversations.
19. Reply to a specific message
If several people contribute to the same conversation, replies can be confused with other messages. Make sure your reply is heard by finding the specific message you want to reply to and hover over the message with the cursor. When the emoticons toolbar appears, click the three dots icon and select Reply . You can then type a direct reply to this message.
20. Pin a message
Is there an important message in your chat that everyone should be aware of? Pin it! To pin a message, hover over the message until the toolbar appears, click the three-dot icon and select Pin .
22. Announce it
Whether it’s a team event invite or an important reminder, make sure everyone notices your message by making it an announcement . To make an announcement within your channel, select Format (the A with a pen below it) icon. At the top of the box, click the arrow next to New Conversation , then select Announcement. Create a spicy headline and make it stand out with background images and colors. In the Add a subheading section, type the subject of your announcement and then your announcement details. Once you’re happy with your announcement, hit submit and you’ll get it there !
Source: elitegroup
Want to know more?
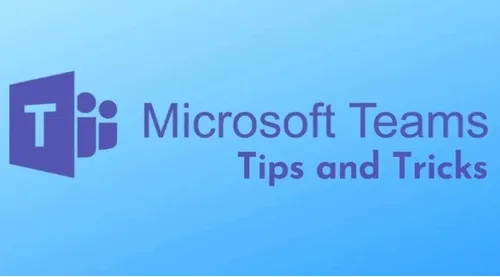
Related
blogs
Tech Updates: Microsoft 365, Azure, Cybersecurity & AI – Weekly in Your Mailbox.









