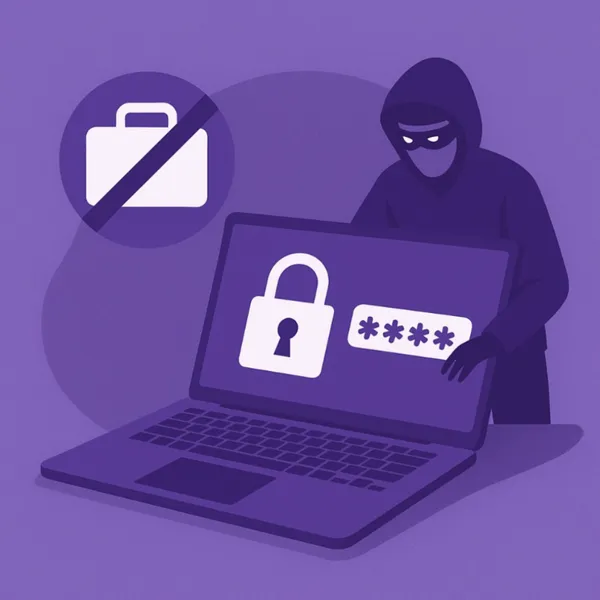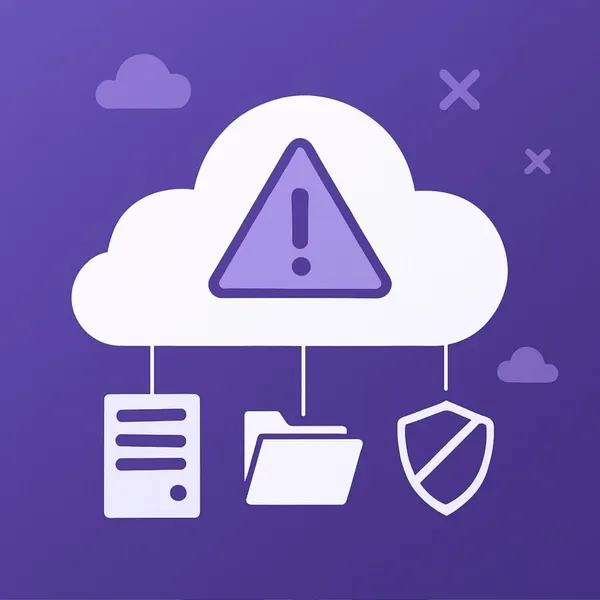Terug naar het overzicht
10 december 2020
Whiteboard gebruiken in Microsoft Teams.
Als reactie op de groeiende populariteit van Slack heeft Microsoft eindelijk het Microsoft-team voor organisaties aangekondigd. Bovendien blijven softwarereuzen nieuwe functies aan teams toevoegen. Hoewel het nauw concurreert met Slack, Zoom en anderen, benadrukt Microsoft samenwerking als een specifiek onderdeel van de Teams-app-rechten als het gaat om samenwerking, waardoor Microsoft Team-gebruikers een whiteboard kunnen maken, delen en chatten terwijl ze samenwerken.
Microsoft heeft aangepaste achtergronden toegevoegd voor videogesprekken, pop-upchat- en vergadervensters, Outlook-plug-ins en meer. Onder hen is Whiteboard een van de beste functies om efficiënt samen te werken met teamleden. Microsoft-teams staan beheerders al toe om het scherm met hun leden te delen. Als u ideeën wilt uitwisselen met deelnemers, kunt u tijdens video’s kiezen voor de whiteboard-functie.
De whiteboard-functie is alleen beschikbaar voor desktoptoepassingen. In dit bericht bespreken we de functies voor toegang tot Whiteboard in Microsoft Team en andere tips en trucs met betrekking tot videogesprekken in Team-software.
Hoe u toegang krijgt tot het whiteboard van het Microsoft-team
Zoals hierboven vermeld, is het Whiteboard van Microsoft alleen beschikbaar voor desktopapplicaties en niet voor mobiele applicaties. Wanneer u het Microsoft-team op Windows of Mac gebruikt, kan Whiteboard niet worden gebruikt om rechtstreeks met een teamlid te chatten. Het is alleen beschikbaar op teamkanalen. Volg de onderstaande stappen om het te gebruiken.
Stap 1: Klik in de Microsoft Team-applicatie op het tabblad Teams in de zijbalk. Selecteer daar een team en ga naar het relevante kanaal.
Stap 2: Om een nieuw kanaal toe te voegen, klikt u op het menu met drie stippen naast de teamnaam en maakt u een kanaal. Voeg er leden aan toe.
Stap 3: In het menu onderaan het kanaal zie je nu de gecombineerde optie. Druk erop en het zal een groepsvideogesprek tussen de groepsleden starten. Voordat u een videogesprek start, kunt u relevante onderwerpen toevoegen.
Stap 4: Op het videogespreksvenster ziet u een werkbalk die u toegang geeft tot functies zoals dempen, achtergrondeffecten, chatfuncties en scherm delen.
Stap 5: Selecteer de optie Scherm delen en u wordt gevraagd om vanaf uw huidige bureaublad te selecteren, Windows te openen, door bestanden te bladeren vanuit PowerPoint-dia’s, pc / Mac, andere teamkanalen of OneDrive.
Stap 6: Aan het einde ziet u het gedeelte Whiteboard, dat twee opties biedt: Microsoft Whiteboard en Invasion Freehand. Kies Microsoft Whiteboard en het zal het whiteboard voor u openen.
Invasion is een speciale UI / UX-ontwerptool die ontwerpers gebruiken om gebruikersinterfaces te ontwerpen en hun tool uit de vrije hand is vergelijkbaar met Microsoft Whiteboard.

Whiteboard-tekenfunctie
Microsoft biedt verschillende tekenopties bij het gebruik van Whiteboard. U kunt het standaard pengereedschap rood, zwart, blauw en groen gebruiken om de techniek te demonstreren.
U kunt ook het gereedschap Gum gebruiken, waarmee u het niet-relevante deel van het whiteboard kunt verwijderen. Verhuisgereedschap is mijn favoriet. Je kunt het gebruiken om het bord te verplaatsen of in een specifieke sectie te plaatsen.
Omdat trackpads op Windows-laptops een allegaartje kunnen zijn, raad ik aan de muis te gebruiken om te tekenen of te krabbelen met de pentool.
Nadat u het briljante werk hebt voltooid, wilt u de afbeeldingen en ruwe ideeën misschien als afbeeldingen op uw pc of Mac opslaan. Tik hiervoor op het instellingenpictogram in de rechterbovenhoek en selecteer Afbeelding exporteren als SVG.
Deel een whiteboard en chat
Als je je scherm deelt, kun je anderen vragen om deel te nemen aan de stream. Tik op de deelknop bovenaan en er wordt een deellink gemaakt. Deel deze zodat anderen ze kunnen bijwonen.
U kunt chatten, dempen en andere groepsleden uitnodigen voor het whiteboard. Microsoft Teams heeft alle praktische opties aan het whiteboard toegevoegd om ervoor te zorgen dat u de stream niet hoeft te verlaten om de administrator te activeren.
Met Dempen kunt u audio van uw kant dempen. De chatfunctie is mijn favoriet. Het zijvenster in het whiteboard wordt geopend en laat u chatten met teamleden. Dit is de beste manier om rechtstreeks met teamleden te communiceren en ze kunnen met elkaar praten terwijl ze het whiteboard-scherm delen. Nadat het gesprek is beëindigd, ziet u alle chatgeschiedenis op het kanaal, inclusief de naam van de vergadering.
Vanaf het tabblad Leden kunt u huidige gebruikers van de vergadering, gebruikerssuggesties en zelfs leden van andere kanalen uitnodigen.
Conclusie
Microsoft Whiteboard is ook niet perfect. Het is niet mogelijk om vooraf gedefinieerde tekst en vormen toe te voegen, zoals cirkels, pijlen, lijnen, vierkanten of whiteboards. Er is geen ondersteuning voor beeldbewerking. Hopelijk zullen toekomstige updates deze opties bieden.
Bron: cybersuggest
Meer weten?
Gerelateerde
blogs
Tech Updates: Microsoft 365, Azure, Cybersecurity & AI – Wekelijks in je Mailbox.