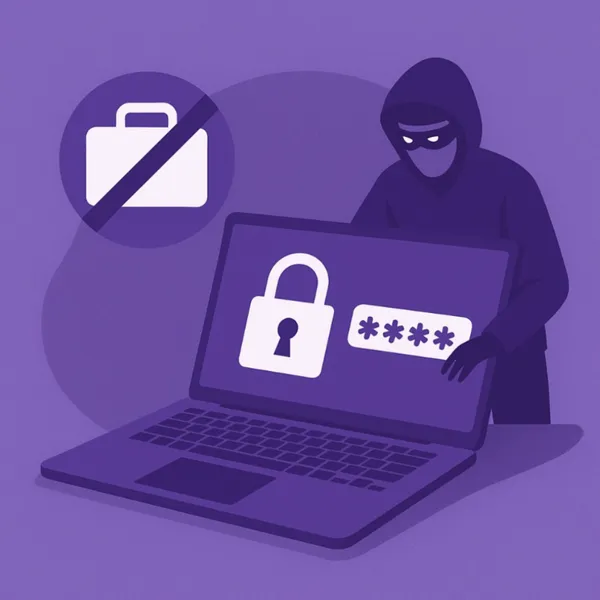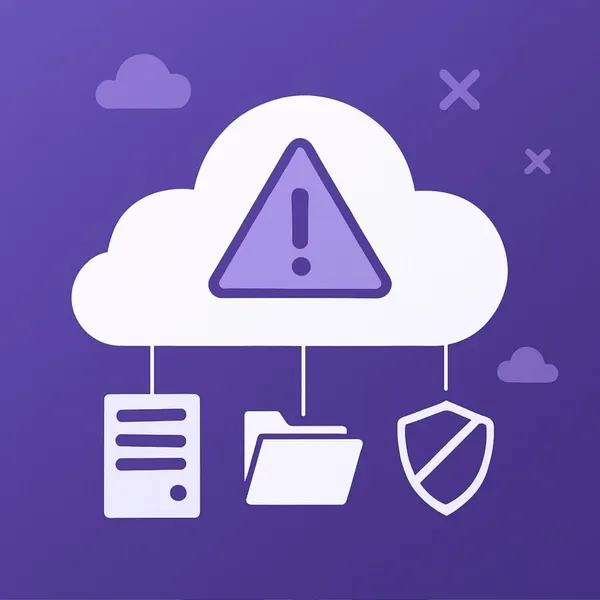Terug naar het overzicht
25 oktober 2020
Tips en trucs om het meeste uit Microsoft Teams op Surface Duo te halen.
Een van de grootste verkoopargumenten van de Surface Duo van Microsoft is de opstelling met twee schermen. Met twee schermen kunt u veel meer bereiken en productief blijven, net als op een Windows-desktop.
Tegenwoordig is Microsoft Teams de app die het centrum vormt van al die productiviteit. Je hebt het nodig om contact te houden met je werk, voor belangrijke vergaderingen en nog veel meer.
Maar wist je dat Teams een van de vele Microsoft-apps is die is geoptimaliseerd voor Surface Duo? In onze nieuwste gids zullen we enkele van onze favoriete tips en trucs bekijken om het meeste uit Microsoft Teams te halen op je nieuwe Surface Duo.
Tip # 1: Bereik de app!
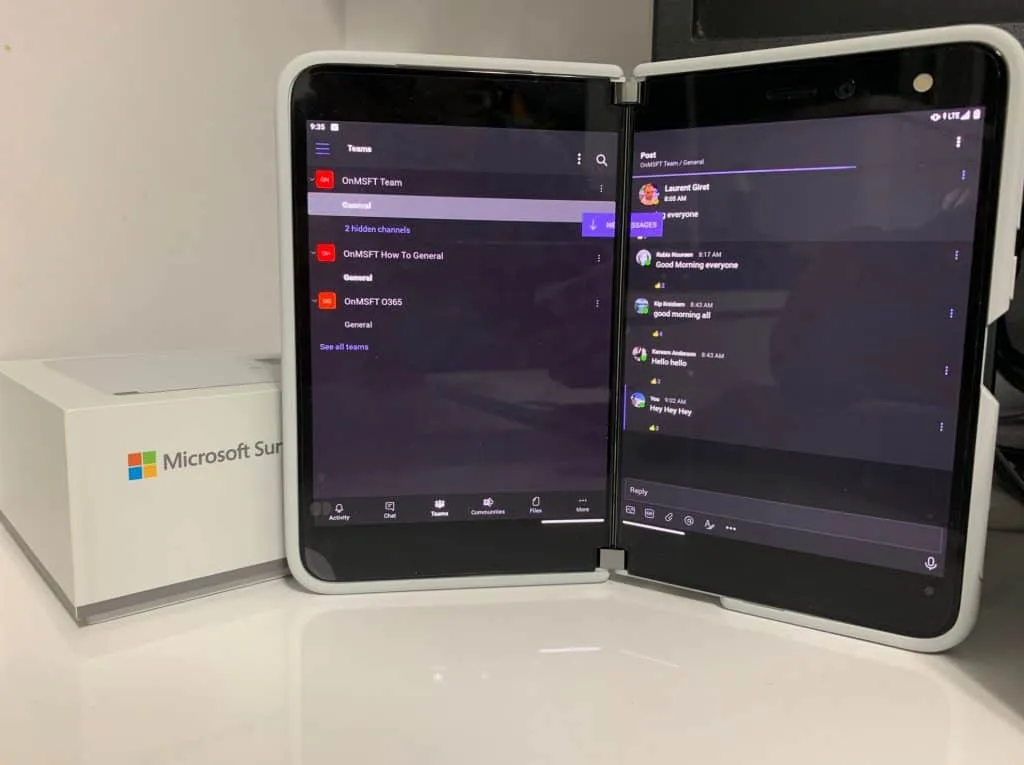
Onze eerste tip is een van de meest voor de hand liggende, die de Microsoft Teams-app over de twee schermen omvat. Om dit te doen, opent u eenvoudig de app op het linker- of rechterscherm en trekt u hem omhoog alsof u hem wilt sluiten. Pak de app en sleep hem naar het middelste scharnier en houd hem vast. Nadat je dat hebt gedaan, wordt de app uitgevouwen als een boek.
Met deze overspannen modus kun je je hoofdfeed op het linkerscherm zien, met je lijst met teamkanalen. Je ziet ook het onderste besturingselement en de navigatiebalk op het linkerscherm. Vervolgens zie je dat als je op items op het linkerscherm klikt (zoals een kanaal of een chat), deze items op het rechterscherm worden geopend. Dit werkt bijna zoals het zou doen in de desktop-app, waar je je navigatiebalk aan de linkerkant hebt en je feed aan de rechterkant. Het geeft je ook meer ruimte om meer inhoud en berichten te zien.
Tip 2: Koppel teams met een andere app
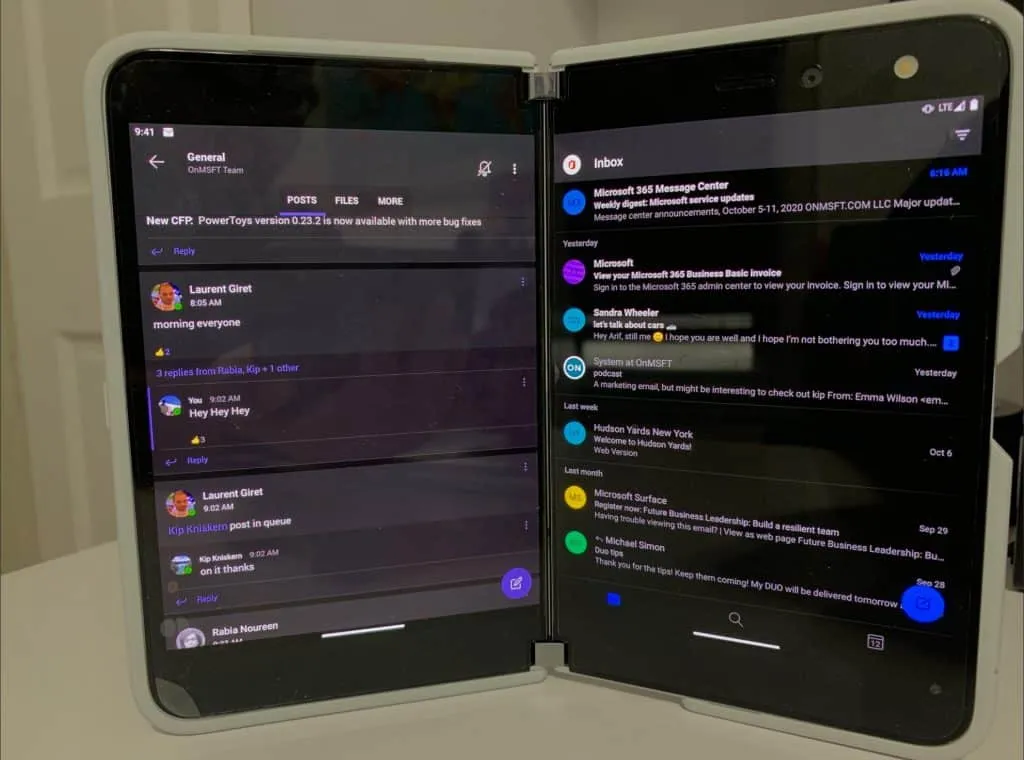
Zoals we in onze Surface Duo-recensie hebben uitgelegd, is een van de beste onderdelen van de Duo de “Boekmodus”. In de boekmodus kunt u uw apps naast elkaar stapelen, met één app op het linkerscherm en een andere aan de rechterkant. Dit werkt met elke app die u op de telefoon hebt geïnstalleerd, en Teams is daarop geen uitzondering.
Om aan de slag te gaan, kun je Teams openen op het linker- of rechterscherm van de Duo. Veeg vervolgens op het scherm dat niet wordt gebruikt omhoog om het startprogramma voor apps te openen en kies vervolgens een andere app. In de meeste gevallen kan dit Outlook zijn (om een e-mail te controleren) Edge (om wat onderzoek te doen of online iets te zoeken) of een andere productiviteitsapp. De apps worden dan naast elkaar gekoppeld en blijven in realtime bijgewerkt, zodat u meer gedaan kunt krijgen zonder iets belangrijks te missen.
Tip 3: Gebruik Teams in de opstelmodus
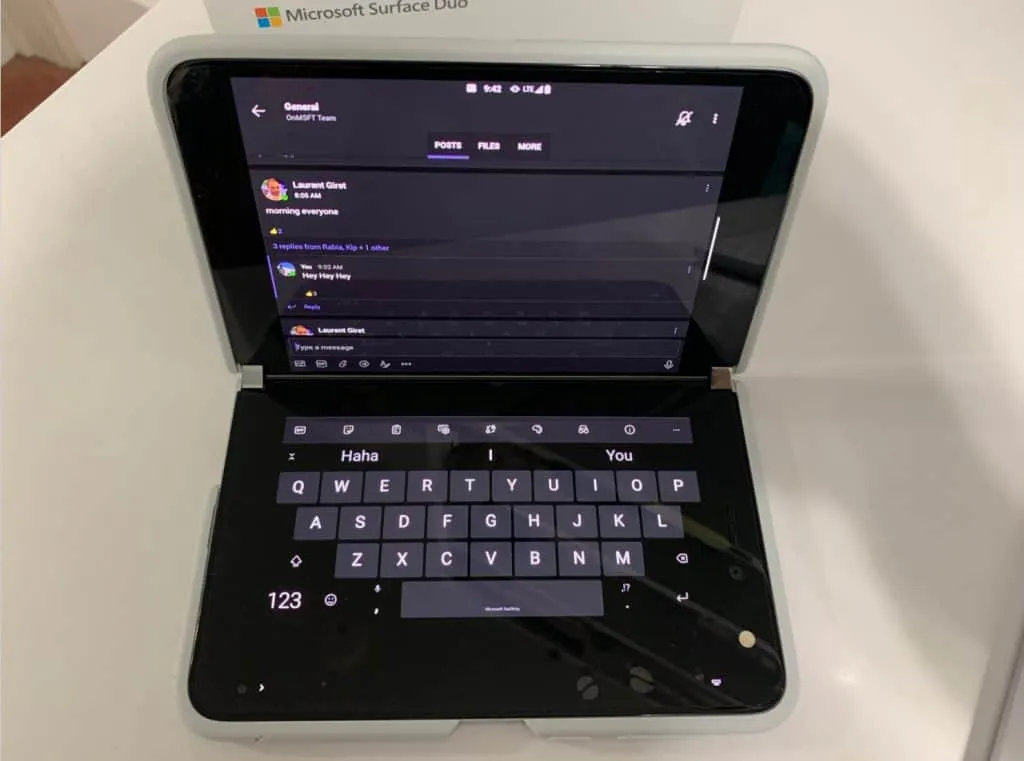
Naast de boekmodus heeft Surface Duo verschillende gebruiksmodi. Een daarvan is de ‘opstelmodus’. Met de compose-modus houd je de Duo vast als een laptop, met een app op het bovenste scherm en een toetsenbord aan de onderkant. Hierdoor voelt Teams op de Duo wat vertrouwder aan als je op zoek bent naar iets dat aanvoelt als een Windows-pc.
Om Teams in de opstelmodus te gebruiken, hoeft u alleen maar Teams op het linkerscherm of rechterscherm te openen. Zorg er vervolgens voor dat automatisch draaien is ingeschakeld in het vervolgkeuzemenu van Android. Je kunt je Duo dan omdraaien als een laptop en ergens in de Teams-app tikken om het toetsenbord weer te geven. Best gaaf, toch?
Tip 4: haal het meeste uit de oproepen van Teams op je Duo

Nu je weet hoe je Teams in de opstelmodus moet gebruiken, hebben we een gerelateerde tip. Draai de Teams-app om naar het rechterscherm op de Duo wanneer deze is geopend. Zodra de Duo eenmaal op het rechterscherm staat, kun je hem draaien en een videogesprek starten.
De Duo is slim genoeg om de oriëntatie waarin je hem vasthoudt te herkennen. Aangezien de camera en Teams op het rechterscherm open zijn, draait de camera de camera als je hem in de opstelmodus houdt en kun je hem net zo gebruiken als een webcam. Dit is een geweldige manier om uw Duo te laten zien, aangezien de 11-megapixel camera aan de voorzijde beter is dan de 720p-webcams die u op de meeste laptops aantreft. Je ziet er kristalhelder uit tijdens die belangrijke vergaderingen!
Bron: onmsft
Meer weten?
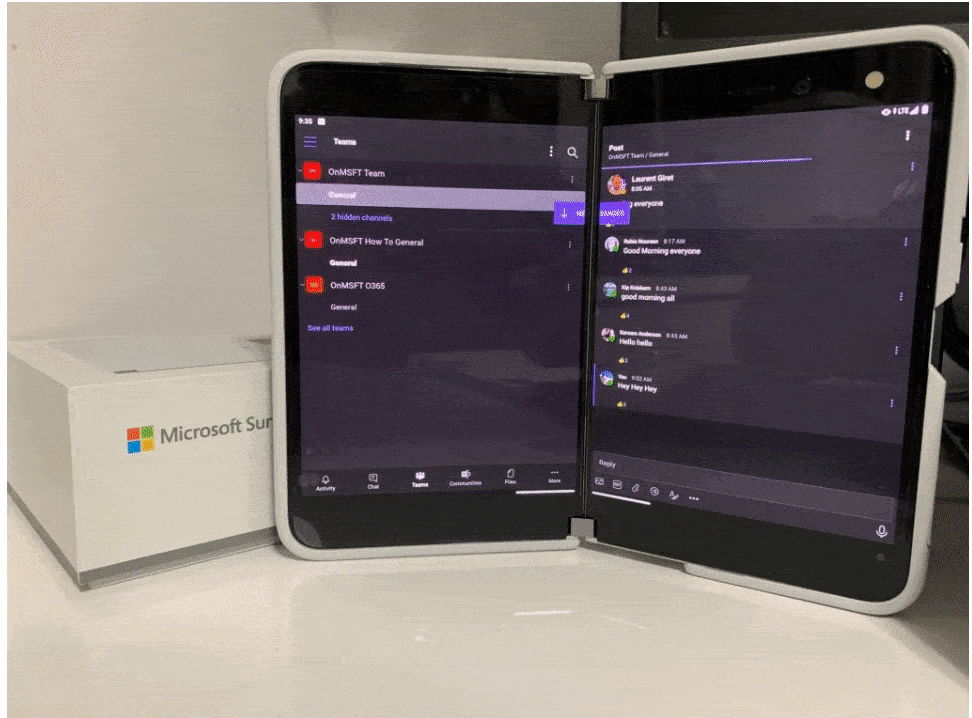
Gerelateerde
blogs
Tech Updates: Microsoft 365, Azure, Cybersecurity & AI – Wekelijks in je Mailbox.