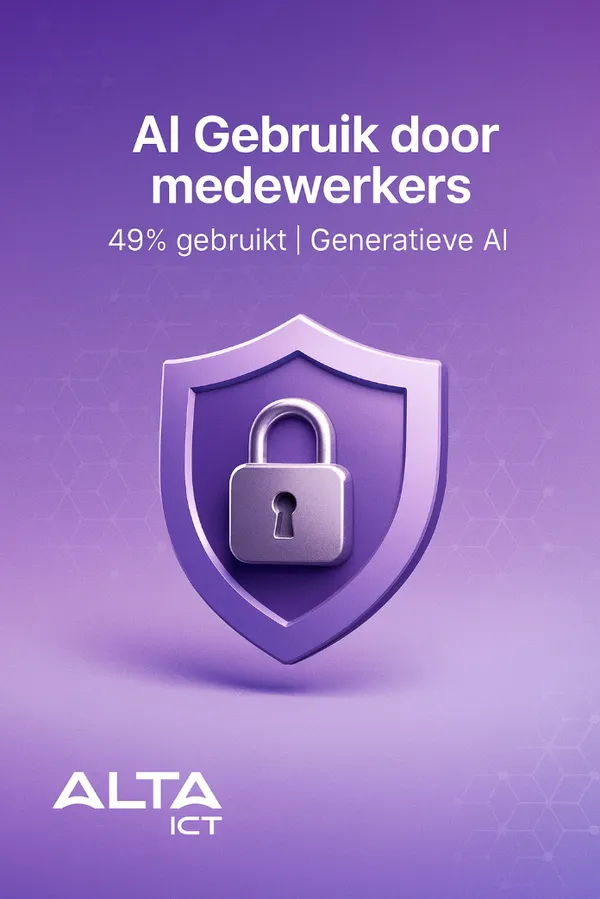Terug naar het overzicht
05 januari 2021
Inloggen bij Microsoft Teams met meerdere accounts.
Microsoft Teams is een hub voor teamwerk, het integreert verbazingwekkend alles wat een team nodig heeft om productief te zijn. Chats, bellen, vergaderingen, threadgesprekken, videoconferenties, samenwerking aan inhoud en de mogelijkheid om apps en workflows te maken en te integreren – allemaal ontworpen om de productiviteit van werknemers te verbeteren in een uniform pakket van tools.
Maar er is één probleem met Microsoft Teams: sommige professionals merken dat ze na verloop van tijd op meerdere Teams-accounts terechtkomen. Je zou een account kunnen hebben dat je hebt gebruikt met je eigen team, samen met een ander met je klanten, en nog een met je partners. Wat moet u nu doen als u voor meerdere organisaties werkt of als u gewoon meerdere accounts aan Teams wilt toevoegen?
Tot heden ondersteunt Microsoft Teams geen aanmelding met meerdere accounts en als u Microsoft Teams met meerdere accounts moet gebruiken, zou u naar alle waarschijnlijkheid in een niet-productieve situatie terechtkomen. Dit komt omdat u niet meerdere accounts kunt controleren of er doorheen kunt wisselen, u moet zich afmelden en weer aanmelden bij uw accounts. Maar maak je geen zorgen. Totdat Microsoft ondersteuning voor meerdere accounts toevoegt aan Microsoft Teams voor desktop, volgen hier enkele tijdelijke oplossingen waarmee u meerdere accounts in Teams kunt gebruiken.
Log in bij Microsoft Teams met meerdere accounts
Laten we nu een paar manieren onderzoeken om met meerdere accounts op Microsoft Teams om te gaan:
1) Gebruik de webapp in verschillende browsers
2) Creëer Progressive Web Apps (PWA’s)
3) Gebruik de mobiele app
Laten we deze methoden in meer detail bekijken.
1] Gebruik de webapp in verschillende browsers
We gaven al aan dat het niet mogelijk is om meerdere accounts rechtstreeks toe te voegen aan de Microsoft team desktop-app, maar je kunt wel inloggen op verschillende accounts met meerdere browsers zoals Chrome, Microsoft Edge, Opera, Firefox, etc.
Om aan de slag te gaan, moet u zich aanmelden met uw andere Teams-accounts in de Microsoft Teams-webapp. Ga hiervoor naar www.teams.microsoft.com. Wanneer u zich aanmeldt, ziet u het bericht waarin u wordt gevraagd om de Teams-desktoptoepassing te downloaden. U moet dit negeren en ervoor kiezen om alleen de webtoepassing te gebruiken.
Nu ziet u uw standaard Teams-kanaal in de webtoepassing, net zoals u het op de desktopversie zou zien. Deze web-app ziet eruit en gedraagt zich net als de gewone desktop-app, dus je voelt geen verschil. U kunt dus nu eenvoudig inloggen met Chrome op het ene account en Edge of Opera voor het andere account.
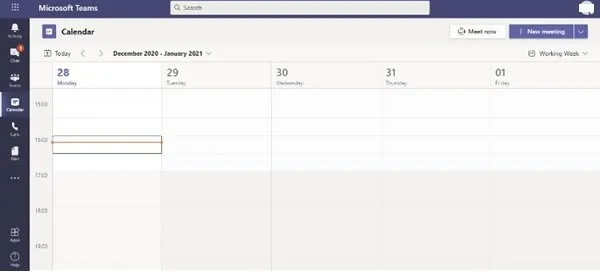
Let op – Zorg ervoor dat de bureaubladmeldingen zijn ingeschakeld.
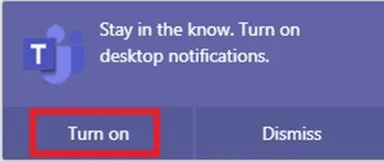
2] Creëer Progressive Web Apps (PWA’s)
Progressive Web Apps (PWA’s) zijn een zeer lichte manier om applicaties te verspreiden. Deze kunnen in een app store worden geplaatst en kunnen worden geïnstalleerd als een native app, of ze kunnen iets zijn dat een gebruiker uit zijn webbrowser pint en als bladwijzer gebruikt.
Afhankelijk van de browser waarmee u werkt, zijn de stappen voor het maken van een progressieve webapp anders. Nu deze het beste werken op Microsoft Edge, zullen we u eerst laten zien hoe u hier een kunt maken. Volg deze stappen:
1] Meld u aan met uw Teams-account in uw Microsoft Teams-webapp.
2] Klik op het ‘. . . ’Knop in de rechterbovenhoek van het scherm.
3] Klik nu waar ‘Apps’ staat.
4] Klik op ‘Installeer deze site als app’. Hierdoor wordt Teams nu in een apart venster weergegeven, zodat u een ander exemplaar van Teams en een ander kanaal kunt openen.
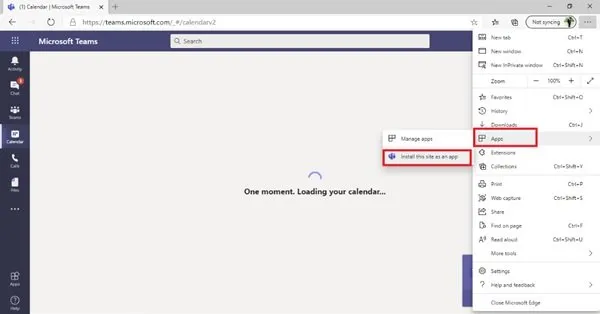
5] Klik nu met de rechtermuisknop op de nieuw actieve progressieve web-app in uw taakbalk en selecteer de optie ‘Pin to Taskbar’.
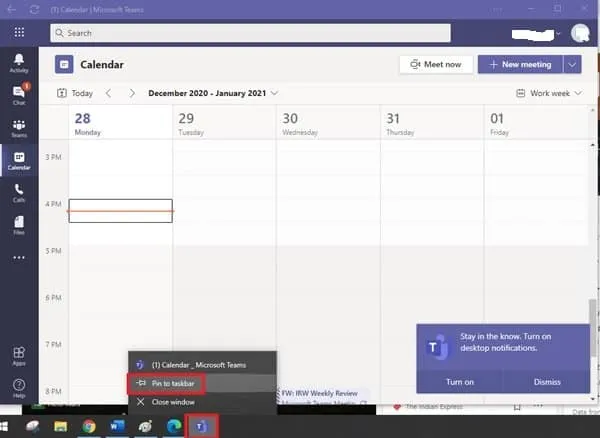
Klaar, Teams is nu vastgemaakt aan uw taakbalk. Nu, elke keer dat u de progressieve web-app of een afzonderlijk exemplaar van Teams wilt openen, klikt u op de snelkoppeling op uw taakbalk.
Op Google Chrome kunt u deze stappen volgen om PWA te maken:
1] Klik op de drie naar beneden gerichte stippen die in de rechterbovenhoek van het scherm verschijnen.
2] Selecteer uit de opties ‘Meer tools’
3] Klik nu op de optie ‘Snelkoppeling maken’
4] Zorg ervoor dat het selectievakje ‘Openen als venster’ hier is aangeklikt.
Klik nu nogmaals met de rechtermuisknop op de actieve progressieve web-app in de taakbalk en selecteer vervolgens de optie ‘Vastzetten aan taakbalk’. U ziet nu de PWA op uw taakbalk en deze zou net zo werken als de standaard Teams-app.
3] Gebruik de mobiele app
Het gebruik van Microsoft Teams op uw Android-apparaat met behulp van de mobiele app kan hier ook helpen. Met de mobiele app kun je meer dan één account toevoegen en ook gemakkelijk schakelen tussen verschillende accounts. Op de mobiele app kun je gesprekken voeren over meerdere instanties zonder constant in en uit te hoeven loggen.
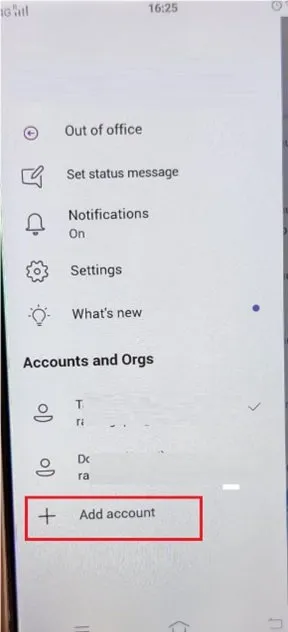
We begrijpen dat mobiel werken niet altijd een productieve optie is. U kunt dus tegelijkertijd de Windows desktop-app gebruiken terwijl u de mobiele app gebruikt.
Bron: thewindowsclub
Meer weten?
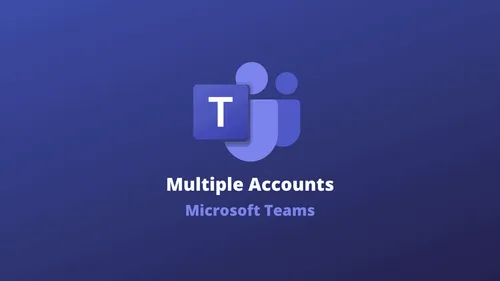
Gerelateerde
blogs
Tech Updates: Microsoft 365, Azure, Cybersecurity & AI – Wekelijks in je Mailbox.