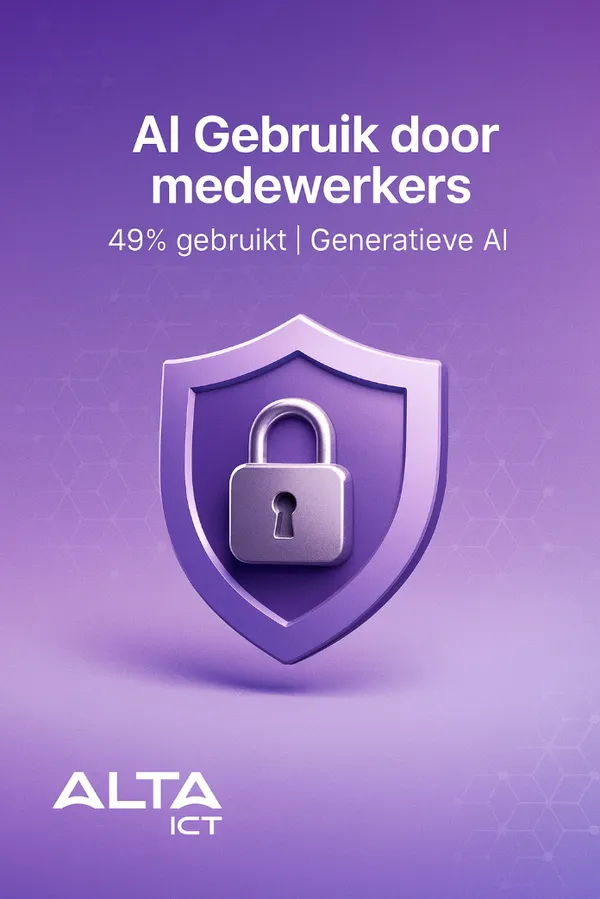Terug naar het overzicht
21 oktober 2020
Hoe u OneDrive-uploadbandbreedte kunt beperken.
Als de OneDrive-client actief bestanden synchroniseert, ziet u het synchronisatiesymbool (Afbeelding # 1) over het OneDrive-pictogram in het systeemvak. Als u op het OneDrive-pictogram klikt, wordt een lijst met bestanden weergegeven die in de wachtrij staan voor synchronisatie. Op het apparaat dat ik aan het oplossen was, uploadde OneDrive een reeks grote mediabestanden die onlangs naar de lokale schijf waren overgebracht.
Afbeelding # 1

Netwerkgebruik in de OneDrive-synchronisatieclient
Standaard is de uploadsnelheid van de OneDrive-synchronisatieclient niet beperkt. Met andere woorden, het kan uw uploadbandbreedte verzadigen. Als de client kleine kantoorbestanden synchroniseert, of als er een grote hoeveelheid uploadbandbreedte beschikbaar is, is de standaardinstelling mogelijk geen probleem.
De standaard uploadinstelling kan zelfs een voordeel zijn, omdat u er zeker van kunt zijn dat alle documenten die zijn opgeslagen op locaties die zijn gesynchroniseerd met OneDrive, snel naar de cloud worden geüpload. Hoe sneller de OneDrive-client bestanden naar de cloud kan uploaden, hoe sneller ze beschikbaar zijn om te delen of te openen vanaf andere apparaten.
Maar aangezien meer van ons op afstand werken vanwege de wereldwijde pandemie, is de beschikbare uploadbandbreedte thuis vaak veel lager dan de downloadbandbreedte. In dit geval kunnen grote bestanden die door de synchronisatieclient moeten worden geüpload, de uploadbandbreedte snel verzadigen. Dit zorgt op zijn beurt voor een trage reactie bij het laden van websites op apparaten die zijn verbonden met het lokale netwerk.
ISP-bandbreedtetest
Om de beschikbare upload- en downloadbandbreedte op uw netwerk te controleren, kunt u een service zoals Speedtest.net gebruiken. Om de werkelijke bandbreedte te begrijpen die u van uw internetprovider (ISP) kunt krijgen, moet u ervoor zorgen dat het netwerk niet wordt gebruikt door andere toepassingen of apparaten terwijl de test wordt uitgevoerd.
Het is handig om een benchmark vast te stellen, zodat u verbindingsproblemen beter kunt oplossen wanneer deze zich voordoen. In onderstaande figuur (Figuur 2) kun je zien dat de beschikbare uploadbandbreedte ongeveer 16 keer lager is dan de downloadbandbreedte.
Afbeelding # 2
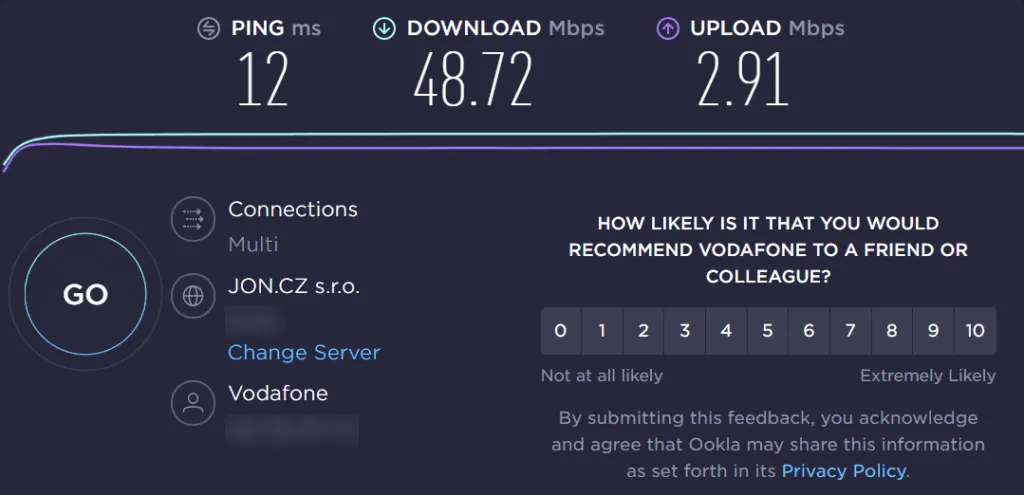
Kkwaliteit van de service versus netwerkinstellingen van de OneDrive-synchronisatie-app
Microsoft raadt het gebruik van netwerkkwaliteitsbeleid (QoS) aan als de beste manier om het netwerkgebruik van de OneDrive-synchronisatieclient te beheren. Maar voor gebruikers op thuisnetwerken is het praktischer om de instellingen voor netwerkgebruik in de synchronisatie-app te configureren. Gebruikers kunnen de instellingen handmatig wijzigen of ze kunnen worden geconfigureerd met behulp van groepsbeleid of registerinstellingen.
Het implementeren van QoS om de uploadbandbreedte te beschermen, omvat het toewijzen van een DSCP-waarde (Differentiated Services Code Point) (0-63) aan netwerkpakketten die worden gegenereerd door de OneDrive-synchronisatie-app en vervolgens de maximale uploadsnelheid beperken die de app kan gebruiken. Netwerkapparaten, zoals routers en switches, kunnen vervolgens de DSCP-waarde gebruiken om netwerkpakketten te classificeren en in de wachtrij te plaatsen om het bandbreedtegebruik te controleren. Pakketten met een hogere DSCP-waarde krijgen voorrang.
De meeste thuisrouters hebben een aantal ingebouwde QoS-functies, zoals poortgebaseerde QoS en prioriteitsschema’s zoals 802.1P / DSCP, zelfs als ze niet standaard zijn ingeschakeld. Maar QoS vereist mogelijk installatie of configuratie in de router. Als QoS niet is geconfigureerd voor prioritering of is uitgeschakeld, worden eventuele DSCP-waarden genegeerd of ingesteld op 0. Het kan dus beter zijn om de bandbreedte van de OneDrive-synchronisatieclient te beperken met behulp van de instellingen die beschikbaar zijn in de app.
Netwerkinstellingen voor OneDrive-synchronisatie-app
De netwerkinstellingen van de OneDrive-synchronisatie-app kunnen worden gewijzigd van hun standaardinstellingen, die ‘Geen limiet’ zijn, naar een harde limiet die is opgegeven in kB/s. Of in het geval van alleen uploadbandbreedte, om ‘automatisch aan te passen’, waarbij de OneDrive-client alleen ongebruikte bandbreedte mag gebruiken. U kunt als volgt de netwerkinstellingen handmatig wijzigen:
- Klik op het OneDrive-clientpictogram in het systeemvak.
- Klik in het OneDrive-venster op Help en instellingen in de rechterbenedenhoek.
- Klik in het menu op Instellingen.
Afbeelding # 3
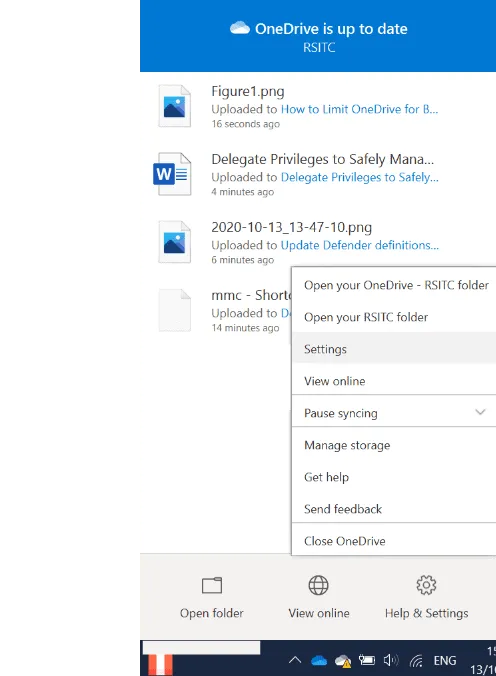
- Schakel in het eigenschappenvenster van Microsoft OneDrive over naar het netwerk.
- Stel Uploadsnelheid in op Automatisch aanpassen of Beperken tot: en voer een harde limiet in KB / s in. Optioneel kunt u ook een harde limiet instellen voor de downloadsnelheid. Klik op OK als u klaar bent.
Afbeelding # 4
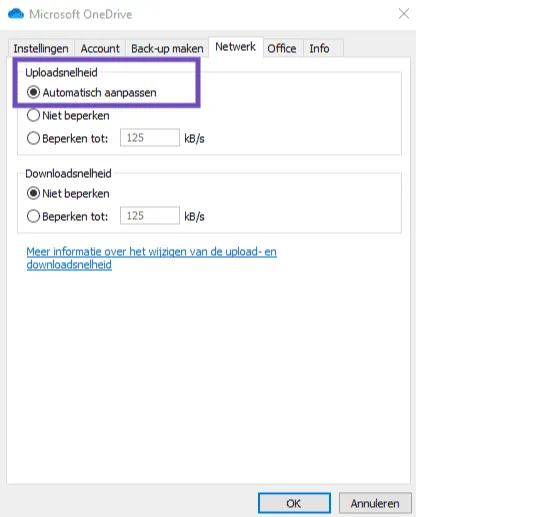
De instellingen voor de upload- en downloadsnelheid van het netwerk kunnen ook worden beheerd met behulp van groepsbeleid of registerinstellingen. Zie de website van Microsoft hier voor meer informatie over het beheren van de synchronisatie-instellingen van OneDrive met Groepsbeleid. En bekijk Netwerkgebruiksplanning voor de OneDrive-synchronisatie-app op de website van Microsoft voor meer gedetailleerde informatie over het beheren van netwerkbandbreedte.
Bron: petri
Meer weten?

Gerelateerde
blogs
Tech Updates: Microsoft 365, Azure, Cybersecurity & AI – Wekelijks in je Mailbox.