
Terug naar het overzicht
28 augustus 2020
Handleiding: Hoe kun je OneNote aan Microsoft Teams toevoegen?
U kunt OneNote gebruiken binnen Microsoft Teams en in deze handleiding beschrijven we de stappen voor het installeren, beheren en verwijderen van de app in Windows 10.
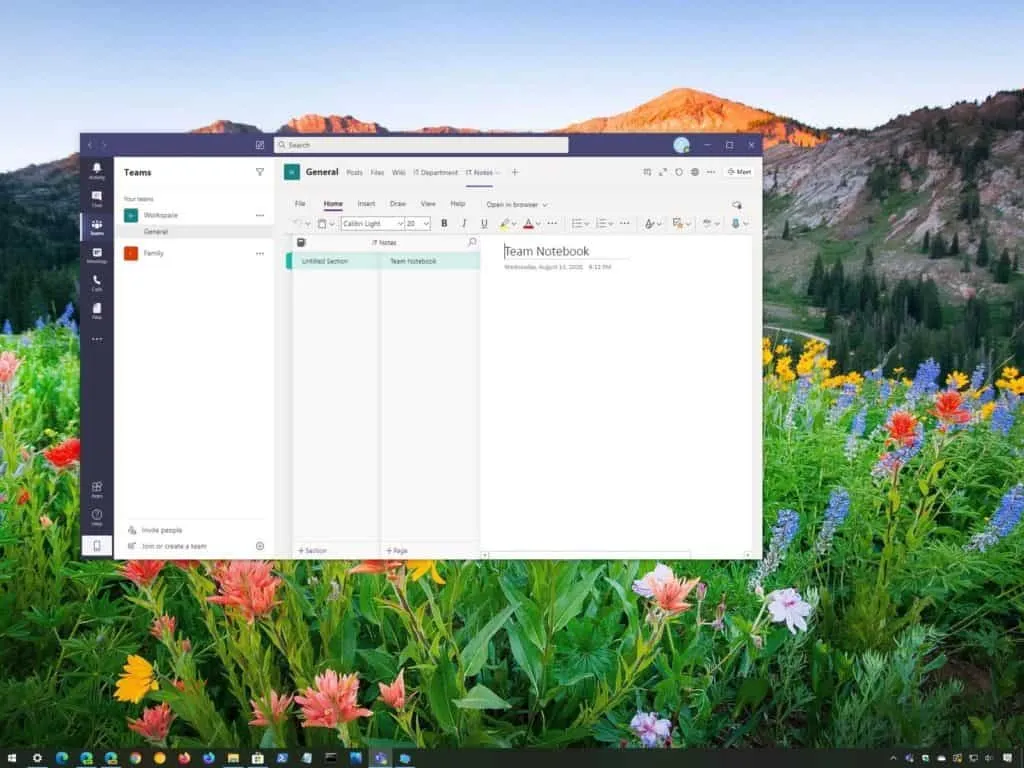
Als Microsoft Teams en OneNote al deel uitmaken van uw dagelijkse werkroutine, kunt u in plaats van heen en weer schakelen tussen apps en aanvullende stappen gebruiken om notitieblokken met collega’s te delen, de OneNote-app op Teams installeren om de ervaring te vereenvoudigen.
Zodra de app is toegevoegd aan Microsoft Teams, kunt u nieuwe of bestaande notitieblokken toevoegen om inhoud te delen (zoals lits, notities, tekeningen, enz.) En samen te werken met collega’s zonder uw workflow te onderbreken.
In deze Windows 10-handleiding leiden we u door de stappen om OneNote te integreren in Microsoft Teams.
Hoe OneNote op Microsoft Teams te installeren
Volg deze stappen om OneNote toe te voegen aan een team of te chatten op Microsoft Teams:
- Open Microsoft Teams.
- Klik op Apps.
- Klik op OneNote.
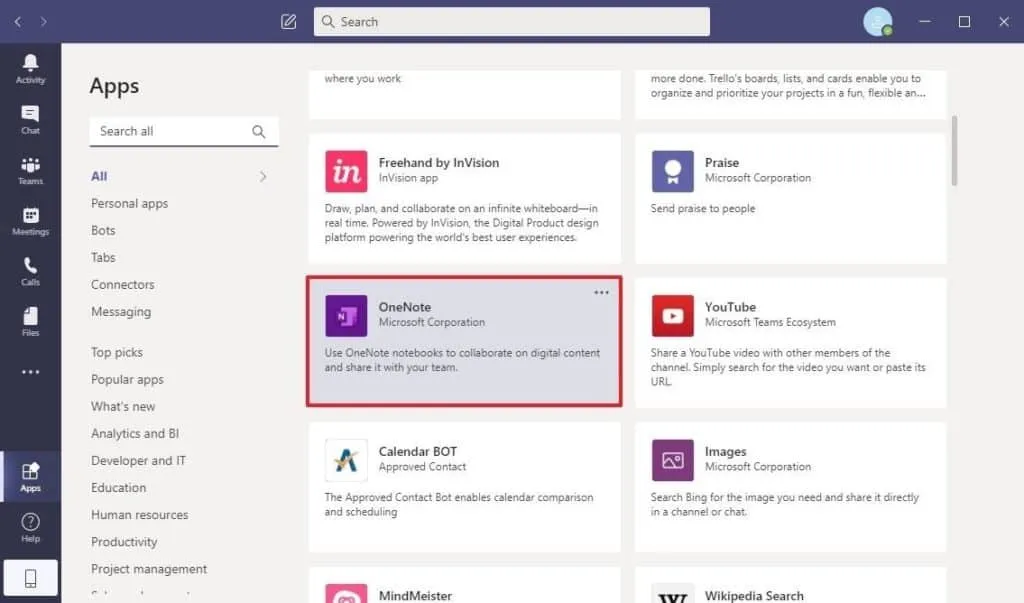
Snelle tip: als je de app niet ziet, voer dan een zoekopdracht uit voor “OneNote” in het zoekvak.
4. Klik op de pijl-omlaag en selecteer Toevoegen aan team of Toevoegen aan chat.

5. Klik op het zoekvak en geef het team op om OneNote toe te voegen.
6. Klik op de knop Een tabblad instellen.
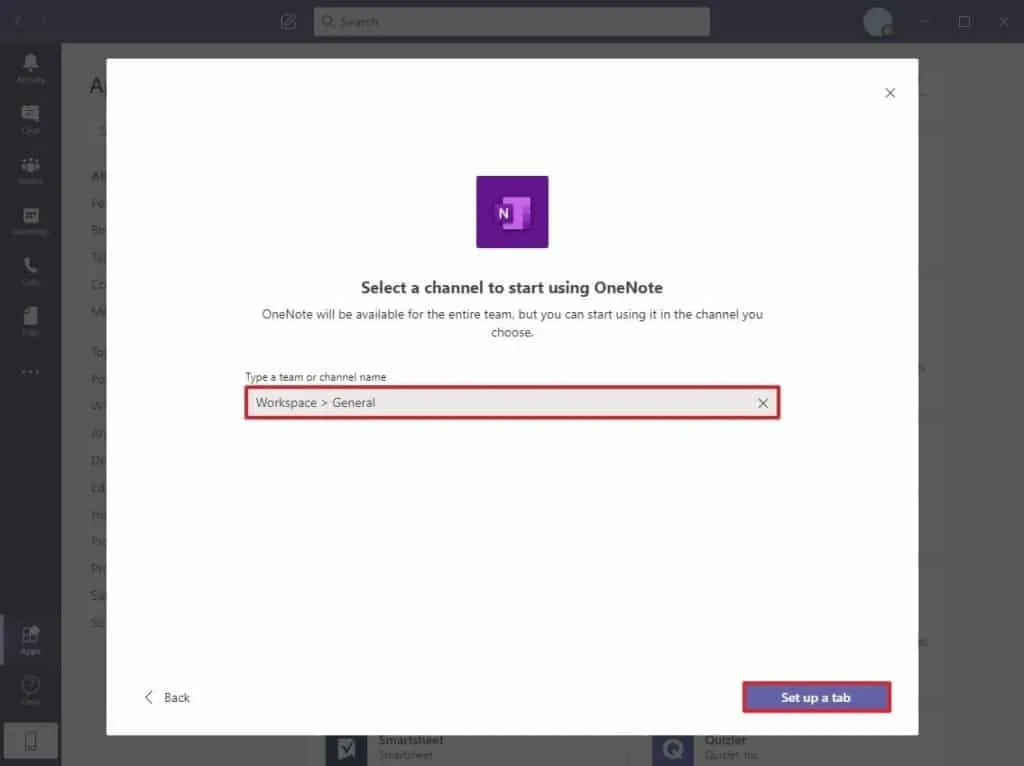
7. Klik op de optie Create New Notebook.
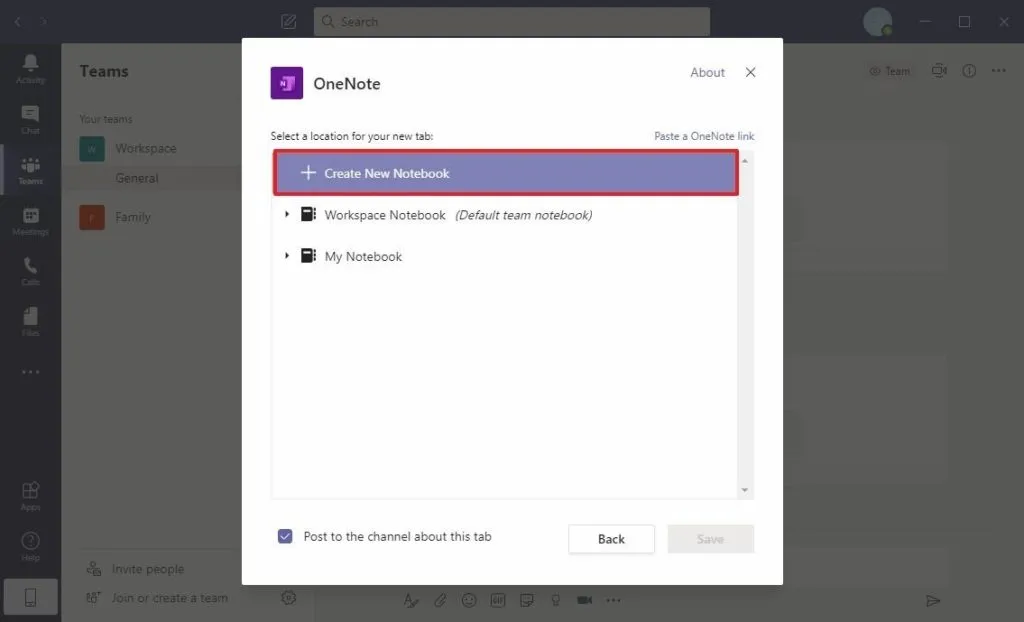
8. Bevestig de naam voor het nieuwe notitieboek voor het team.
Snelle tip: u ziet ook een optie om een bestaand notitieblok te openen met een koppeling, maar deze wordt alleen ondersteund voor notitieblokken die worden gehost in SharePoint of OneDrive voor Bedrijven.
9. Selecteer het nieuw gemaakte notitieboek.
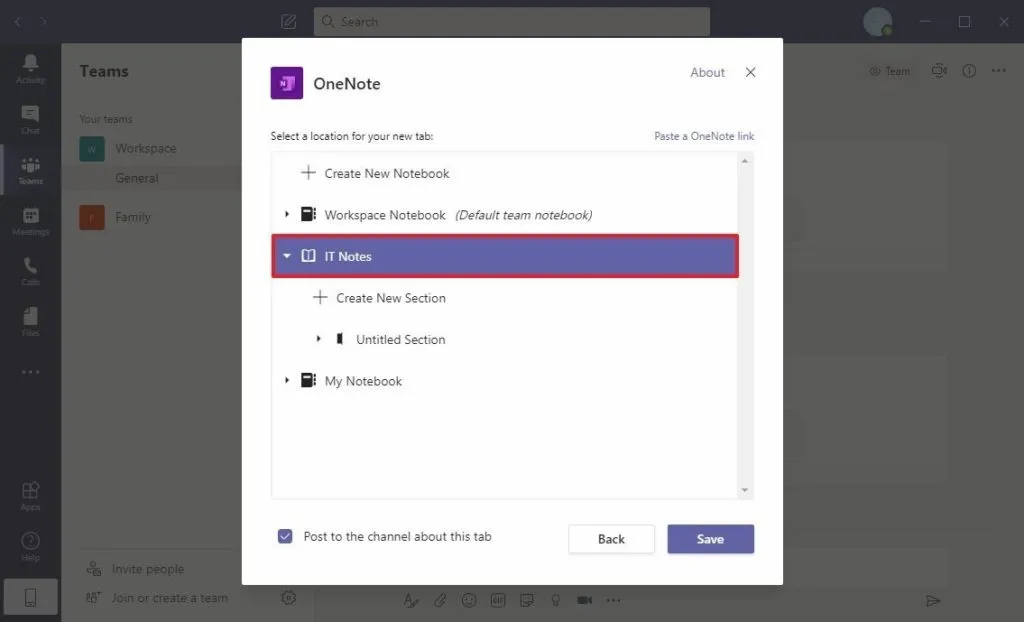
10. (Optioneel) Maak indien nodig nieuwe secties.
11. (Optioneel) Wis de optie Posten naar het kanaal over dit tabblad.
12. Klik op de knop Opslaan.
Nadat u de stappen hebt voltooid, wordt het notitieblok gemaakt in de Microsoft Teams-opslag en kan iedereen in het kanaal de inhoud ervan zien en wijzigen.
Meer weten?

Gerelateerde
blogs
Tech Updates: Microsoft 365, Azure, Cybersecurity & AI – Wekelijks in je Mailbox.









