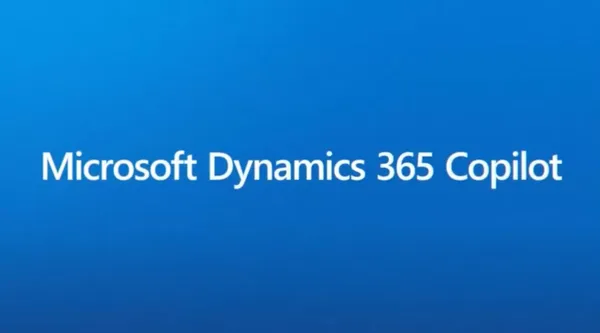Knowledge base
August 16, 2021
Set up and use Breakout Rooms in Microsoft Teams
Virtual meetings and video conferencing have now become the norm for workplaces, institutions and even social gatherings.
And apps like Microsoft Teams have been a life saver. The Redmond giant’s remote conferencing solution has amassed a huge number of users since the pandemic first broke out, and with several users depending on it daily, the service has ramped up its productivity features in recent months.
One of the features recently added to the service was Breakout Rooms – an option that allows meeting hosts to create multiple subgroups of the main meeting, allowing participants to interact with others who have similar interests or expertise. In this post, we’ll explain what this feature is about, what you need to make it work, how to create and use it in Microsoft Teams.
What are Breakout Rooms in Microsoft Teams?
If you’re in a big meeting, you’ll struggle to grab attention and have an open and meaningful conversation with others. The basic goal of Breakout Rooms is to split a (large) main meeting group into multiple subgroups, so that all members of an organization with the same field can work together.
While meeting hosts have the ability to communicate with and control the work of all subgroups, members of one subgroup can only discuss with other members in the group. Breakout Rooms can be useful for organizations with multiple departments, allowing hosts to easily delegate work and check in to subgroup discussions at any time.
What do you need to host Breakout Rooms?
Before creating a Breakout room, make sure you have the following in place:
- You must be your organization’s meeting host to create Breakout Rooms for everyone.
- The meeting host uses a Windows or Mac computer. This is important because breakout rooms can only be created if the organizer is using a PC with macOS 10.14 Mojave or later or Windows 8.1 or later. However, participants can join breakout rooms from any device, including iOS and Android phones.
- You are using the latest version of the Microsoft Teams Desktop client on your computer.
Create breakout rooms on Microsoft Teams (organizers only)
Once you have met the above requirements, you can go ahead and create a Breakout room for your meeting in Microsoft Teams. To host Breakout Rooms, create a meeting for your organization in Teams and then click the Breakout Rooms button at the top where you can access other meeting controls.
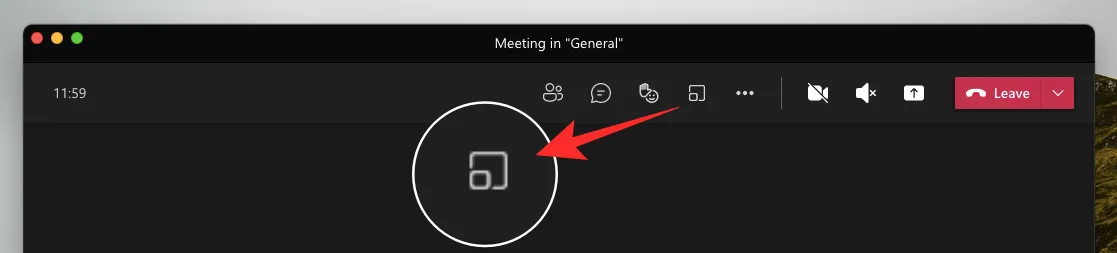
You will now see a ‘Create breakout spaces’ box appear on the screen. Here, select the number of rooms you want to create for the different departments of your primary group by clicking the drop-down menu next to the ‘Rooms’ option. With Teams, you can create up to 50 breakout rooms within a meeting.
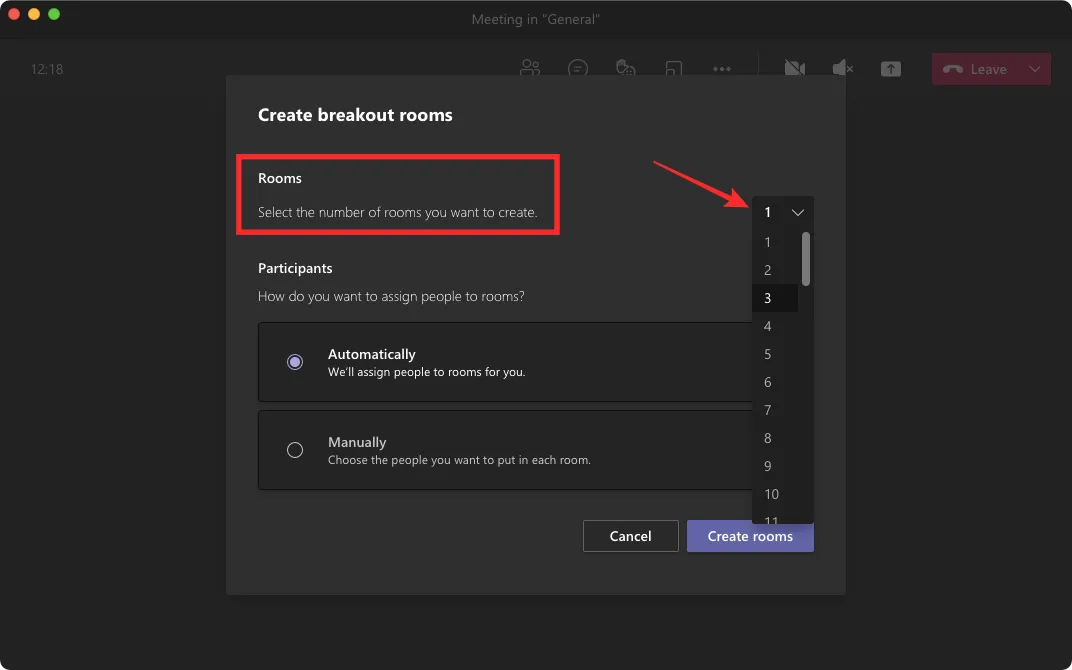
After you’ve selected the number of rooms you want to create, you can select one of the following options to assign people to their rooms:
Automatically: when you select this option, Teams assigns participants to their rooms for you. If you choose this option, you can click the ‘Create rooms’ button at the bottom right to complete the process.
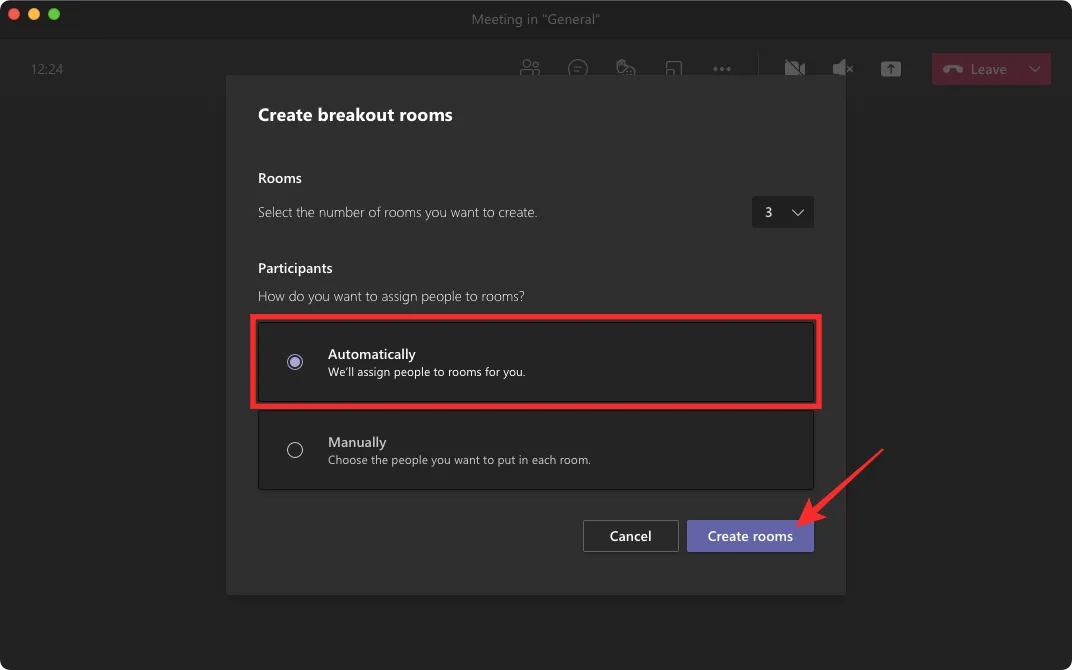
Manually: This option allows you to assign who you want to add to each of your breakout rooms. When you choose this option, you can click on the ‘Create rooms’ button.
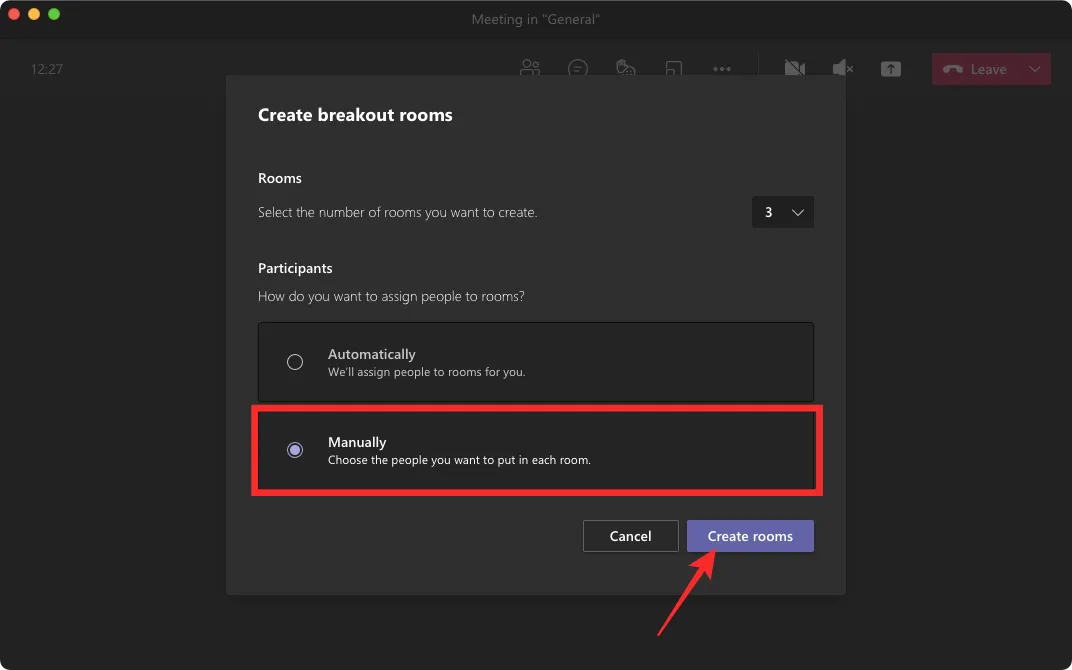
Rooms you’ve created, in the ‘Breakout rooms’ sidebar on the right side of the meeting screen. Here you can add participants to your room by selecting the ‘Assign participants’ section.
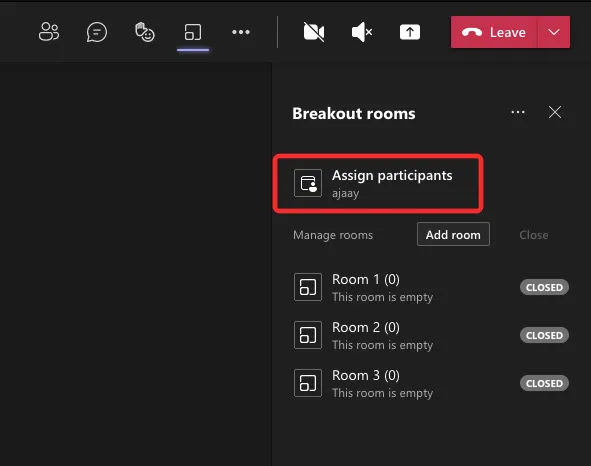
Now click the checkboxes next to the names of the people you want to add and then select “Assign” from the sidebar.
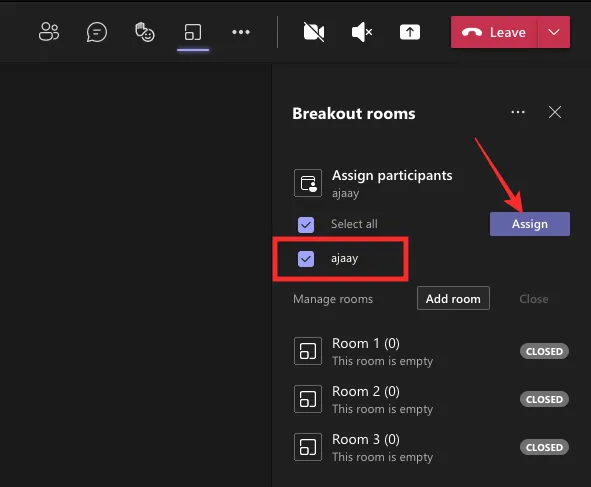
Then select the room to which you want to add these participants.
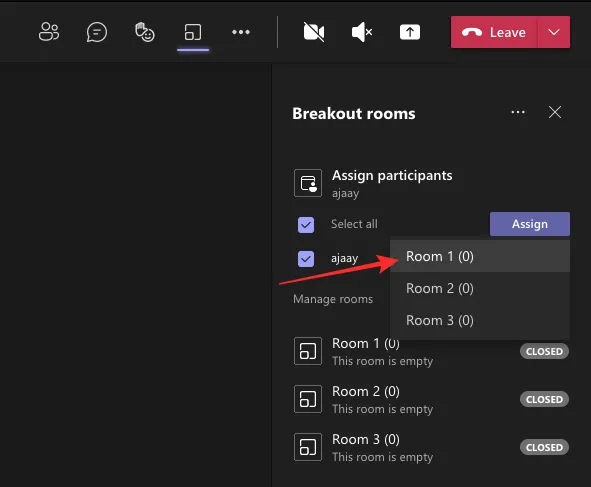
The selected people are now assigned to one room. You can repeat this to add other participants to another room and so on.
Using Breakout Rooms as an organizer
After you create a breakout room in Microsoft Teams, you can start using it and as an organizer manage all the different controls.
Start rooms within a meeting
When you create spaces in a meeting, the first thing you need to do after you create a space is to open it so that all the people you’ve assigned are moved to their respective spaces. With Microsoft Teams you can open all the rooms you have created at once. Enter the meeting you are organizing and click on the Breakout rooms button at the top.
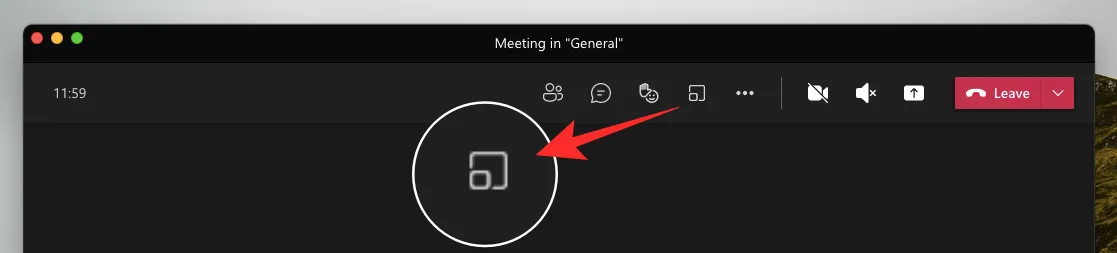
When the Breakout rooms sidebar appears on the right, click the “Start” button at the top.
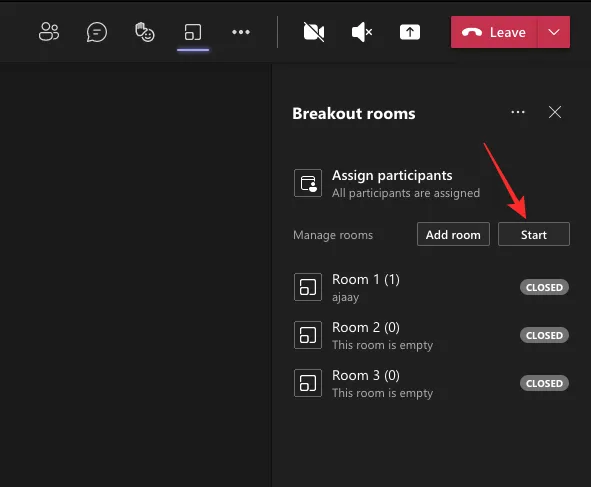
If you only want to open one specific room and add the assigned participants to that one room, you can do so by clicking the three-dot icon next to the selected room and then selecting the ‘Open Room’ option from the drop-down menu.
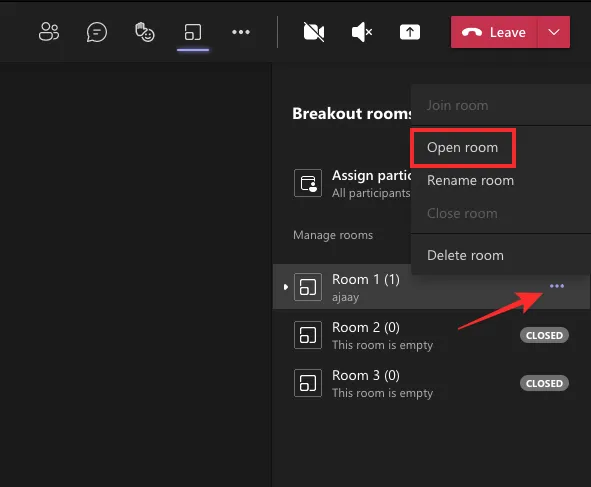
To ensure that the participants you assigned are automatically moved to their respective rooms, make sure you have enabled the ‘Automatically move participants to rooms’ feature in the breakout rooms. To do this, click on the 3-dot icon next to the “Breakout rooms” title at the top and select the “Room settings” option from the drop-down menu.
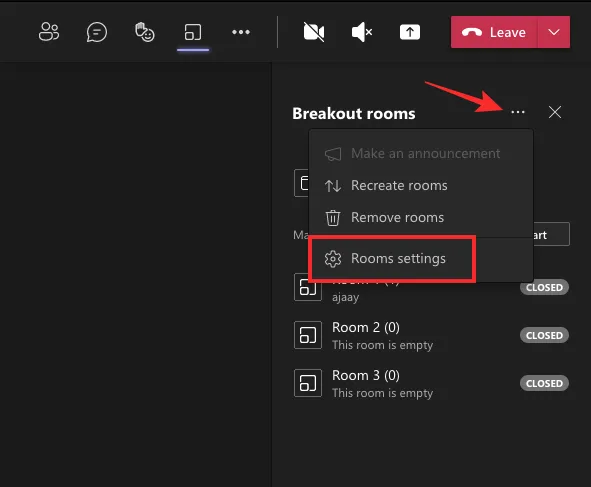
When room settings open, check the box that says ‘Automatically move participants to rooms’.
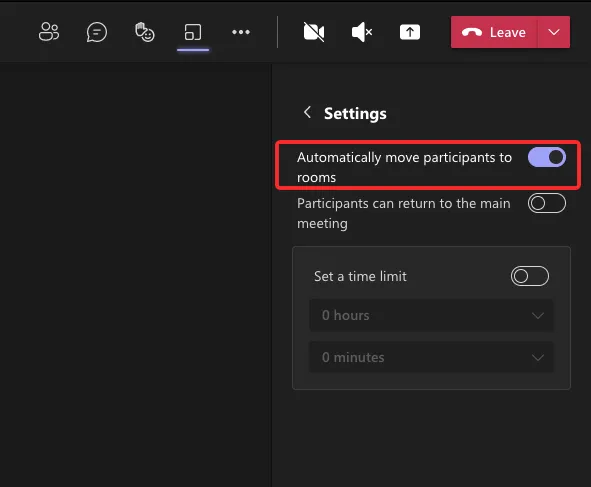
This will add all participants assigned to an open space to their space when it launches.
Add someone to a breakout room
If you forgot to add someone to a breakout room, you can assign them to be moved within a room by first selecting the “Assign participants” section in the breakout room sidebar.
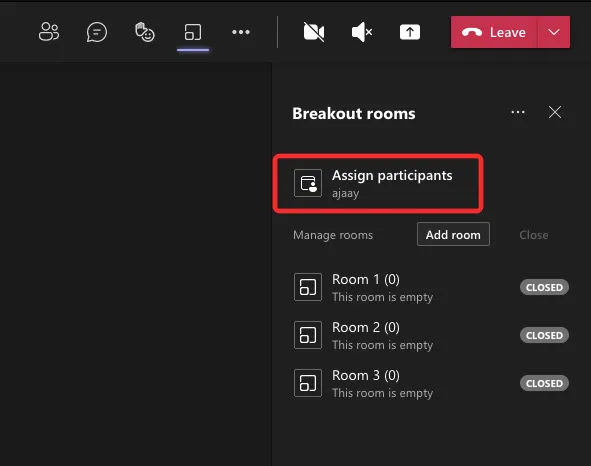
If you see a list of participants who have not yet been added to a group, you can add them to a group by checking the boxes next to their names and then clicking the ‘Assign’ button.
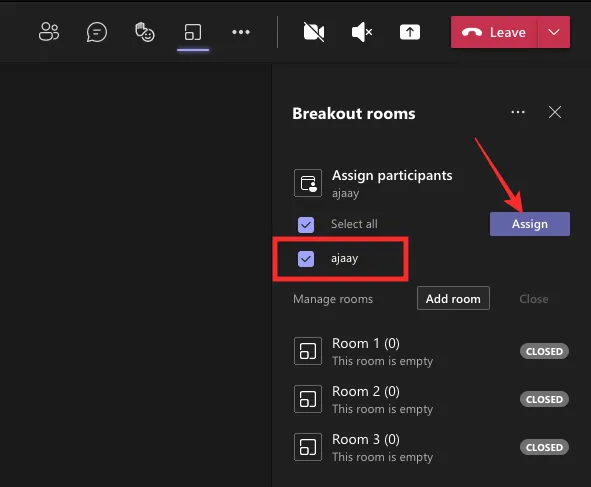
When you assign someone within a meeting to a room, they are assigned to the same room every time you open this specific breakout room.
Ask someone to join a breakout room
If the meeting organizer has disabled the “Automatically move people to open spaces” option for a meeting, or if an attendee has switched back to the main meeting instead of the breakout room, as the meeting organizer, ask them to join a space. To do this, click on the Breakout rooms button at the top of the meeting screen.
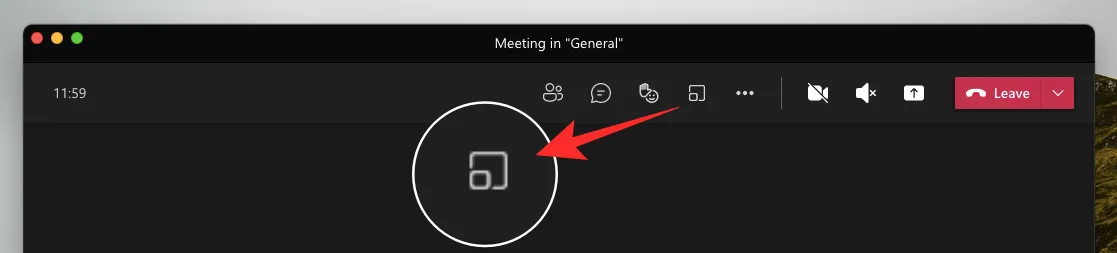
Then click on the room where you added the participant.
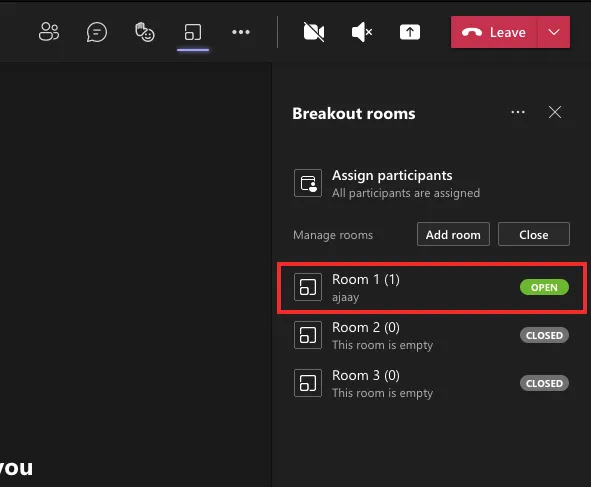
Now hover over the participant you want to ask to join. Once you’ve found the person you’d like to add to your room, click the three-dot icon next to their name and select the ‘Ask to join’ option.
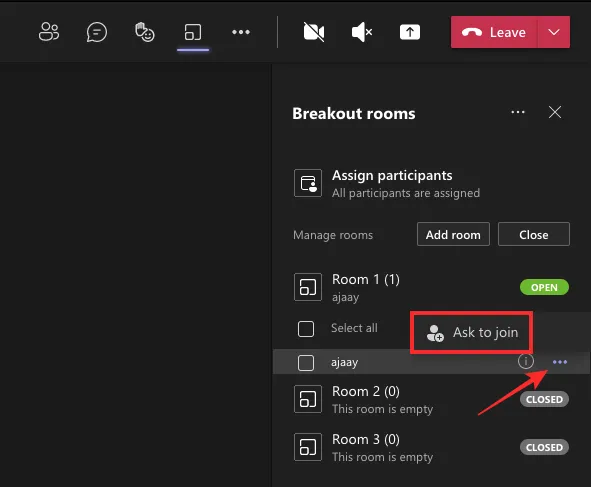
When you send the ‘Ask to Join’ invitation to a participant, they’ll see a prompt on their screen that they can accept to join their assigned Breakout Room.
Make announcements in all rooms
Meeting organizers have the option to broadcast a message to all breakout rooms, such as when they need to remind participants of a deadline or when they want the participants to know when their breakout rooms will end. Announcements can only be made in meeting rooms if at least one of them is open and active during a meeting. This option is not available if the rooms you have created are closed.
To announce indoor rooms, click the three-dot icon next to the “Breakout rooms” title at the top and select the “Make an announcement” option from the drop-down menu.
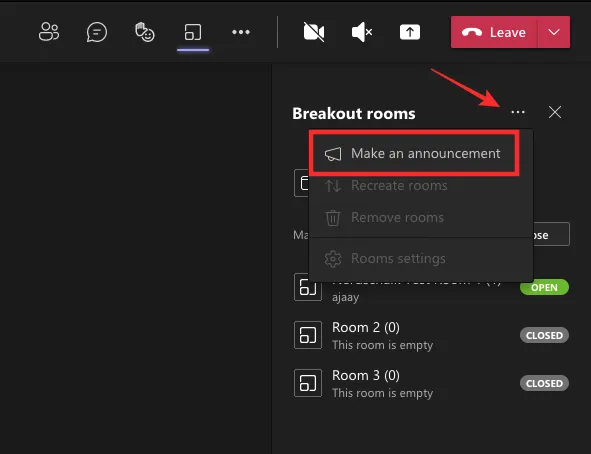
In the small box that appears, type the message you want to send to all rooms in the text box, then click the “Send” button below it.
When you make an announcement in your break rooms, all rooms will now display your message in their meeting chat section.
Set a time limit for a room
Meeting organizers can designate participants to be in a room for a specified amount of time, so they’ll be switched back to the main meeting after a specified amount of time. To do this, open the Breakout Rooms sidebar by clicking the Breakout Rooms button at the top of the meeting screen.
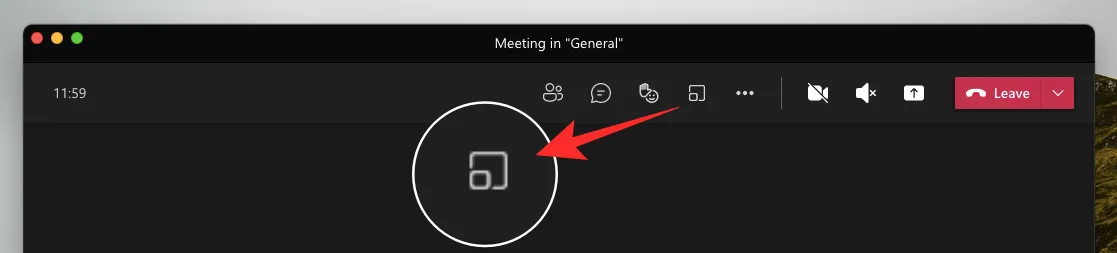
In the sidebar that appears, click on the 3-dots icon at the top and select the ‘Room In the sidebar that appears, click on the 3 dots icon at the top and select the ‘Room Settings’ option.
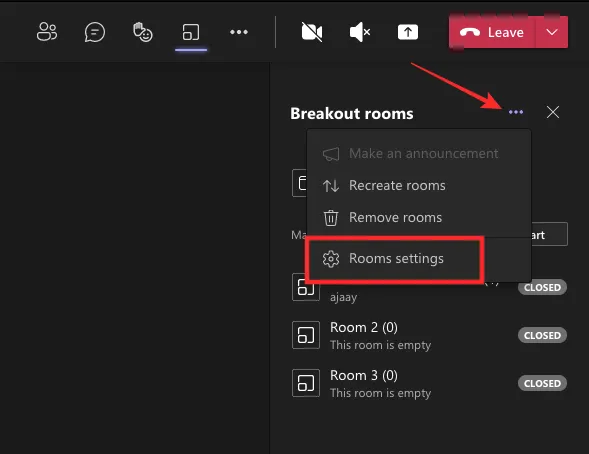
When the Settings screen appears in the sidebar, check the “Set a time limit” switch.
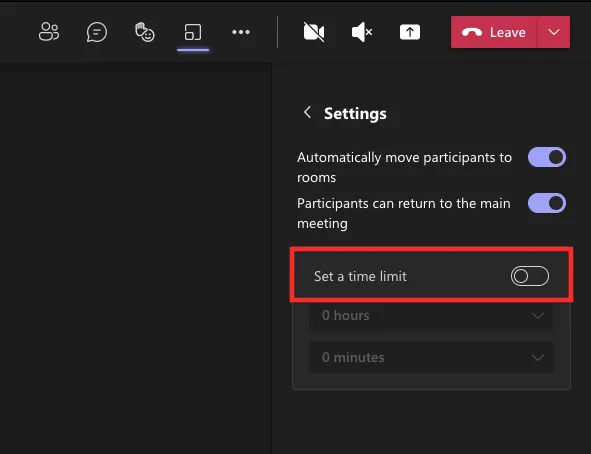
Now select a duration for which you want your rooms to be active.
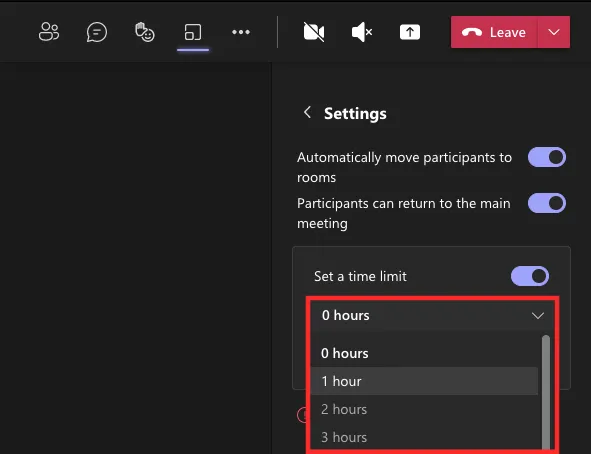
When you do that, all participants in a room are moved back to the main meeting when the room exceeds the specified duration.
Allow people to switch between rooms and meetings
When assigning people to breakout rooms, you should allow your participants to move easily in and around their assigned rooms without worrying about losing access to their room’s chats and files. If a participant accidentally leaves their room, they immediately lose access to the content available in the room and can only read the content that was shared when they were in the room.
If you are a meeting organizer, it will be helpful for your participants if you allow them to switch freely between their room and the main meeting screen. To do that, open the Breakout rooms sidebar on your screen by clicking the Breakout rooms button at the top.
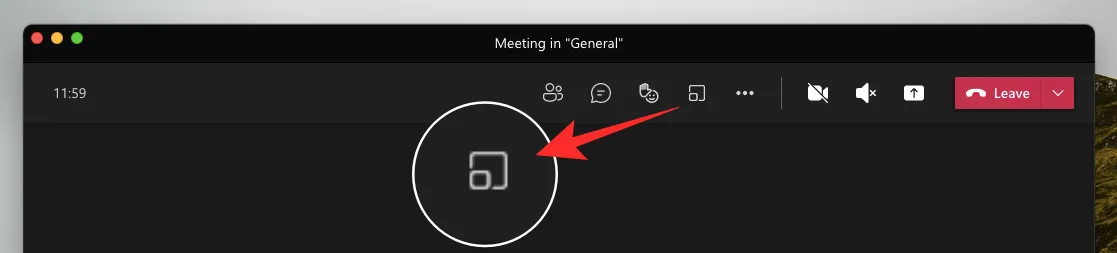
When the sidebar appears, click on the three-dot icon at the top and select the “Room Settings” option.
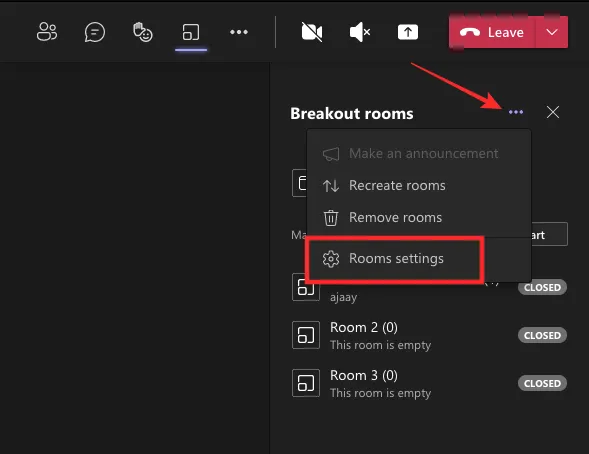
On the next screen, check the ‘Participants can return to the main meeting’ box.
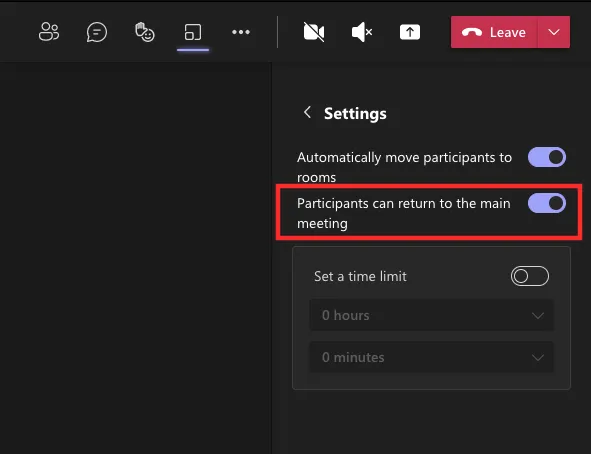
Rename a room
Teams lets you assign a name to each of your rooms so you can distinguish them and anticipate what topic is being discussed. To rename a room in a meeting, hover your mouse over it, click the three-dot icon, then select the ‘Rename room’ option.
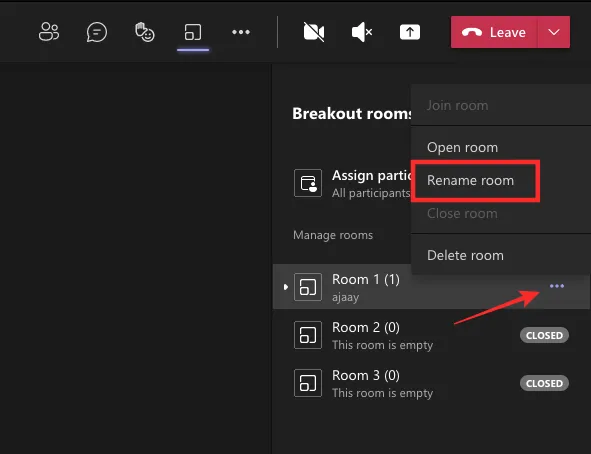
Now enter the desired name for this room and then click on ‘Rename room’ to save the changes.
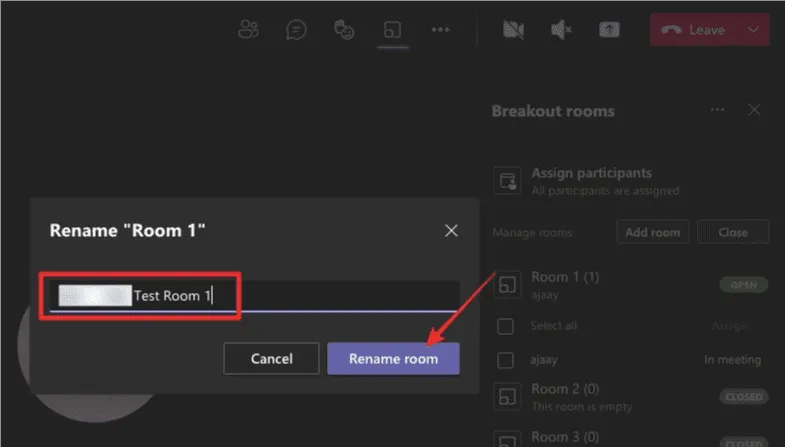
Add more rooms to a meeting
If you accidentally created a smaller number of rooms, you can always add more after you create them. To do this, open the Breakout Rooms sidebar by clicking the Breakout Rooms button at the top.
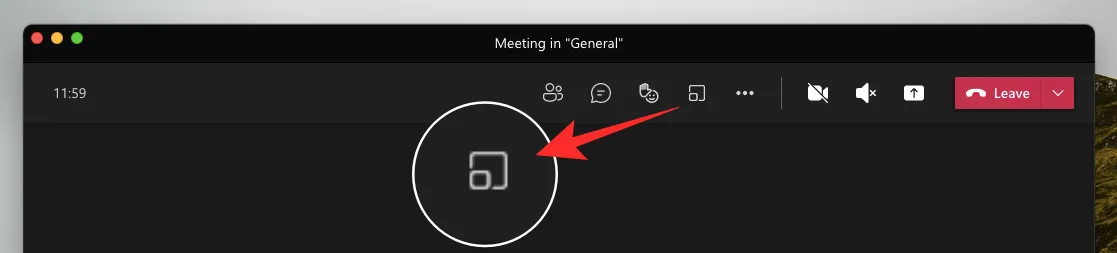
In this sidebar at the top, click on the ‘Add room’ option.
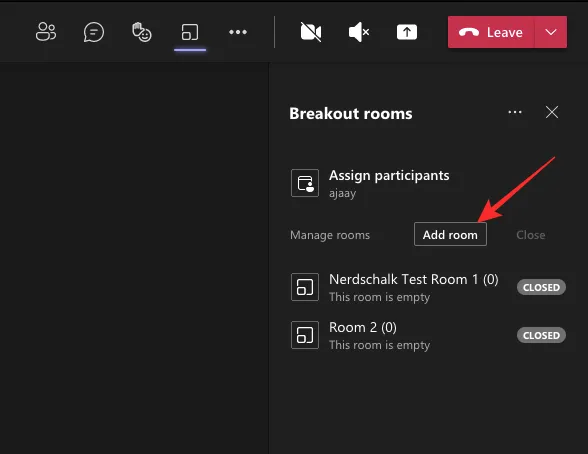
The new room has a default name that can be changed at any time later.
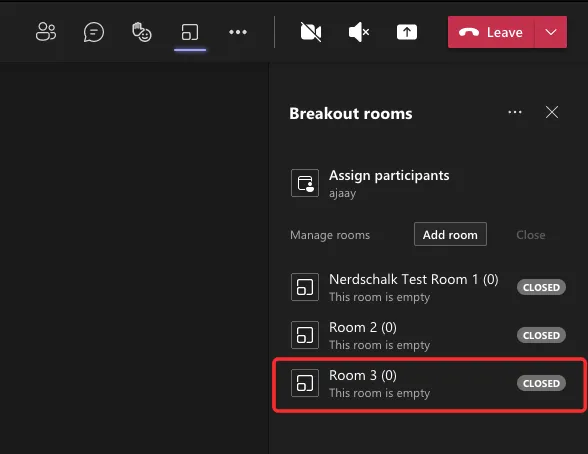
Close rooms
Once participants in your meeting have discussed their relevant topics in a room, you can close them so that all future discussions take place in the main meeting. To close all rooms created within a meeting, click the Breakout Rooms button, then select the Close button at the top of the sidebar on the right.
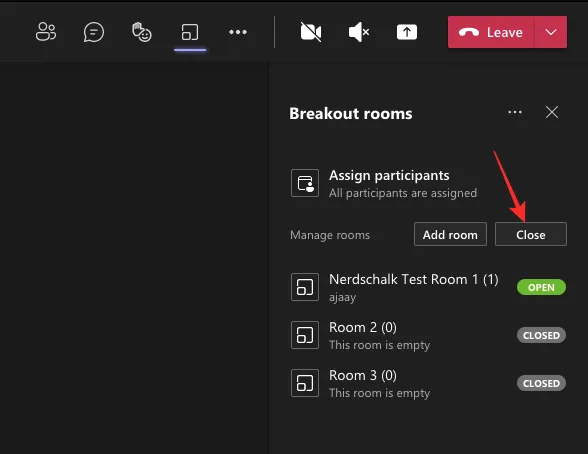
If you only want to close an individual room, hover over the room you want to close, click the 3 dots button next to the room name and select the ‘Close room’ option from the drop-down menu.
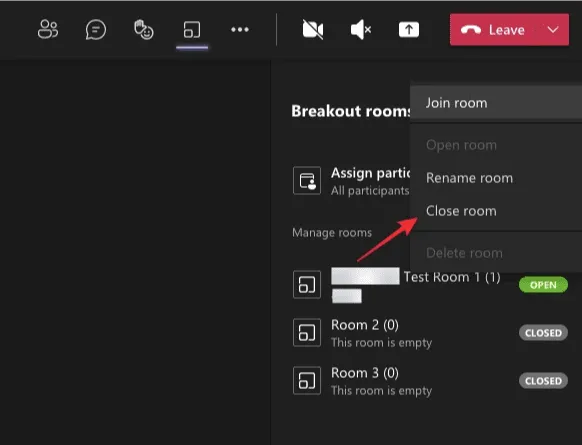
Remove breakout rooms
If you no longer want to use a room within a meeting, including for a future term, you can delete it by first opening the Breakout Rooms sidebar by clicking the Breakout Rooms button at the top.
In this sidebar, hover over the room you want to delete, click the three-dot icon and then select the ‘Delete room’ option.
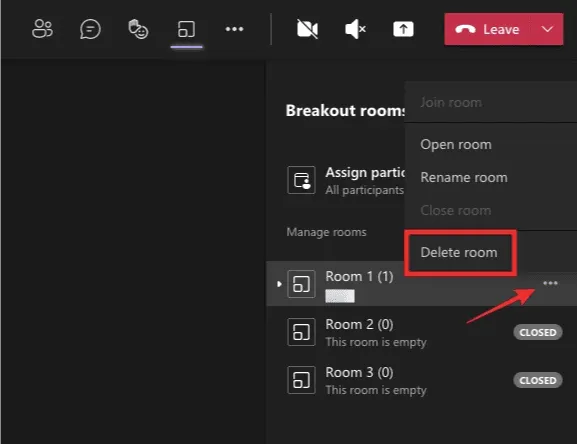
In the prompt that appears next, select the ‘Delete room’ button again to confirm your choice.
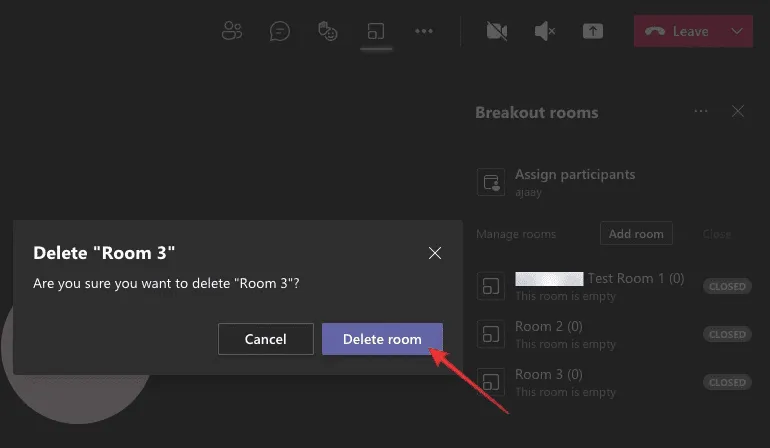
If you want to delete all the rooms you created during a meeting, you can do that by clicking the three-dot icon at the top of the Breakout room sidebar and then selecting the “Delete Rooms” option from the drop-down menu.
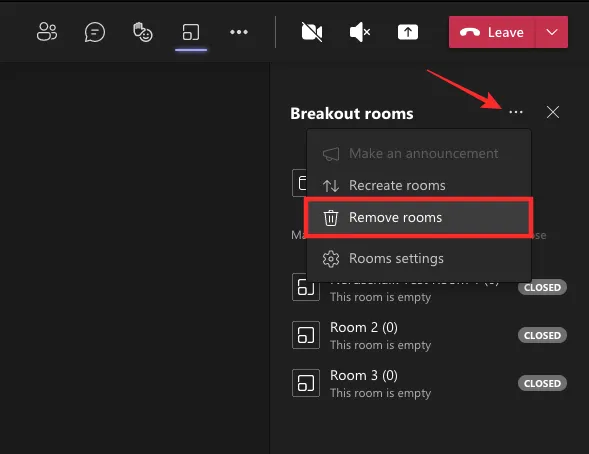
When you do that, you will be asked to verify that you really want to delete all existing rooms. Click the ‘Delete’ button here to complete the process.
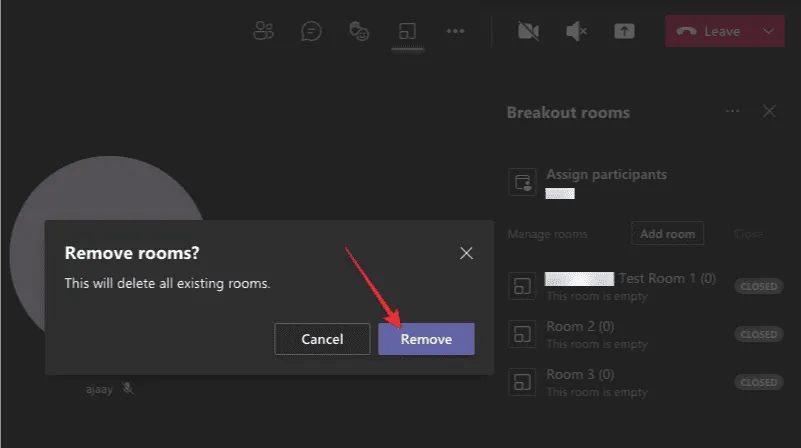
Using Breakout Rooms as a participant
While breakout rooms give all participants access to be presenters of the group, most of the group’s controls are still focused on the organizer. However, there are a handful of things you can do as a participant in Breakout rooms.
Automatically enter or exit a room
In most cases, organizers would have enabled the ‘Automatically move people to open rooms’ option for all meeting participants. In such cases, participants cannot do anything when a room is opened or closed.
When the organizer of such a room opens the room you’re assigned to, you’ll see a notification at the top of the Teams window that says “your breakout room session has started.” When this message appears, you will be automatically moved to your assigned room within 10 seconds.

Likewise, attendees are also notified when the meeting organizer has closed the room. When you receive such a notification, you will be reassigned to the main meeting window in Microsoft Teams within 10 seconds.

Join a room you’ve been invited to
If your meeting organizer hasn’t enabled the “Automatically move people to open spaces” option, you won’t be moved to the assigned space when the organizer opens it. Instead, you’ll receive a “Join a breakout room” prompt, where you can click the “Join the room” option to enter the room you’ve been invited to.
If you’ve closed this prompt or clicked the “Later” option, you’ll need to wait for the organizer to send you another invite so you can enter the breakout room you’ve been assigned to.
Switch back to the main meeting screen
By default, if you’re in a meeting, you’re automatically moved in and out of your breakout room when the organizer opens or closes it on their device. However, if your meeting organizer has checked the “Let people go back to the main meeting” box, you can go in and out of your assigned room at any time without having to ask your organizer again and again.
If your organizer has enabled such an option, you can return to the main meeting window from your allocated space by clicking the “Back” option at the top.
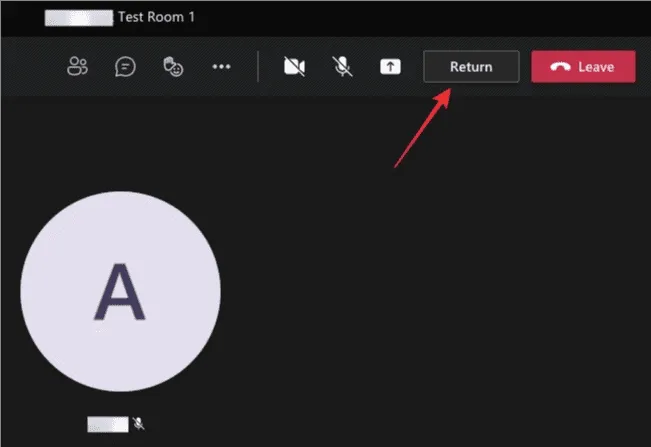
You can also switch back to your breakout room from the meeting screen by clicking the ‘Join’ button.
That’s all there is to know about Breakout rooms on Microsoft t Team.
Source: nerdschalk
Want to know more?
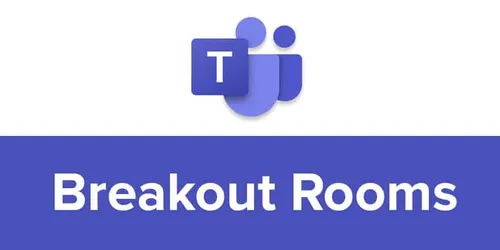
Related
blogs
Tech Updates: Microsoft 365, Azure, Cybersecurity & AI – Weekly in Your Mailbox.