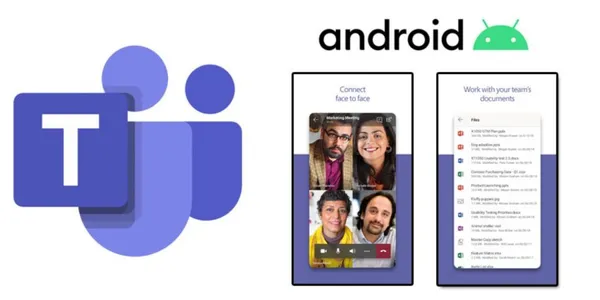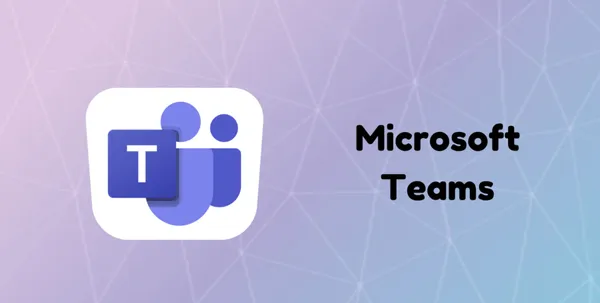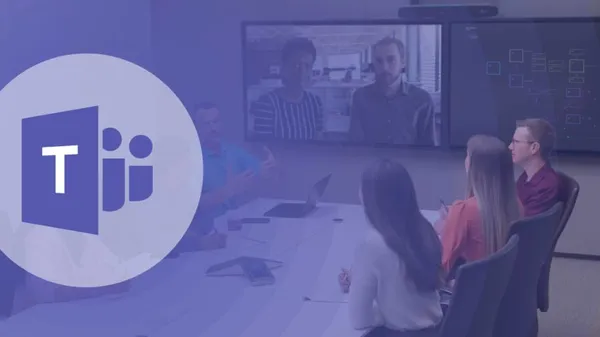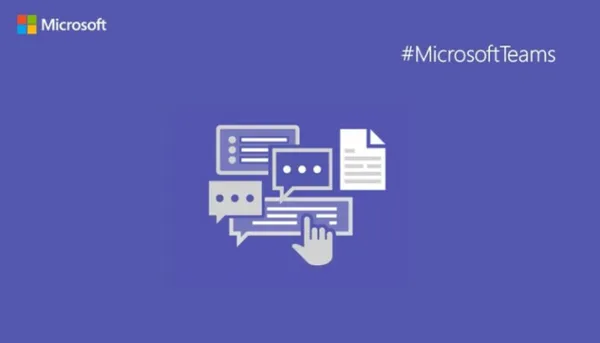Knowledge base
August 01, 2022
Enable dark mode in Microsoft Teams
If you use Microsoft Teams, you can enable dark mode to work in low light without straining your eyes. This is how you do it!
These days, it’s hard to come across an app that doesn’t offer the ability to switch to dark mode. Similarly, Microsoft Teams allows you to enable dark mode so that you can align your app experience with the theme of your device or other apps.
Microsoft Teams allows you to enable dark mode
Microsoft Teams is one of the many apps that allow you to enable dark mode. Knowing your favorite or most-used app offers the ability to switch to a dark theme is especially useful if you already have your other apps or your phone or laptop set to it. It just makes everything look harmonious.
For example, you can enable dark mode on Skype. But the appearance setting is also popular with social media apps-you can turn on dark mode on Facebook and Instagram. You can even set your browser to a dark theme.
Setting your apps to a dark theme is not necessary, but it is a nice-to-have. And using dark mode on a productivity app like Microsoft Teams may be the motivation you need to get things done. Now that you know you can switch to dark mode on Microsoft Teams, let’s help you enable it on all your devices.
Enable dark mode in Microsoft Teams on mobile
Start by making sure your app is up to date. Once that is done, open the Teams app on your phone and log into your account. Tap your profile icon in the upper left corner of the screen, next to Chat. Scroll down, tap Settings, and then tap Appearance. Finally, tap Dark.
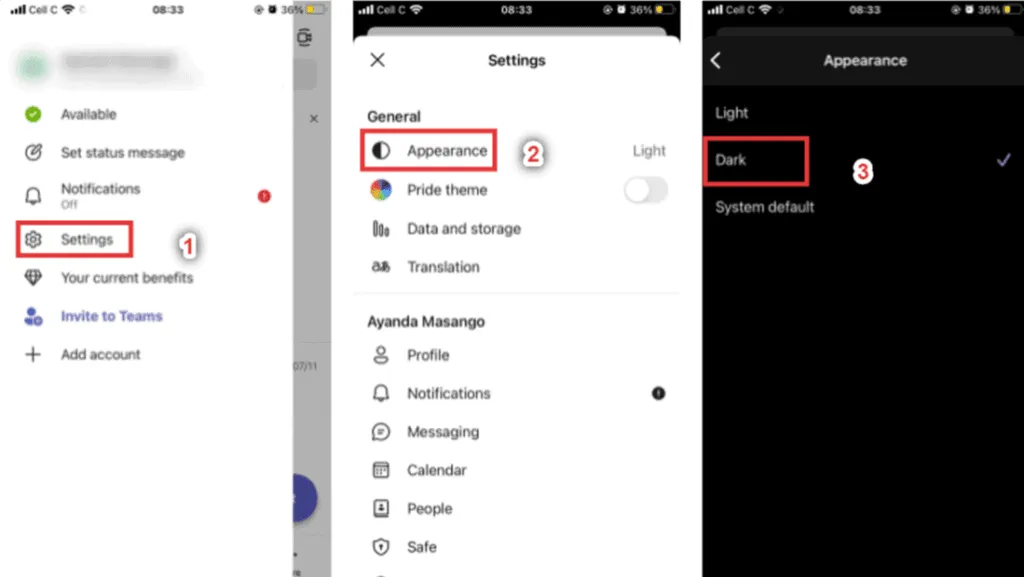
If you want, you can set your appearance to match your device settings by tapping Default System. When you change the look of your phone back to a light theme, the new theme will automatically appear in your Microsoft Teams app.
This ensures that you don’t have to change your settings in Microsoft Teams every time you change your phone’s view settings.
Enable dark mode in Microsoft Teams on desktop
Open the Teams app on your computer. Click the three-dot menu next to your profile icon in the upper right corner of the screen, then click Settings. Now click General in the left pane if it is not already selected. Finally, click on the Dark option under Theme.
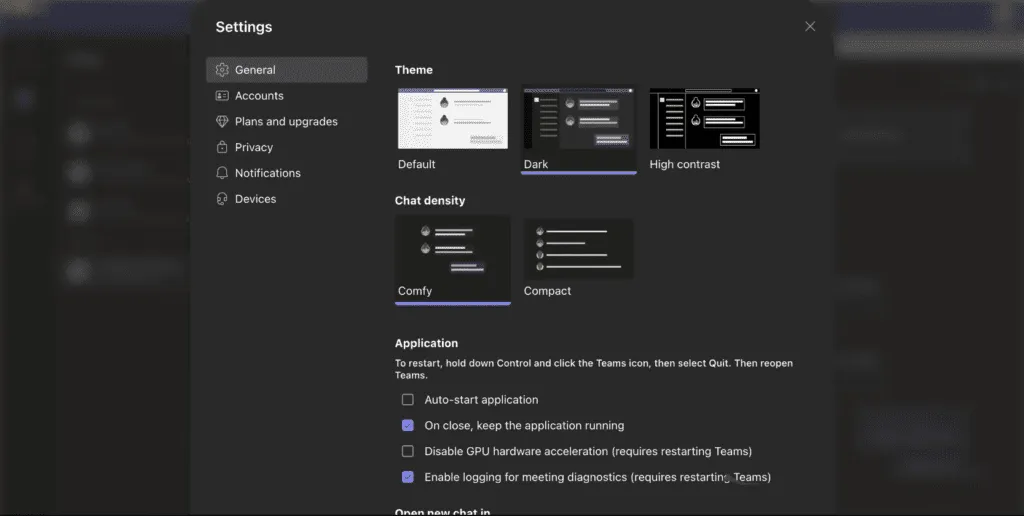
That’s all, your Microsoft Teams app is now set to a dark theme. While you’re at it, consider setting the rest of your apps to dark mode to make your experience consistent.
If you’re a fan of dark mode, you know firsthand how uncomfortable it can be for your eyes, especially at night.
Switching to dark mode in Microsoft Teams
Apps usually default to a light theme. Why not change the settings for your new apps to a dark theme to be consistent with other apps on your devices, especially the ones you spend a lot of time on?
Enable dark mode in Microsoft Teams to keep the dark theme you’ve become so familiar with. If you hate it, try it out for a week and see if you like it. If not, you can always go back to the light theme. Setting a theme you are familiar with in a productivity app like Microsoft Teams sets the tone for your work. It can even make a difference in your workflow.
Source: makeuseof
Want to know more?
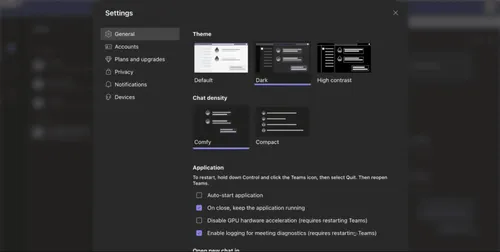
Related
blogs
Tech Updates: Microsoft 365, Azure, Cybersecurity & AI – Weekly in Your Mailbox.